¿Cómo volteo un video en Dailymotion?
Debes haber visto algunos videos en Dailymotion que parecen ser diferentes y sientes como si estuvieras viendo a través de un espejo (en otras palabras, un video invertido). ¿Publicas videos en Dailymotion y también se suben como volteados? Si es así, debe haber sido una experiencia molesta.
La buena noticia es que puedes voltear estos videos antes de cargarlos en Dailymotion para garantizar una buena experiencia de visualización para tus espectadores. Wondershare DemoCreator es un grabador de pantalla con un editor donde puedes capturar la pantalla y editar la grabación.
Averigüemos cómo puedes voltear videos usando DemoCreator.
Parte 1. ¿Puedes transmitir Dailymotion a la televisión?
Dailymotion es la segunda plataforma más grande para compartir videos. Puedes ver todo tipo de videos en Dailymotion en tu teléfono inteligente o computadora portátil. Pero, es posible que desees ver videos de Dailymotion en tu televisor.
Si deseas transmitir Dailymotion a la TV, puedes hacerlo mediante Chromecast. El cual es un reproductor multimedia digital portátil. Es una solución simple y fácil para reflejar cualquier cosa en tu televisor que estés viendo en tu teléfono inteligente o computadora portátil.
Chromecast está disponible en Android, smartphones IOS y sistemas mac, Windows.
Parte 2. ¿Cómo grabar y editar videos para Dailymotion?
Si estás trabajando en un proyecto para Dailymotion y necesitas grabar tu pantalla y tu rostro, Wondershare DemoCreator ofrece una gama de herramientas de grabación y edición en el mismo entorno.
Te permite agregar tu cámara frontal al video mientras grabas la pantalla simultáneamente.
Pasos para grabar video para Dailymotion:
En primer lugar, debes descargar e instalar DemoCreator en tu computadora. Luego, sigue los pasos a continuación:
- Abre DemoCreator en tu computadora y haz clic en el botón "Nueva grabación" o "Grabar pantalla" para comenzar a grabar.
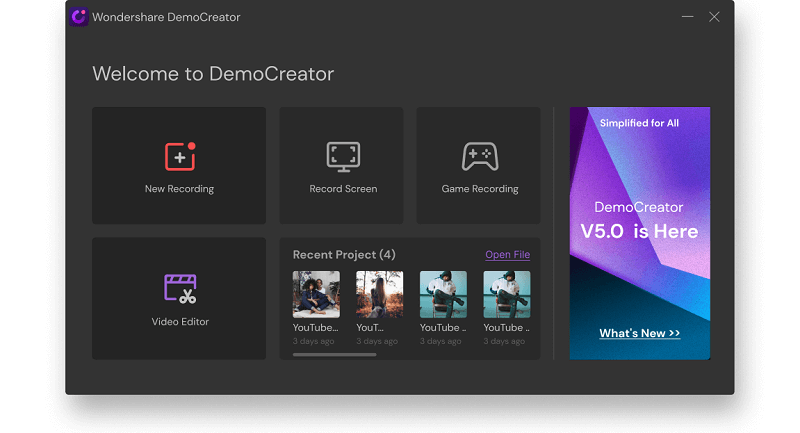
- En el siguiente paso, debes ajustar el tamaño de la pantalla que desees capturar. En la siguiente interfaz, puedes seleccionar tu dispositivo de cámara y micrófono. Además, también puedes ajustar la configuración de la cámara y la configuración del micrófono.

- Para comenzar la grabación de la pantalla y de tu rostro, haz clic en el botón rojo "Grabar". También puedes usar las herramientas de dibujo de pantalla para explicar algo en tu video. Si deseas finalizar la grabación, simplemente presiona F10.
Paso para editar videos para Dailymotion:
Una vez que hayas grabado el video, debes editarlo.
- Cuando finaliza la grabación, se importa automáticamente al editor o puedes seleccionar "Editor de video" desde Wondershare DemoCreator al iniciarlo.
- Desde el editor, puedes seleccionar una variedad de herramientas de edición.
Parte3. ¿Por qué tantos videos de YouTube y videos de Dailymotion están invertidos?
Es posible que te encuentres con videos en YouTube y Dailymotion que están invertidos o volteados, ya sea vertical u horizontalmente. Puede haber una de las muchas razones por las que esto sucede. Por ejemplo, cuando los propietarios de los canales desean publicar algo que podría estar bajo el escrutinio de las leyes de derechos de autor de YouTube o Dailymotion, voltean o invierten el video para evitar acciones de derechos de autor.
En algunos casos, los realizadores de videos graban el video poniendo la cámara en un modo inusual y lo suben tal como está sin hacer los ajustes en la fase de edición. Como resultado, el video parece estar invertido o volteado.
Es fácil voltear un video con DemoCreator, que es principalmente una aplicación de grabación de pantalla, pero también ofrece una variedad de herramientas de edición de video.
Parte4. ¿Cómo voltear un video en Dailymotion con DemoCreator?
Antes de cargar tus videos en Dailymotion, es posible que debas voltear el video para que tus espectadores puedan tener una buena experiencia de visualización.
Aquí hay una guía paso a paso para que sepas cómo voltear un video con DemoCreator:
Tutorial de 3 pasos para duplicar imágenes/videos con DemoCreator
Antes de comenzar, descarga Wondershare DemoCreator, teniendo en cuenta la compatibilidad de tu PC, y luego sigue los pasos a continuación.
1. Importa el video y agrégalo a la línea de tiempo
Después de iniciar Wondershare DemoCreator en tu PC, aparecerá una pequeña ventana. Haz clic en “Nueva grabación” o “Editor de video” para importar y editar un video pregrabado.
Al hacer clic en el Editor de video se abrirá una nueva ventana. Ve a la pestaña Archivo y selecciona Importar un archivo multimedia. Explora y selecciona un archivo de tu PC y haz clic en Abrir. El archivo aparecerá en el área de archivos de Proyecto; arrástralo y suéltalo en tu línea de tiempo para editarlo.
Ten en cuenta que DemoCreator admite una amplia gama de formatos de video y audio como MOV, MP4, AVI, WMV, DV, avchd (MTS, M2TS). Y archivos de imágenes fijas como JPG, BMP, JPEG, PNG, TIFF.
2. Aplicar el efecto espejo
El siguiente paso es aplicar el efecto. Ve a la pestaña de herramientas en el lado izquierdo de la pantalla y busca la opción Efectos. Se abrirán algunos de los efectos de edición disponibles en DemoCreator. Elige Efecto de espejo y arrástralo y suéltelo sobre el video en la línea de tiempo.

Una vez que se aplica el efecto, se abrirá un menú de configuración en la ventana de propiedades en el lado derecho de la pantalla. Si quieres revisar el vídeo sin el efecto espejo, desactiva el botón de acción espejo. La configuración también te permite voltear el video horizontal o verticalmente. De manera predeterminada, el video se voltea horizontalmente; sin embargo, puedes hacer clic en Verticalmente para cambiar la orientación en cualquier momento. Reproduce el video para obtener una vista previa de la configuración en tiempo real.
3. Guardar y exportar el video
Una vez que hayas terminado con todas las ediciones, es hora de guardar y exportar el video a la ubicación deseada. Ve a la pestaña Exportar en la parte superior de la pantalla y selecciona Crear video. Aparecerá una ventana en la pantalla. Aquí, elige un formato de archivo, agrega un nombre para el proyecto, busca una ubicación para el archivo, selecciona una opción de calidad de video y haz clic en Exportar. El video se guardará en la ubicación elegida localmente en la computadora .

Parte5. Funciones de edición de video de DemoCreator:
Con Wondershare DemoCreator, puedes estimular tu creatividad y hacer mucho más que solo agregar efectos de espejo y volteo a tu video. Estas son algunas de las características más utilizadas de DemoCreator que lo convierten en un software de edición de video de primera línea.
1. Recortar vídeo
Muchos editores de video a menudo carecen de una herramienta importante: el recortador de video. Sin embargo, con DemoCreator, no tendrás que preocuparte por eso. La herramienta te permite recortar los videos cortos y crear clips cortos a partir de videos de una hora. Recortar ayuda a eliminar las partes innecesarias de un video y las hace más concisas y contextuales.
2. Girar vídeo
A menudo, mientras graban videos, las personas se olvidan de considerar la orientación de su teléfono, lo que como resultado también afecta la dirección del video. La función de rotación de DemoCreator ayuda a corregir la orientación del video para que puedas verlo sin girar la cabeza hacia los lados.
3. Recortar vídeo
Recortar es una de las funciones más prácticas, pero menos valoradas de la edición de videos/fotos. Por lo general, los editores de video se adaptan al proporcionar la función de corte, pero se olvidan de introducir el recortador. Mientras que el cortador corta el video, el recortador ayuda a recortar un área específica de la pantalla. Usa el recortador de video en DemoCreator para cambiar el tamaño de tus imágenes/videos para enfocarte en una parte específica de la pantalla.
4. Dividir vídeo
Dividir vídeos es otra característica increíble que ofrece DemoCreator que permite a los usuarios dividir sus videos en dos o más partes. Esta función es especialmente útil cuando deseas agregar diferentes efectos a diferentes partes de video. Además, dividir el video en partes lo hace más manejable.
5. Formatos de salida, resoluciones y velocidades de fotogramas
En términos de compatibilidad, DemoCreator es sin duda una de las mejores opciones. El software es compatible con una amplia gama de formatos de archivo que te permiten trabajar con diferentes tipos de videos, audio e imágenes. Además, exportar DemoCreator también te permite seleccionar una resolución para una mejor salida. Con excelentes velocidades de cuadro, alta resolución y el formato deseado, DemoCreator parece demasiado bueno para ser verdad, ¿no es así?

Wondershare DemoCreator - Grabador de Pantalla & Editor de Video Todo en Uno
- Graba la pantalla del escritorio y la cámara web simultáneamente
- Edita clips grabados rápidamente con una amplia gama de herramientas profesionales
- Numerosas plantillas y efectos integrados
- Exportación a MP4, MOV, MKV, GIF y múltiples formatos
 Descarga Segura
Descarga SeguraConclusión
Dailymotion es el segundo sitio para compartir videos más grandes del mundo, solo superado por YouTube. Ambas plataformas comparten una gran parte de los mismos usuarios y también brindan muchas de las mismas funciones. En esta guía, explicamos cómo puedes voltear videos en Dailymotion usando DemoCreator y algunas de las funciones de edición importantes del mismo.
Esperamos que esta guía sea valiosa y que puedas crear y publicar contenidos sorprendentes en tu canal de Dailymotion.


David
chief Editor