Cómo Dividir un Video en iPhone Como un Profesional
Los smartphones de hoy en día son apenas superados por las cámaras digitales de todos los días y por eso la gente los usa para fotografía y videografía casual y profesional. Cuando haces videos de los eventos de tu vida diaria, a menudo necesitas herramientas de edición que ofrezcan opciones básicas como agregar efectos, transiciones, títulos o incluso recortar o dividir videos. Si deseas recortar videos como un profesional, entonces esta aplicación es adecuada para ti.
Este artículo recorrerá específicamente los pasos para saber cómo dividir un video en un iPhone. A veces resulta útil cortar tus videos largos y obtener la sección deseada para tus posteos sociales o recuerdos. Las personas a menudo tienen algunas dudas comunes relacionadas con esto, como:
¿Cómo dividir un video en dos partes con iPhone o Android?, ¿Se puede hacer usando una aplicación de fotos integrada o necesito una aplicación de terceros?
Para aclarar la confusión, déjame decirte que la aplicación de fotos integrada no puede usarse para dividir un video y debes instalar una aplicación de terceros para este propósito. Echemos un vistazo a algunas de estas aplicaciones que ofrecen la función de división de video, además de otras herramientas de edición útiles.
Parte 1. Cómo Dividir Video en iPhone Usando iMovie
Una de las aplicaciones más populares en iPhone para la edición de videos se llama iMovie, la cual puede hacer que la edición de videos sea más interesante para ti. Si te preguntas cómo dividir videos en iPhone usando iMovie, estamos aquí para ayudarlo.
Esta genial aplicación puede hacer casi todo lo que hace una aplicación de edición de video de escritorio. Te ayudará mucho en tu proyecto de edición y también puedes transferir tu video a Mac usando esta aplicación para realizar más ediciones en el escritorio.
Pasos para Dividir Video en iMovie:
Ahora analicemos cómo dividir un video con una serie de pasos e imágenes para obtener más autorización:
Paso 1: Supongamos que estás usando un iPhone X. Entonces, abre iMovie en tu iPhone, ve a la pestaña 'proyectos' y haz clic en 'crear proyecto' para cargar el video que quieres dividir, seleccionando 'Película' en la ventana emergente.

Paso 2: Desplaza el cursor de reproducción sobre la línea de tiempo para colocarlo donde quiera dividir el video.
Paso 3: Toca el clip en la línea de tiempo para que las herramientas de edición aparezcan en la parte inferior. Haz clic en 'dividir' en la esquina inferior derecha y tendrás tu video dividido.

 Preguntas Frecuentes Relacionadas
Preguntas Frecuentes Relacionadas1.¿Cómo Extraigo una Imagen Fija de un Video de iPhone?
Para esto, tendrás que ir al video que deseas dividir en clips y luego reproducirlo. Detente en el cuadro que quieras capturar y toma una captura de pantalla. Deberás presionar el botón de inicio y el botón de bloquear pantalla simultáneamente para esto. También puedes seleccionar la opción de captura de pantalla en el botón de accesorios.
2. ¿Cómo Guardar los Clips Divididos?
Para guardar los clips que acabas de dividir, haz clic en el botón Listo de tu iPhone. Esto guardará una copia de tu clip dividido en el álbum de video, además del video original.
Parte 2. Dividir Video en iPhone Usando Otras Herramientas
Ya tienes tu respuesta sobre cómo dividir un video en iPhone usando la aplicación de fotos original. Sin embargo, a muchas personas no les basta la aplicación original, pues está siempre carece de algunas características adicionales que necesitan los más aficionados a la edición de video. Aquí es donde las aplicaciones de terceros entran en escena de terceros entran en escena.
1. Wondershare DemoCreator (Escritorio)
Hay muchas situaciones en las que editar videos en tu teléfono no es deseable. El archivo de video puede ser demasiado grande y es posible que no puedas analizarlo correctamente o que la app carezca de las herramientas de edición que necesitas.
Ante tal dilema, puedes cambiar a un escritorio y usar Wondershare DemoCreator, una solución ideal. Tiene toneladas de herramientas y funciones de edición que puedes usar para editar tus videos de la forma que desees.
 Descarga Segura
Descarga Segura Descarga Segura
Descarga SeguraPasos para Dividir el Video en DemoCreator
Paso 1: Abre DemoCreator y haz clic en "Abrir archivo" o haz clic en "Editor de video" para importar el video que quieres editar en Democreator.
Paso 2: Si hiciste clic en "Abrir Archivo", se abrirá una ventana emergente donde puedes seleccionar el video que deseas dividir. Si has hecho clic en "Editor de Video", se abrirá una nueva ventana donde encontrarás el botón “importar” para importar el video que deseas editar.

Paso 3: Después de importar el video, arrastra los videos que quieras dividir y colócalos sobre la línea de tiempo.
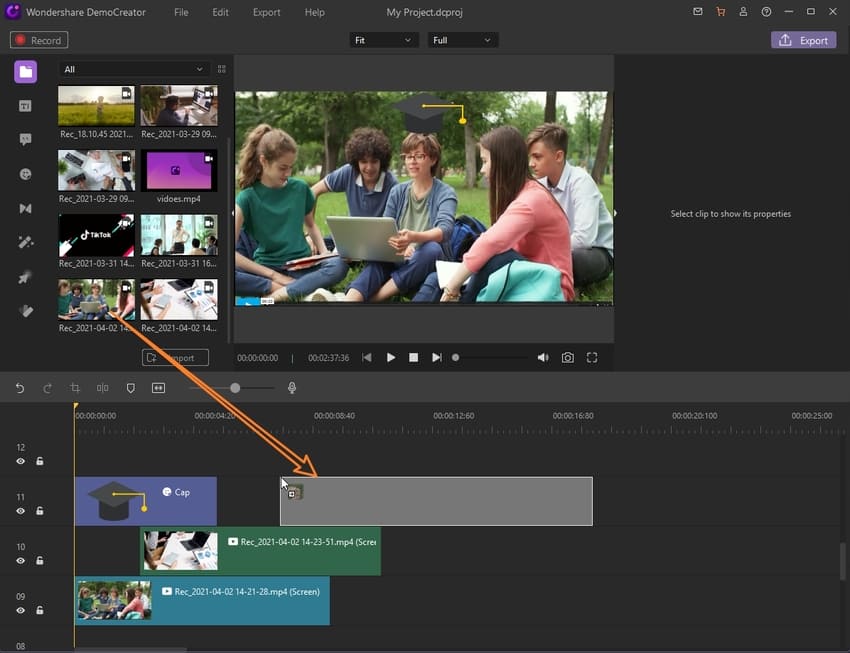
Paso 4: Coloca el cursor de reproducción donde quieras dividir el video y haz clic en el botón "Dividir" para ingresar el comando.

Si quieres cortar las partes no deseadas, presiona la tecla "Suprimir" en tu teclado o has clic derecho en el video y luego selecciona "Eliminar". Guarda el video pulsando el botón "exportar" en la esquina derecha y también puedes elegir el formato que quieres que tenga tu video, como MP4, MKV, WMV, etc.

2. Quik
Si estás buscando una aplicación iOs con un elemento de inteligencia artificial, lo que necesitas es GoPro Quik. No solo saca las mejores videos e imágenes del rollo de tu cámara, sino que también proporciona una gama de herramientas de edición que incluyen video de varias velocidades, temas, filtros, recorte y recorte de videos, etc.

Pasos para Dividir un Video Usando QUIK
- Abre Quik y haz clic en "Crear un Nuevo Video" para cargar el video que quieres dividir.
- Haz clic en la opción "Editar", que parece un lápiz, para acceder a todas las opciones de edición.
- Desplázate por las herramientas y busca la opción "Dividir".
- Coloca el cursor de reproducción en el punto donde desees dividir el video y haz clic en la opción de marca verde. Hay muchas aplicaciones disponibles en línea que puedes usar para dividir tu grabación usando un iPhone. Analicemos dos de ellos brevemente.

3. Splice Video Editor
Splice es una de las mejores aplicaciones todo uso de edición de video para usuarios de iOS. La interfaz es muy amigable y puedes recortar, dividir, cortar, agregar transiciones y efectos especiales a tus videos con simples clics, lo cual es muy deseable.
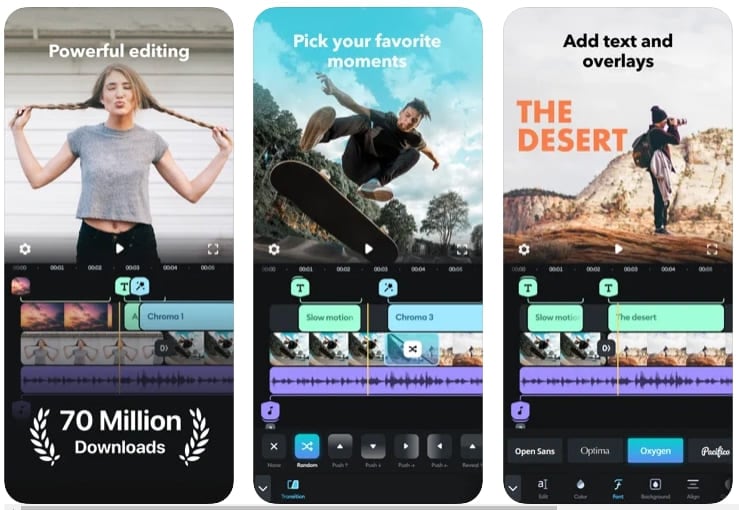
4. Adobe Premiere Rush
Adobe Premiere Rush es la secuela de Adobe Premiere Clip. La nueva aplicación es muy popular y tiene muchas características. Esta es una aplicación de edición de video todo en uno que también viene con un montón de plantillas animadas integradas.
Puedes personalizar tus ediciones como fuentes, color, tamaño y música de tus videos muy fácilmente. La división de video también es pan comido.
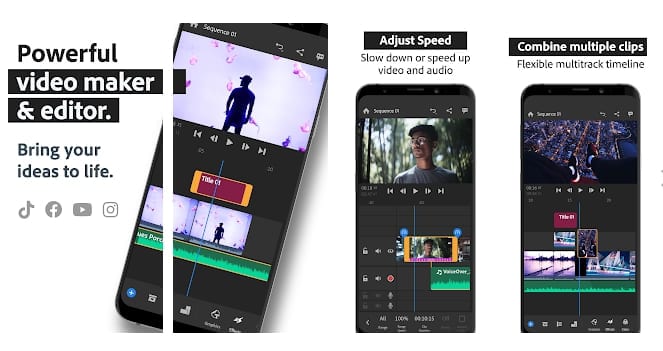
Parte 3. Dividir Video en Partes con Android
Puede que no seas un usuario de iPhone y si no lo eres, debes preguntarte cómo dividir un video por la mitad en Android. No te preocupes, no dejaremos que te pierdas en la vasta jungla de Internet. No hay una aplicación integrada para cortar videos en dispositivos Android.
A continuación, analizaremos algunas aplicaciones populares y explicaremos los pasos para una de ellas, que puedes usar para tu contenido. Algunas aplicaciones populares para dividir videos en Android son AndroVid, Split Video y Video Editor.
1. KineMaster
Si está buscando una aplicación de edición de video para Android que sea lo más parecido a un editor de escritorio, definitivamente deberías escoger KineMaster. Esta app está un paso por encima de todas las demás aplicaciones de edición de video, debido a su interfaz intuitiva y funciones de edición avanzadas, que incluyen pantalla verde y mezcladores de audio.

- Abre KineMaster y haz clic en el botón "+" para abrir un nuevo proyecto.
- Haz clic en "Medios" para importar el archivo multimedia que deseas dividir.
- Después que se cargue el video, haz clic en la miniatura del mismo y coloca el cursor de reproducción en la posición donde quieras dividir el video. Ahora, haz clic en el botón "Tijera" en el menú superior.

- Debes hacer clic en “dividir en Cabezal” para dividir el video. Esto dividirá tu video en dos partes y cómo puedes ver en la miniatura, el video se ha partido en dos.
2. Split Video
Split Video, como su nombre sugiere, es también una buena app para edición general y división de videos. Solo necesitarás escoger el video que quieras dividir y la app hará el resto, simplemente ingresa el número de segmentos que desees e inteligentemente hará el trabajo por ti.

Pasos para dividir video con la aplicación Split Video:
- Abre la aplicación y haz clic en "Seleccionar Video" para abrir el video que deseas dividir.
- Pincha el botón "Dividir Video".
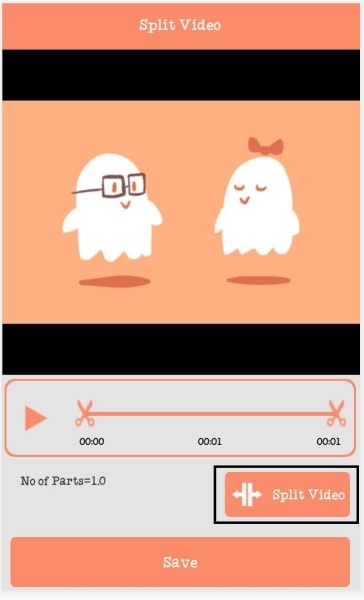
- Se abrirá una ventana emergente desde donde podrás seleccionar la cantidad de partes en las que quieras dividir tu video. La cantidad máxima de segmentos es 10. Una vez seleccionada, la aplicación dividirá tu video en una cantidad determinada de partes iguales. Sin embargo, mas no podrás dividir tu video desde un punto determinado usando esta aplicación.
3. Power Director
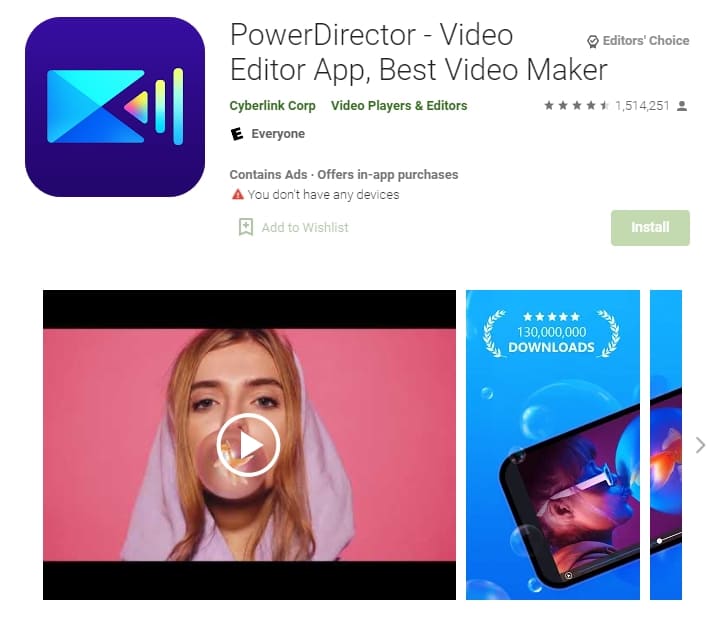
Power Director es una robusta app de edición de video que te permite crear grabaciones de nivel profesional con una amplia gama de funciones para armar un archivo multimedia estético. Puedes usarlo para agregar transiciones, efectos y música a tu video, así como también para edición básica como recortar, dividir y cortar.
Conclusión
En todo el artículo, hemos enumerado cómo dividir videos en iPhone usando iMovie e igualmente otras aplicaciones. Pero también hay una mejor herramienta para dividir videos, como es Wondershare DemoCreator y es que a veces, si tienes videos grandes o necesitas dividir varios videos, tendrás que usar una herramienta de calidad profesional. En tal caso, usar DemoCreator sería la mejor opción. Espero que este artículo te sirva lo mejor posible y responda a todas tus consultas. Después de este artículo, dividir videos debería ser pan comido para ti. ¡Comienza tu viaje para convertirte en videógrafo de inmediato! Sigue los pasos correspondientes y disfruta de editar sin complicaciones.


David
chief Editor