¿Cómo combinar archivos de video MP4 de forma gratuita?: 7 soluciones paso a paso
Hace tiempo, al querer combinar un par de videos MP4 en un solo archivo, me di cuenta de que a mucha más gente también le ocurre algo parecido. En el mejor de los casos, puedes combinar archivos MP4 con cualquier programa en línea o de escritorio de Mac o Windows. Si bien existen soluciones gratuitas y de pago para combinar videos, esta guía se centra en 7 herramientas probadas que seguramente te serán útiles.
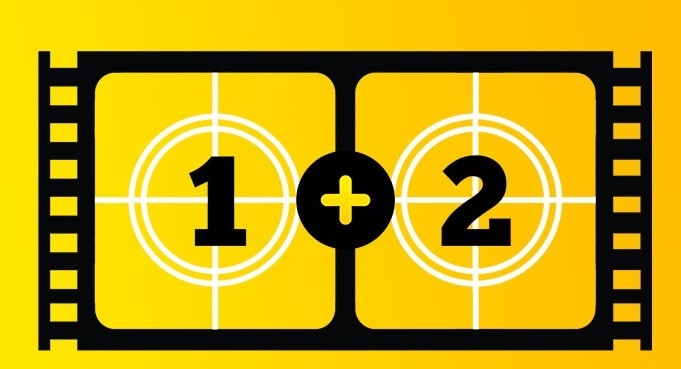
- Parte 1. Combina y edita tus videos como un profesional con DemoCreator: Solución para Windows y Mac.
- Parte 2. ¿Cómo combinar archivos MP4 en una computadora con Windows? 4 soluciones inteligentes.
- Parte 3. ¿Cómo combinar videos en Mac con QuickTime Media Player?
- Parte 4. ¿Cómo combinar videos en línea con Wondershare UniConverter?
Parte 1: Combina y edita tus videos como un profesional con DemoCreator: Solución para Windows y Mac.
La manera más sencilla y eficaz de combinar videos consiste en utilizar Wondershare DemoCreator. Es un todo en uno para grabar la pantalla de nuestro sistema y editar nuestros videos mediante la aplicación de algunas de las funciones más avanzadas.
DemoCreator tiene una interfaz muy sencilla, por lo que puedes utilizarlo para combinar archivos MP4, recortarlos, cambiar su relación de aspecto y mucho más. Un editor basado en la línea de tiempo que te permite trabajar con todo tipo de pistas de video y audio sin interrupciones. A continuación se indican algunos pasos básicos que puedes utilizar para combinar archivos MP4 y realizar otras ediciones en ellos mediante DemoCreator:
Paso 1: Importar las pistas de audio y video que se van a combinar
Instala Wondershare DemoCreator en tu computadora y ejecútalo cuando quieras combinar videos. En la pantalla de bienvenida, basta con hacer clic en el botón "Editar video" para iniciar el editor de video.
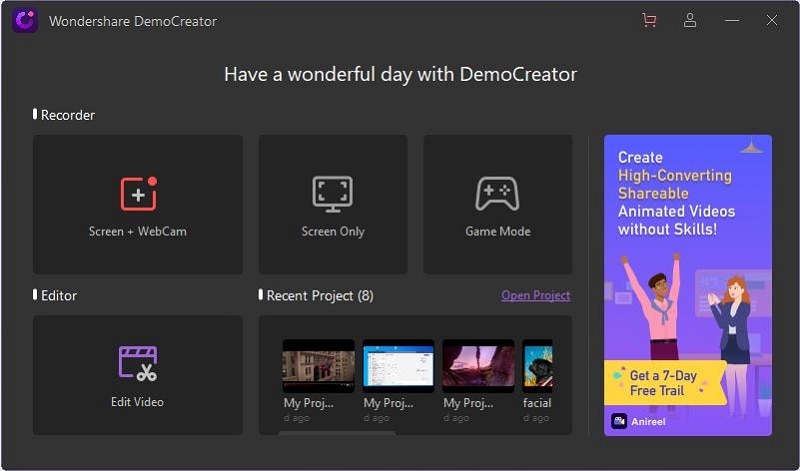
Ahora puedes arrastrar y soltar cualquier archivo de imagen, audio o video desde cualquier sistema hasta su interfaz. Puedes utilizar el botón Archivo > Importar archivos multimedia para buscar y cargar cualquier archivo multimedia que tengas en tu sistema.
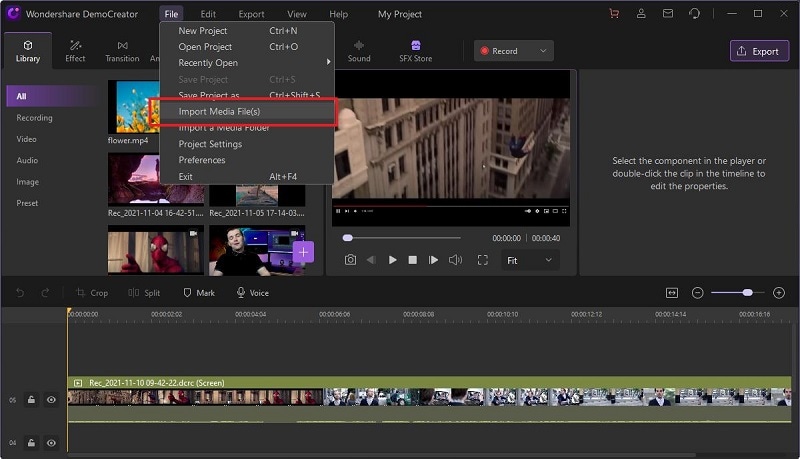
Paso 2: Combina y recorta tus videos.
Una vez que hayas añadido tus archivos multimedia a DemoCreator, puedes arrastrarlos y soltarlos en la línea de tiempo situada en la parte inferior en la secuencia que quieras. Desde aquí también puedes hacer clic con el botón derecho del ratón en el medio y añadirlo al cabezal de reproducción.
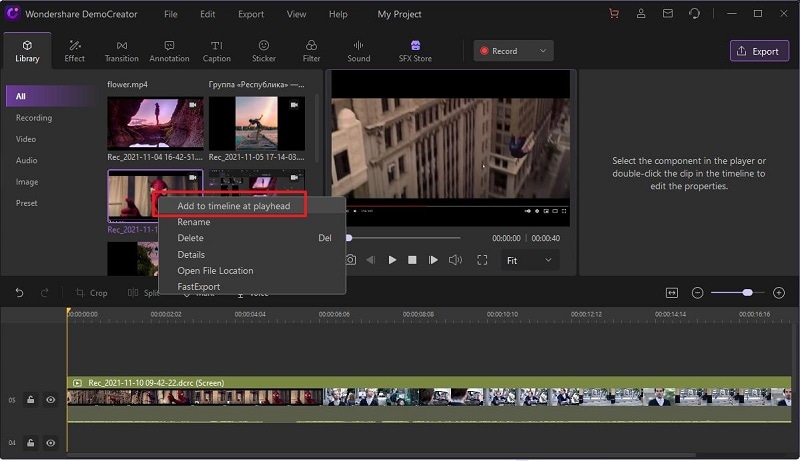
Cuando los archivos multimedia estén colocados correctamente, podrás mover el cursor en la parte inferior y marcar el videoclip. A continuación, puedes moverlo en cualquier dirección para recortar de forma manual las partes de los clips que hayas añadido y que no quieras.
Paso 3: Rota, corta o escala tus videos en DemoCreator
Además de eso, hay muchas otras funciones para editar tus videos en DemoCreator. Una vez que hayas seleccionado el video, puedes acceder a sus propiedades y buscar las opciones para escalar o rotar el video. Además, aquí podrás modificar la velocidad de reproducción del video.
En caso de que quieras recortar alguna parte del video, basta con hacer clic en el icono de recorte que aparece sobre la línea de tiempo en el panel inferior.
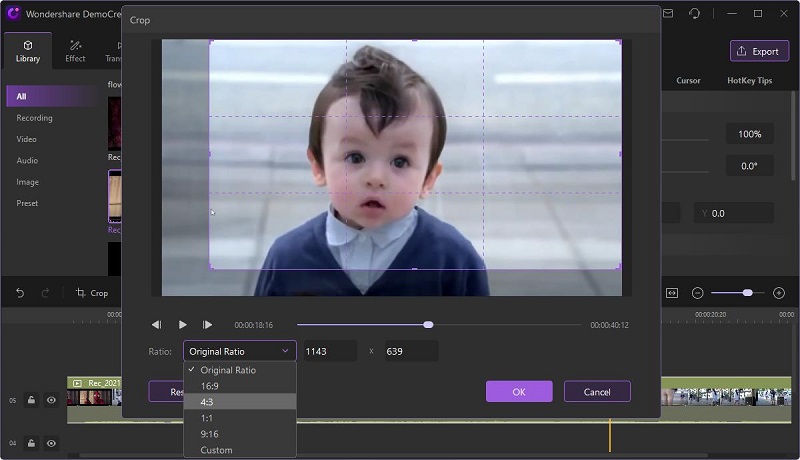
Se abrirá una nueva ventana que te permite recortar manualmente las partes del video que quieras mantener o eliminar. En el panel inferior también hay una opción dedicada a modificar la relación de aspecto general del video.
Paso 4: Añade, elimina o edita bandas sonoras.
Basta con arrastrar y soltar cualquier archivo de audio en la línea de tiempo para agregarlo a tu proyecto de video. Si quieres, puedes hacer clic con el botón derecho del ratón en el componente de audio para desactivarlo o silenciarlo. Además, existe la opción "Editar audio", que puedes utilizar para personalizar los niveles de audio.
Al seleccionar el componente de audio, obtendrás opciones dedicadas en la parte lateral. A partir de aquí, puedes eliminar las distorsiones del componente de audio, modificar la velocidad de reproducción y realizar otras modificaciones.
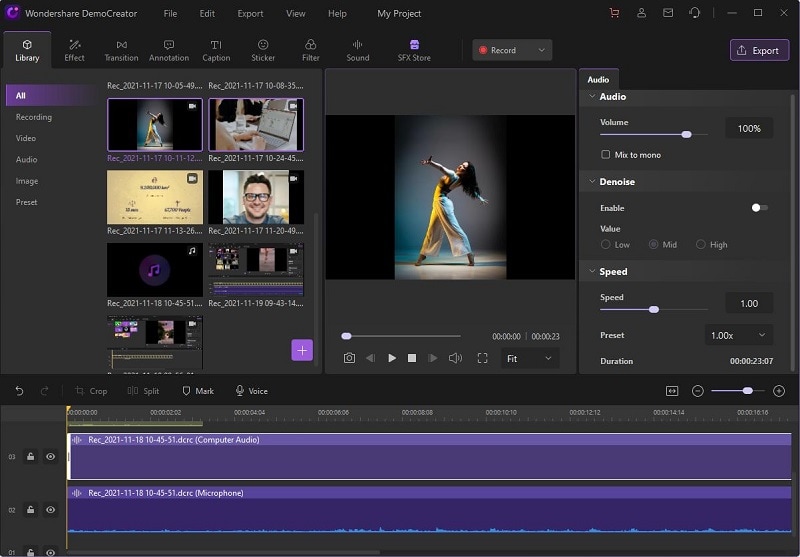
Por otra parte, podrás hacer clic en el botón de voz en off para empezar a grabar voces en off sobre el video en la interfaz original de DemoCreator. Asimismo, en DemoCreator puedes encontrar un montón de efectos de sonido disponibles que puedes importar fácilmente a tus proyectos.
Paso 5: Acceso a las funciones avanzadas de DemoCreator
A parte de eso, existen toneladas de funciones a las que puedes acceder en DemoCreator. Puedes, por ejemplo, acceder a la barra lateral para explorar y añadir transiciones, subtítulos, animaciones, efectos de filtro, y mucho más a tus proyectos.
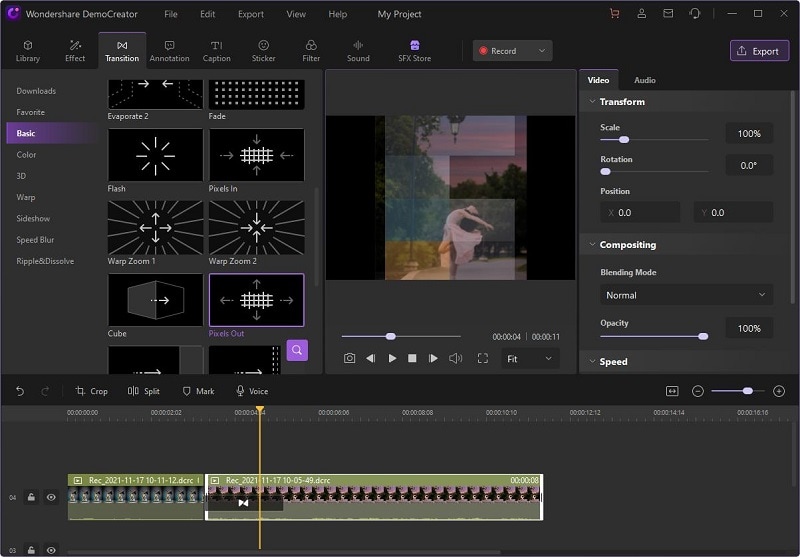
DemoCreator ha integrado también una Tienda de Efectos que puedes consultar para incluir numerosos efectos, plantillas y otros recursos en tus videos.
Paso 6: Vista previa y exportación de tus videos por medio de DemoCreator
¡Eso es todo! Cuando hayas fusionado tus videos y realizado todas las ediciones, podrás obtener una vista previa de los resultados. Para terminar, selecciona el botón "Exportar" situado en la parte superior y guardar el archivo de video combinado en el formato que quieras. Puedes navegar por cualquier ubicación de tu sistema a la que quieras exportar el video clip que hayas combinado con DemoCreator.

El mejor editor de video para combinar tus archivos de video MP4
 Descarga segura
Descarga segura Descarga segura
Descarga seguraParte 2: ¿Cómo combinar archivos MP4 en una computadora con Windows? 4 soluciones inteligentes
Si dispones de un equipo con Windows y buscas una solución sencilla para combinar videos en él, utiliza las siguientes aplicaciones originales o de terceros:
Solución 1: Combinar videos en Windows 10 de forma gratuita con la aplicación Fotos
En caso de que tengas una computadora con Windows 10, es probable que estés acostumbrado a la aplicación Fotos, una herramienta integrada para ver fotos y videos en el sistema. La aplicación también tiene algunas funciones avanzadas que puedes utilizar para combinar o editar archivos MP4 .
Paso 1: Carga tus archivos MP4 en la aplicación Fotos.
Primero, puedes iniciar la aplicación Fotos en tu sistema y seleccionar un nuevo proyecto de video.
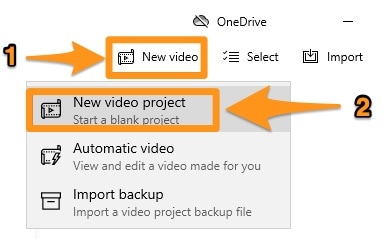
Cuando se inicia el panel de control de la aplicación Fotos, puedes presionar el botón "Añadir" para cargar de forma manual los videos que quieras combinar.
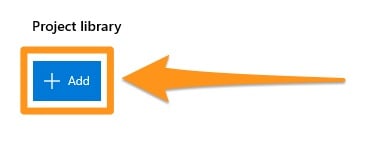
Paso 2: Combina y edita tus videos
Si sigues este método, podrás combinar videos importándolos a la aplicación Fotos. En el panel inferior puedes ir al storyboard para cambiar la secuencia de los videos añadidos.
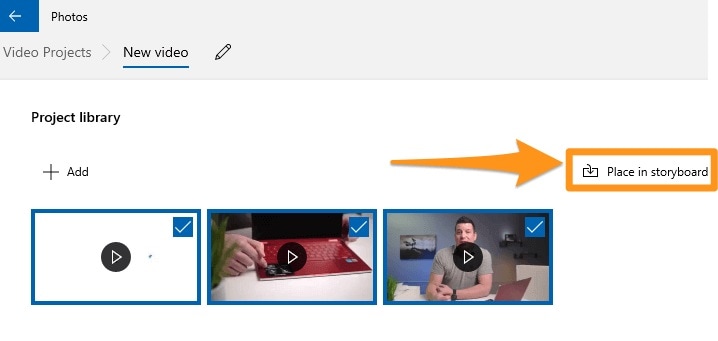
También puedes acceder a las funciones integradas de la aplicación Fotos para realizar ediciones de menor importancia en tus videos y agregarles varios filtros.
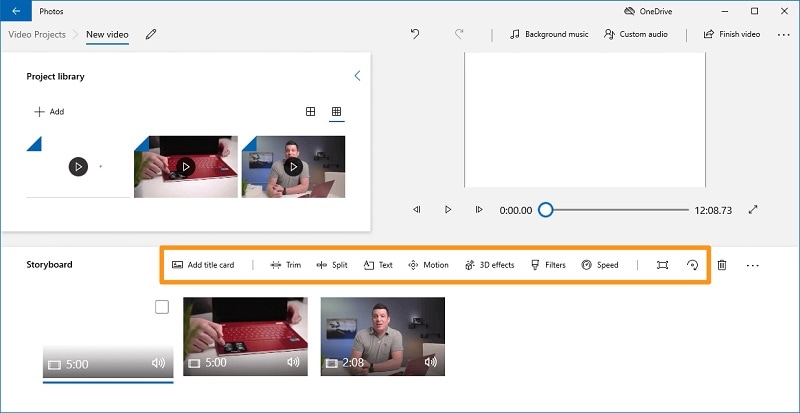
Paso 3: Exportación de los videos combinados desde la aplicación Fotos
Finalmente, puedes simplemente hacer clic en el panel de botones "Finalizar Video" desde la esquina superior para exportar tus videos en un formato favorito en tu computadora con Windows 10.
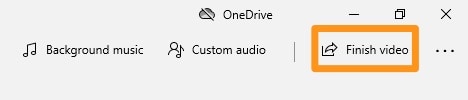
Solución 2: Combinar varios videos con Windows Movie Maker
Windows Movie Maker ha sido desde siempre una parte vital de las versiones anteriores de Windows, tales como 7, Vista u 8. Por eso, si utilizas una versión más reciente de Windows, primero puedes descargar este software antiguo de forma gratuita desde cualquier fuente de terceros. A continuación, puedes seguir los siguientes pasos para combinar archivos MP4 con Windows Movie Maker:
Paso 1: Carga los videos que quieres combinar en Movie Maker
Instala y ejecuta Windows Movie Maker en tu sistema y presiona el botón "Añadir videos y fotos" desde la barra de herramientas. De este modo, puedes examinar y elegir los videos que quieras combinar en la aplicación.
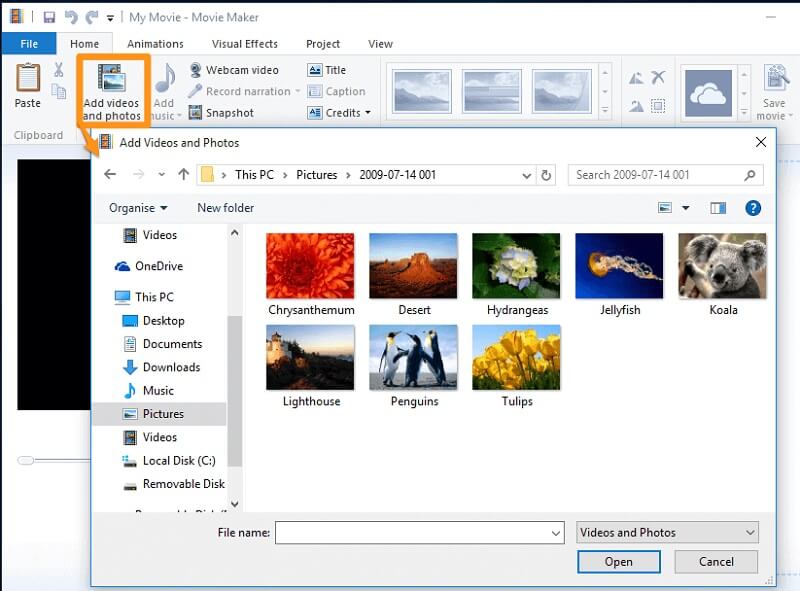
Paso 2: Modifica la ubicación de los videos agregados
Una vez cargados los videos, podrás ver sus miniaturas en la parte lateral. Se puede arrastrar y soltar las miniaturas de los videos en la secuencia que quieras.
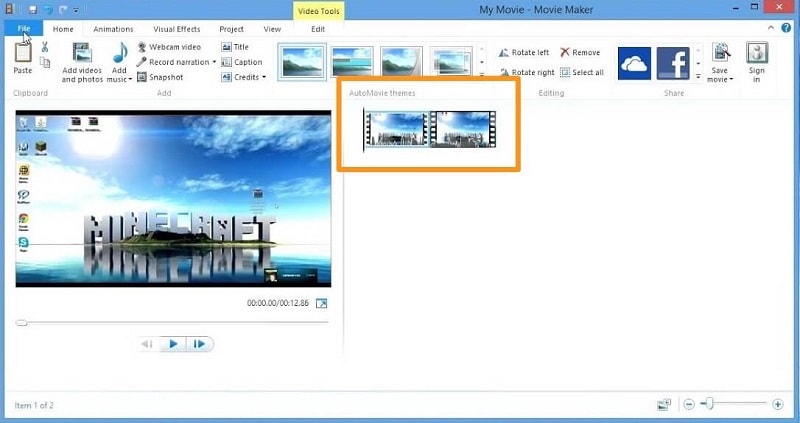
Paso 3: Exportación de los videos combinados en tu computadora Windows
Para combinar videos, podrás exportar el archivo desde Windows Movie Maker. Simplemente accede a su Menú > Archivo > Guardar película y elige el formato y la resolución que quieras para guardar tu video.
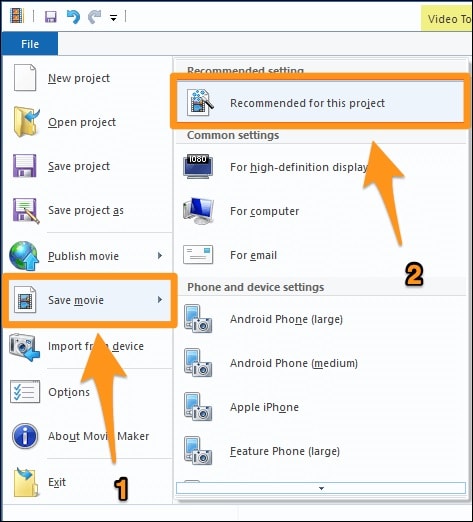
Solución 3: ¿Cómo combinar videos de forma gratuita con VLC Media Player?
VLC Media Player es uno de los reproductores multimedia más populares que se pueden utilizar en varias plataformas. También puedes utilizar VLC Media Player para combinar archivos MP4 y guardarlos en tu equipo de forma gratuita. Este proceso es relativamente sencillo y puede realizarse siguiendo los siguientes pasos en cualquier sistema (Windows o Mac).
Paso 1: Carga tus videos en VLC Media Player.
Al principio, puedes iniciar VLC Media Player y acceder a su Menú > Medios > Abrir varios archivos para cargar todos los videos de tu equipo.
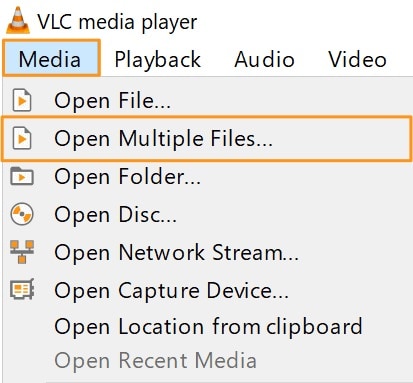
Paso 2: Ajusta la ubicación del video agregado
Automáticamente se abrirá una nueva ventana en la que puedes cambiar la secuencia de los videos cargados. Desde aquí puedes añadir más videos de tu equipo o eliminar cualquier video.
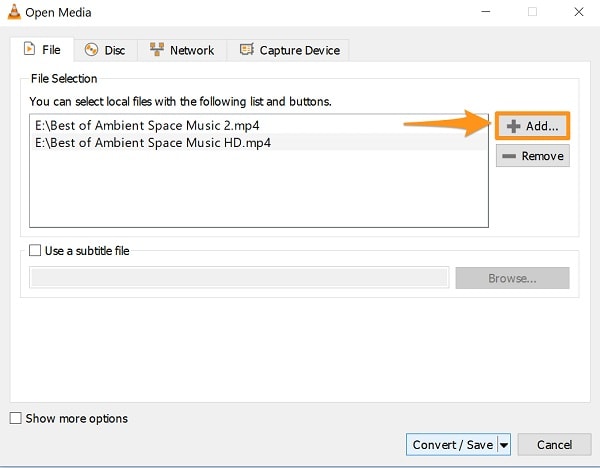
Paso 3: Exportación del video combinado a tu sistema
Posteriormente, basta con hacer clic en el botón "Convertir/Guardar" situado en el panel inferior para guardar el video combinado en el almacenamiento del sistema.
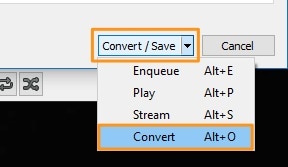
Solución 4: Combina y edita tus videos con Adobe Premiere Pro
Adobe Premiere Pro ha creado una solución mucho más avanzada para combinar videos en tu equipo. Premiere Pro incluye un montón de funciones que te permiten combinar, recortar, rotar y realizar muchas otras ediciones. Así es como puedes combinar archivos MP4 de forma sencilla con Adobe Premiere Pro.
Paso 1: Importación de videos para combinar en Adobe Premiere Pro
Lo primero que tienes que hacer es iniciar Adobe Premiere Pro en tu sistema e ir a la opción Archivo > Importar para cargar todos los videos que quieras combinar.
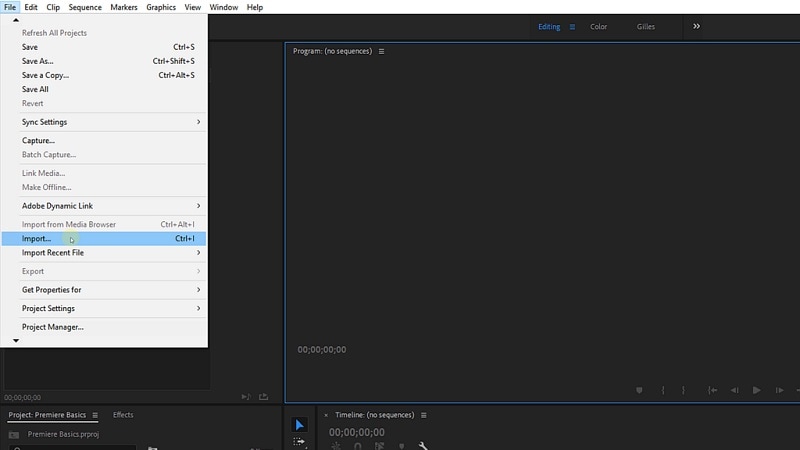
Paso 2: Combina y edita tus videos en Premiere Pro
Desde la consola de Premiere Pro, puedes comprobar todos los videos que has añadido, puedes arrastrar y soltar cualquier archivo para ajustar su ubicación.
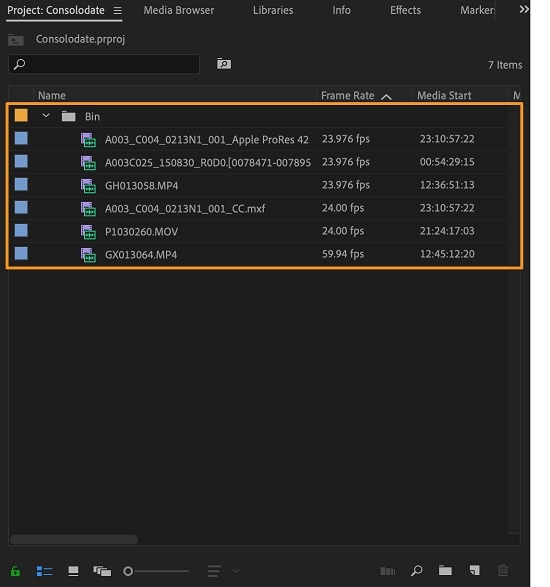
Recuerda que Premiere Pro es una herramienta de edición basada en la línea de tiempo que te permitirá ajustar la ubicación general y las características de los archivos multimedia de forma sencilla. Simplemente mantén presionada la tecla de mayúsculas y modifica la ubicación de cualquier pista de audio o video en la línea de tiempo. Puedes realizar otras ediciones o aplicar efectos de transiciones a tus videos en Premiere Pro.
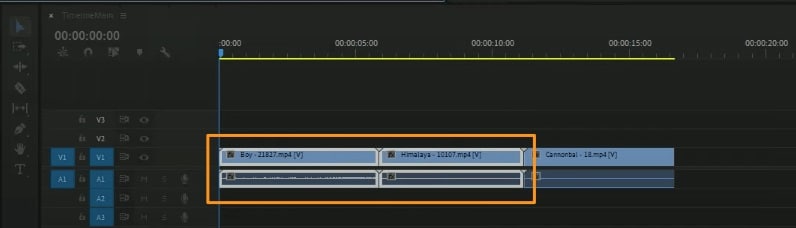
Paso 3: Exporta tus videos en Premiere Pro
Cuando los videos estén combinados, puedes ir a la pestaña "Salida" de la aplicación para exportar el archivo de video en el formato y relación de aspecto que quieras en tu equipo con Premiere Pro.
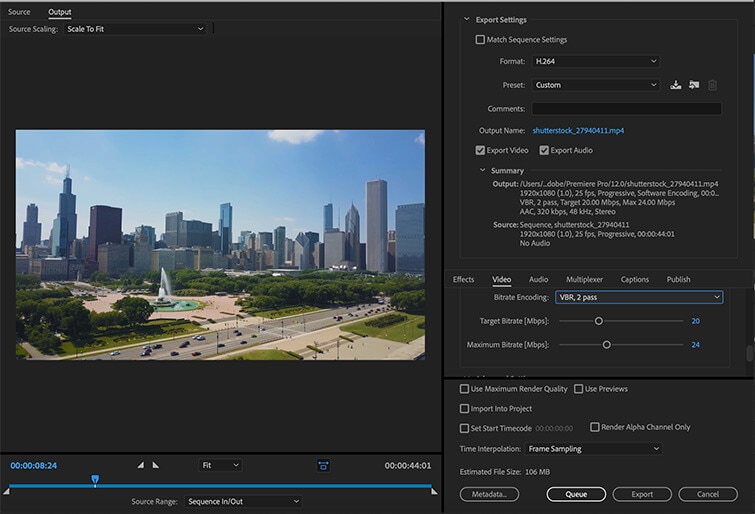
Parte 3: ¿Cómo combinar videos en Mac con QuickTime Media Player?
Para combinar los videos, los usuarios de Mac también pueden utilizar QuickTime Media Player, el reproductor multimedia de los dispositivos Apple. De este modo, sin necesidad de instalar aplicaciones de terceros, puedes utilizarlo para combinar videos en tu Mac de forma gratuita.
Paso 1: Carga los videos que quieras combinar en QuickTime
Para ello, ve primero a Finder e inicia QuickTime Media Player en tu Mac. Posteriormente, puedes localizar los videos que quieras combinar, arrastrarlos y soltarlos en la interfaz del reproductor QuickTime.
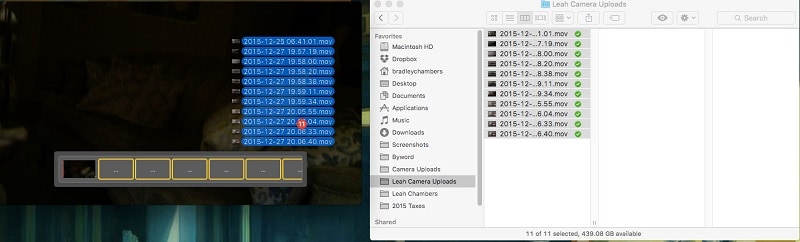
Paso 2: Guarda tus videos combinados desde QuickTime
Cuando todos los videos estén instalados, se mostrarán como una lista de reproducción única en QuickTime. Para combinar videos, accede a Finder > Archivo > Guardar como y selecciona guardar toda la lista de reproducción de videos combinados como un único archivo en tu Mac.
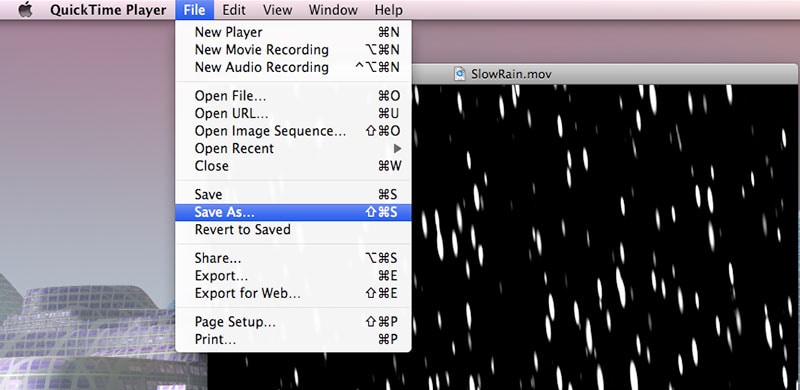
Parte 4: ¿Cómo combinar videos en línea con Wondershare UniConverter?
Creado por Wondershare, UniConverter es una conocida herramienta de escritorio y en línea que te ayudará a convertir archivos de un formato a otro. Si lo prefieres, podrás utilizar la aplicación en línea para combinar videos en distintos formatos de forma gratuita. Así es como también puedes probar la herramienta en línea de UniConverter para combinar archivos MP4 de forma sencilla.
Paso 1: Accede a la página web de UniConverter y carga tus videos
Para comenzar puedes ir a la página oficial de la herramienta Wondershare UniConverter Video Merger. Puedes elegir examinar archivos de tu sistema o solo cargar videos de Dropbox o Google Drive.
![]()
Puedes esperar un rato mientras los videos que hayas seleccionado se cargan de forma automática en UniConverter.
![]()
Paso 2: Edita tus videos para combinarlos en UniConverter
El video que hayas añadido en UniConverter se mostrará en la parte inferior del panel. Se pueden añadir más videos aquí o simplemente modificar la secuencia general de los mismos.
![]()
En la parte lateral, puedes encontrar las opciones específicas para editar los videos cargados, cambiar su relación de aspecto, agregar transiciones y hacer mucho más.
![]()
Paso 3: Exportación del archivo de video combinado desde UniConverter
Una vez hechos todos los cambios, podrás combinar los videos presionando el botón "Combinar" de la parte inferior. Automáticamente, la aplicación se encargará de editar tus videos y te permitirá guardarlos como un único archivo multimedia en tu equipo.
![]()
Conclusión
¡Terminamos! Después de leer esta guía, podrás combinar archivos MP4 fácilmente en tu sistema Windows o Mac. Para hacerte las cosas más fáciles, aquí tienes una lista de las 7 diferentes soluciones para combinar videos utilizando soluciones en línea o de escritorio. Como la mayoría de estas herramientas son gratuitas, no tendrás ningún problema a la hora de combinar videos en tu equipo. No obstante, si buscas una solución completa para editar tus videos o grabar tu pantalla, puedes elegir Wondershare DemoCreator.


David
chief Editor