Cómo reflejar un vídeo en VLC Media Player
El ascenso de los teléfonos celulares ha llevado consigo un efecto lamentable - realizar las grabaciones de manera uniforme (o en una dirección hacia arriba), entonces, en ese momento girar la cámara después de que comenzaste a grabar implica que cuando se abre el video en un reproductor de vídeo como VLC, es necesario girar para que sea vea adecuadamente.
Parte 1: Introducción General de VLC media player
VLC player tiene el componente incorporado para hacer frente a la dirección de un vídeo volteado. Puedes utilizar este componente para girar, voltear y reflejar la dirección de vídeo. Además, te permite guardar una adaptación del primer vídeo. Aquí te decimos no sólo cual es la mejor manera de girar un vídeo en VLC, sino también la forma de guardar un gran número de videos.
Parte 2: Girar el vídeo con VLC media player
¿Suponiendo que necesitas girar o voltear un video en una PC con Windows? Te sugerimos que utilices VLC, un reproductor multimedia gratuito y de código abierto. El programa es accesible para todos los sistemas operativos, como Windows, Mac, Linux, Android y iPhone. VLC es un reproductor multimedia gratuito cargado de alternativas. En consecuencia, puedes añadir diferentes impactos a tu reproducción de vídeo con la configuración de VLC. Así es como puedes voltear grabaciones y añadir un efecto de reflejo de espejo a la reproducción en VLC. Aparte de la reproducción de documentos multimedia, también tiene aspectos destacados de la edición de vídeo como girar y voltear las grabaciones. ¿Qué tal si vemos cómo girar y voltear un vídeo utilizando VLC Media Player?
Paso 1: Abrir VLC Player
En primer lugar, abre tu video en VLC y haz una pausa durante un minuto para observar que se ve fuera de lugar. A continuación, debemos buscar cómo se puede arreglar. Para ello, ve a "Elementos > Efectos y Filtros."
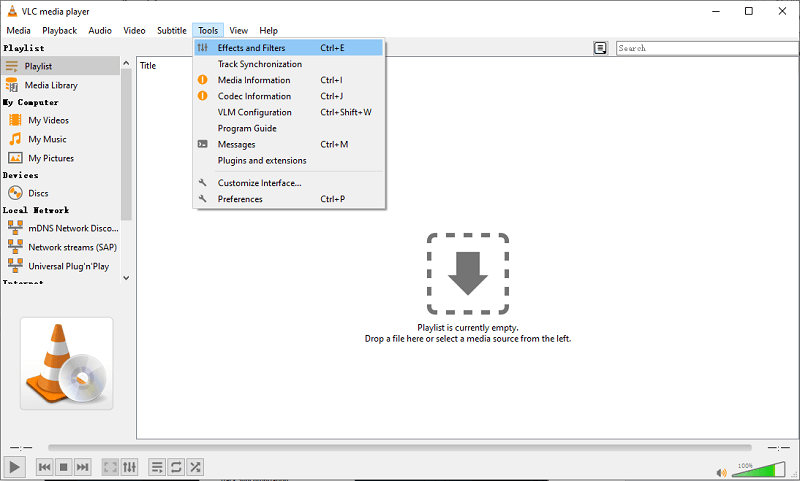
Paso 2: Ir al menú de efectos
Haz clic en la pestaña Efectos de vídeo y, a continuación, en la pestaña Geometría, marca la casilla que dice "Cambiar". El menú desplegable que se encuentra debajo de esta opción no debería estar en gris, debes tener la opción de girar tu vídeo como mejor te parezca. Selecciona la opción del menú desplegable para girar el vídeo en 90 o 270 grados. Esto hace que tu vídeo sea vertical para hacerlo uniforme.

Paso 3: Guardar el archivo
Cuando hayas realizado los cambios que necesitabas, haz clic en Guardar. En el menú ve a Media > Convertir/Guardar. O también puedes pulsar la tecla Ctrl + R de forma alternativa. En la ventana Abrir medios, haz clic en el botón Añadir para examinar y añadir la forma del vídeo que has ajustado utilizando los medios referidos anteriormente. La forma de la grabación adicional debe aparecer en la caja.
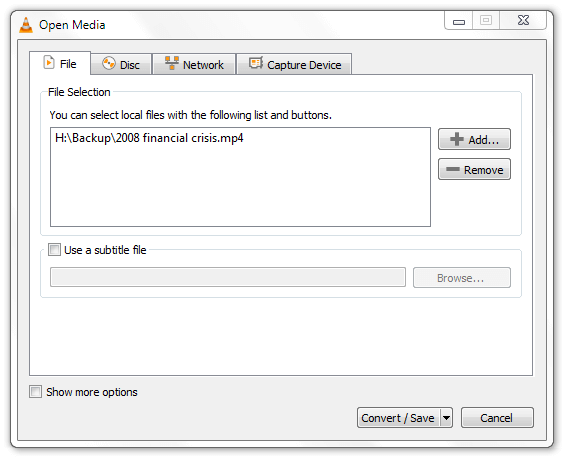
Parte 3: Añadir un efecto de reflejo de espejo con VLC media player
Las grabaciones realizadas con la cámara de una PDA o de un teléfono móvil tienen aquí y allá una dirección errónea. Nunca es un problema cuando estás observando este tipo de grabaciones en tu PDA, ya que tienen sensores para distinguir y cambiar la dirección. No obstante, tiende a ser molesto cuando te mueves y observas tales grabaciones en tus estaciones de trabajo. Entonces, en este punto, puedes igualmente añadir un efecto de reflexión de espejo en el video para que un lado del video sea pensado sobre el otro. Inicia las Herramientas 'Efectos y Filtros' > Efectos de Vídeo. A continuación, en ese momento, haz clic en la pestaña Avanzado para abrir las alternativas que aparecen debajo. Para esta situación, se pueden pasar por alto los diferentes controles deslizantes. La pestaña contiene una casilla de verificación Espejo. De esta manera, selecciona esa opción para añadir un efecto de espejo en el vídeo como en la representación de abajo.
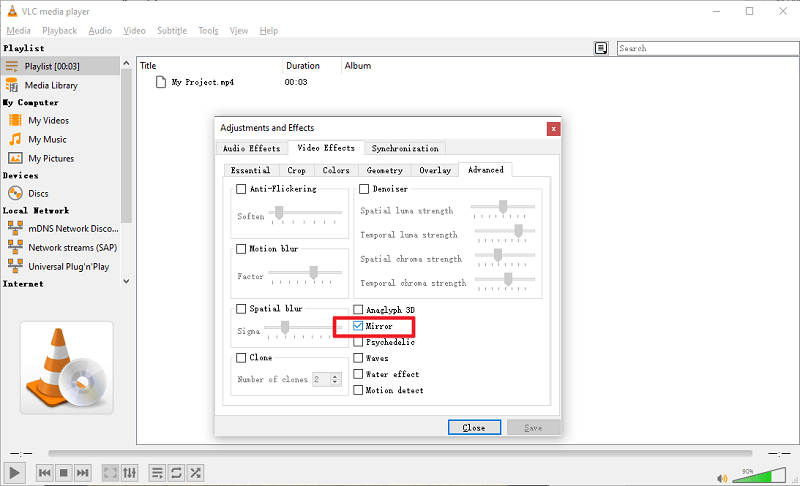
Además, puedes reflejar la reproducción del vídeo en VLC. Las opciones de modificar y girar pueden ser valiosas si el rendimiento de tu vídeo grabado no está arreglado con precisión. La opción Espejo es igualmente un efecto impresionante para añadir a las grabaciones en el caso de que tengas alguna visión innovadora en la parte en tu lista de prioridades. A continuación, en ese momento, haz clic en el botón Cerrar para salir de la ventana y aplicar la configuración de "Espejo" para el vídeo.

Parte 4: Invertir vídeos fácilmente con Wondershare DemoCreator
Para convertir rápidamente un vídeo en Mac, nos gustaría presentarte un increíble editor y convertidor de vídeo, DemoCreator. Con numerosos y valiosos aspectos destacados para la edición como el recorte, cortes, composición y muchas otras opciones, las cuales están previstas en esta herramienta para ayudarte con la edición de vídeo de manera efectiva en función de tu necesidad. Esta aplicación está equipada con un reproductor de vídeo que puede ayudarte a visualizar los cambios hasta que estés feliz con el resultado. Por lo tanto, puedes cambiar el efecto de tu reproducción de vídeo con DemoCreator. Esta es la forma en que puedes reflejar las grabaciones, hacer flip y añadir un efecto de reflexión de espejo a la reproducción en DemoCreator
DemoCreator está destinado a los educadores, el personal de la oficina, vloggers, maestros y los jugadores que necesitan grabar y editar sus acciones en la pantalla, demos, ejercicios de instrucción y las experiencias interactivas con el corte de borde destaca el dibujo de la pantalla en curso, el punto de mira del ratón y los dispositivos de edición. Este producto es acompañado de una amplia gama de características. Cualquier persona, desde un educador hasta un especialista en finanzas o un YouTuber, puede utilizarlo para transformar sus pensamientos en el mundo real. Puedes utilizar tu visión e imaginación para investigar más alternativas.
1. Importa tus clips de vídeo
Para empezar, invirtiendo tu vídeo con esta alternativa clásica al reproductor VLC, necesitas empezar añadiendo tus archivos al editor utilizando la forma de Importar tus archivos multimedia directamente, como se muestra aquí:

2. Recortar tu vídeo
En el siguiente paso para recortar tus vídeos, simplemente arrastra el archivo importado a la línea de tiempo de abajo y cuando selecciones el vídeo que acabas de añadir, puedes llevar el recortador sobre el momento especificado del vídeo y conseguir que tu vídeo se recorte fácilmente en el momento y lugar que desees.

3. Invertir el vídeo
En el paso principal, tienes que seleccionar el archivo que has añadido dentro de la línea de tiempo y se abrirá el editor en la parte derecha de la pantalla. Aquí puedes seleccionar fácilmente la opción de invertir de la lista de opciones disponibles, como se muestra a continuación:

Además de la opción de reflejar, puedes realizar la rotación, la escala, el ajuste de la posición y muchos más ajustes a tu video final dentro de este editor como se muestra aquí:
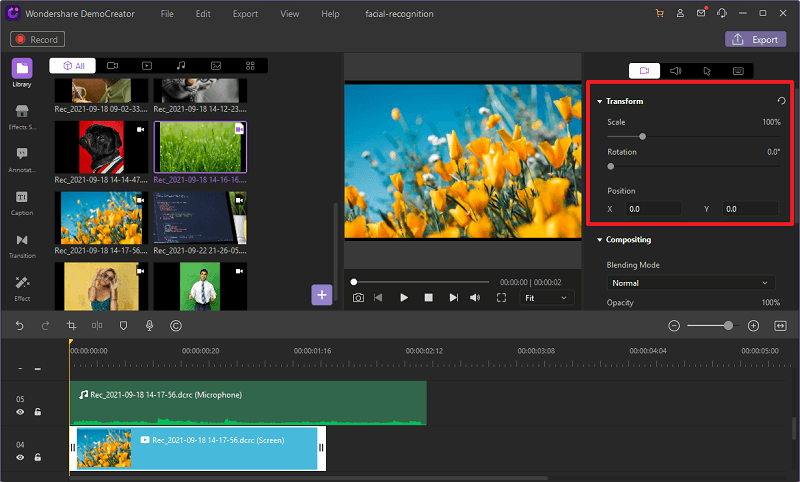
La otra lista de características que están disponibles dentro del editor es la composición y el ajuste de la velocidad que se puede hacer arrastrando el control deslizante a tu medida requerida como se muestra a continuación:
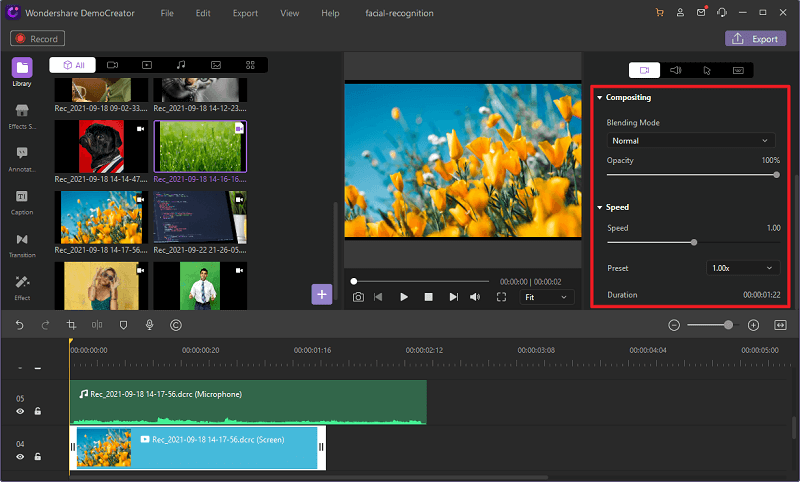
Después de haber hecho la edición y que el vídeo esté terminado, estás listo para compartirlo en línea o guardarlo dentro de tu sistema. Realiza una película como y envíala a tus seres más queridos en MP4, WMV, AVI, MOV, GIF y MP3.


Wondershare DemoCreator - Grabador de Pantalla & Editor de Video Todo en Uno
- Graba la pantalla del escritorio y la cámara web simultáneamente
- Edita clips grabados rápidamente con una amplia gama de herramientas profesionales
- Numerosas plantillas y efectos integrados
- Exportación a MP4, MOV, MKV, GIF y múltiples formatos
 Descarga Segura
Descarga SeguraParte 5: Girar todo
La explicación anterior debería ser todo lo que necesitas saber para convertir un vídeo en VLC y guardarlo. Si no es demasiado problema, ten en cuenta, sin embargo, que algunos clientes han mencionado problemas para hacer esto en formas específicas de VLC. El software Wondershare DemoCreator es ideal para la grabación de videos, el aprendizaje basado en la web y los ejercicios de instrucción de vídeo para impartir a las personas, compartiendo sus vídeos de YouTube previamente grabados son muy importantes. Ya sea que lo necesites para hacer otra grabación de la pantalla, o alterar algunos clips actuales juntos, puedes descubrir que DemoCreator es extremadamente valioso para terminar tus videos eficazmente.


David
chief Editor