Cómo agregar un resaltador al puntero de tu mouse en Windows 10
Los resaltadores de mouse son muy convenientes, especialmente en estos tiempos de trabajo en línea. Con una distancia de cien kilómetros y una conexión que depende completamente de Internet, es difícil transmitir un punto con claridad.
Es por eso que la gente tiende a grabar videos para que el receptor pueda entender completamente la cuestión. Sin embargo, al estar todo limitado a una pantalla, no es tan fácil explicar cada paso. Un problema común al que se enfrentan los demostradores es la visibilidad del cursor o la falta de un puntero adecuado para las presentaciones.
¡No te preocupes! Hemos encontrado la solución definitiva a tu problema: un resaltador de puntero de mouse. Un resaltador de mouse no solo te ayudará a hacer que el cursor sea más notorio, sino que actuará como un puntero excelente para las presentaciones de PowerPoint.
El halo visible alrededor del cursor lo hará distinguible en el volcado de palabras e imágenes para que la audiencia pueda rastrearlo fácilmente.
Un puntero adecuado ayuda a mejorar la calidad de la demostración y también ayuda a mantener a la audiencia comprometida y atraída. Puedes transmitir rápidamente la información y hacer que entiendan cada parte paso a paso.
Parte 1. Obtener un resaltador de mouse en Windows 10
La pregunta es dónde obtener un puntero de mouse en Windows 10, y ¿Windows tiene un resaltador de mouse incorporado? Microsoft ha abandonado oficialmente la introducción de nuevos efectos de cursor en la configuración y ha dejado la responsabilidad a las aplicaciones de terceros. Como tal, no hay resaltadores, sino una función oculta en lo profundo del Panel de control: el indicador del mouse. Este es un efecto simple que pulsas para mostrar la ubicación del cursor cuando se presiona la tecla ctrl.
Además de esto, también puedes usar las aplicaciones creadas por terceros para agregar los efectos del cursor del mouse. Dependiendo de la parte desarrolladora, la aplicación puede ser un complemento simple o complejo con opciones avanzadas de reemplazo del cursor del mouse.
Veamos aquí las dos formas de agregar un resaltado de cursor con Microsoft.
Localizador de puntero incorporado
Escribir 'Configuración del mouse' o 'Propiedades del mouse' en el cuadro de búsqueda de Windows no nos llevará a donde debemos ir y solo abre la configuración general. Esta función está oculta en lo profundo del Panel de control, así que sigue los pasos para abrir la configuración correcta.
- Escribe 'Configuración del mouse' en la barra de búsqueda para abrir la configuración general del mouse.
- Desplázate hacia abajo y se te presentarán dos enlaces. El primer enlace te lleva a la página donde puedes modificar el tamaño y el color del cursor. Haz clic en el segundo enlace, Opciones adicionales del mouse, para abrir el Panel de control para la configuración del puntero del mouse.

- En las pestañas superiores, haz clic en la pestaña Opciones de punteros para abrir la configuración del puntero. En la parte inferior de la pantalla, aparecerá una casilla de verificación etiquetada como Mostrar ubicación del puntero cuando presione la tecla CTRL. Marca la casilla y haz clic en OK.

Una vez terminada la sesión, abre la configuración nuevamente, desmarca la casilla y haz clic en OK.
Resaltado del cursor del mouse de Microsoft
Esta es otra forma de resaltar el cursor utilizando aplicaciones de terceros de la tienda de Microsoft. La aplicación que usaremos es Mouse Pointer Highlight, una aplicación rápida y gratuita disponible en la tienda de Microsoft. Sigue leyendo para aprender cómo agregar los efectos del cursor con él.
- Instala Mouse Pointer Highlight de la tienda de Microsoft. La aplicación se agregará al menú Inicio.
- Toca dos veces la aplicación para iniciarla y se abrirá una ventana.

Define los parámetros para tu resaltador. Puedes cambiar el radio del resaltador, el color y también decidir un tiempo de visualización para el resaltado de 'clic'. El usuario también puede optar por habilitar/deshabilitar el resaltado de clic.
- Una vez hecho esto, toca Aplicar configuración. Ahora el cursor se resaltará de acuerdo con los parámetros especificados.
- Mientras se ejecute el programa, el cursor permanecerá resaltado. Una vez finalizada la sesión, cierra la aplicación y el cursor volverá a su forma predeterminada.
Estas son las dos formas de agregar un resaltador de cursor en Microsoft. Sin embargo, ambos tienen sus limitaciones y deben mantenerse en ejecución constantemente para mantener activado el resaltador del cursor o presionar la tecla CTRL para ubicar el cursor.
Por lo tanto, para una grabación de video sin preocupaciones y un resaltado de cursor sin problemas, un buen editor de video como Wondershare Democreator puede ser la solución.
Agregar efectos de cursor con Wondershare DemoCreator
Wondershare DemoCreator es una solución fácil para todos los problemas de resaltado del cursor al dar una presentación o grabar una demostración. DemoCreator ofrece una variedad de efectos de cursor de mouse junto con otras herramientas de edición que pueden hacer que tu video sea un éxito. Entonces, sin más preámbulos, aprendamos cómo agregar efectos con DemoCreator.
- Inicia la aplicación Democreator en tu PC.
- Selecciona 'Nueva grabación' para comenzar a grabar la presentación de PowerPoint
Selecciona 'Editor de video' y ve a Archivo, e importa un video pregrabado con DemoCreator. Agrega el video a la línea de tiempo.

- Ve a la pestaña Barra de herramientas a la izquierda y selecciona el ícono con forma de puntero del mouse para abrir Efectos de cursor.
- Los efectos aparecerán a la derecha de la pestaña de la barra de herramientas. Selecciona un efecto y suéltalo en el video.

- Después de agregar el efecto, la configuración del cursor abrirá la ventana de propiedades a la derecha.

Utiliza este menú para especificar los parámetros para tu efecto elegido. De forma predeterminada, el resaltador está emparejado con todos los efectos. Puedes arrastrar el desplazamiento resaltado a cero para eliminarlo mientras otro efecto está funcionando.
Desde el menú, también puedes aumentar el tamaño del cursor y su opacidad. Además, cambia el resaltador y el color del anillo para obtener diferentes efectos.
Parte 2. Efectos del cursor del mouse
Wondershare tiene cinco increíbles efectos de cursor que te permiten mejorar la forma del cursor y hacerlo más prominente para la audiencia. Aquí hay una breve introducción a todos ellos y cómo pueden ayudarte a mejorar tu video.
1. Efecto de resaltado de ratón
El efecto de resaltado del ratón es el efecto más básico disponible que agrega un halo colorido alrededor del cursor del mouse. El color predeterminado es amarillo, sin embargo, se puede personalizar desde el panel de propiedades de la derecha. Además de esto, también se puede ajustar el área de resaltado y la transparencia del halo.
El efecto de resaltado del mouse es una forma simple de hacer que el cursor se distinga entre todas las palabras y diagramas. Mantiene a los espectadores interesados y les permite rastrear fácilmente la ruta de las acciones del cursor. Actúa como un indicador de presentación y ayuda al tutor a concentrarse en un área de interés particular.

2. Efecto de foco de cursor de ratón
Este es otro efecto que agrega un foco en el texto en lugar de en el cursor. Atenúa toda la pantalla y agrega un punto de luz en el área alrededor del cursor. El efecto funciona igual que los focos en los conciertos, enfatizando un punto de enfoque particular. El área del foco se puede aumentar o disminuir usando la configuración del cursor, y también se puede cambiar el color de fondo.
El cursor del foco actúa como un puntero fantástico que permite al tutor concentrarse solo en las cosas importantes. Al mantener iluminada cierta área de la pantalla, la audiencia se mantiene comprometida y se enfoca completamente en la pantalla.
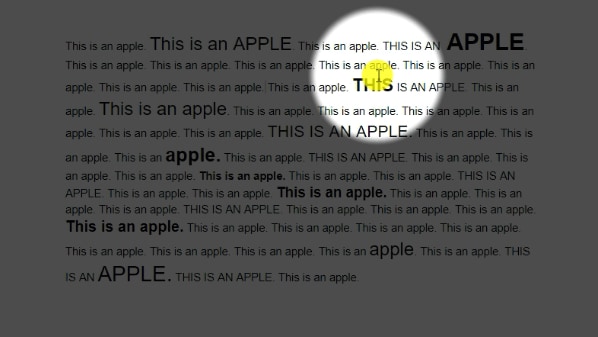
3. Lupa del cursor del ratón
La lupa del cursor del mouse es una herramienta simple pero muy efectiva para explicar un punto/diagrama en detalle. La lupa actúa como una lupa que amplía todo el texto y las imágenes en su rango. La herramienta puede ayudarte a acercarte a los pequeños detalles de un diagrama y explicarlo bien a tu audiencia.
El usuario puede aumentar o disminuir el área de acercamiento desde el menú de configuración y cambiar el porcentaje de ampliación. Un porcentaje más alto significa una mirada más grande y profunda.
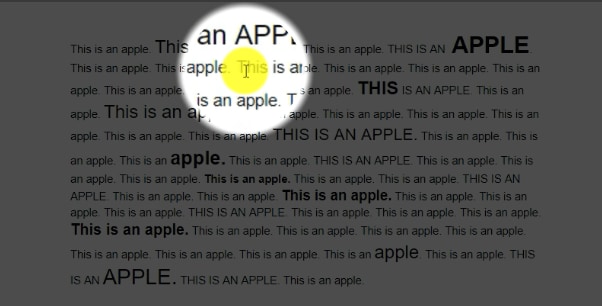
4. Haz clic en Efecto de sonido
Para un tutorial realista, los efectos de sonido de clic son un excelente complemento para tu video. El efecto agrega un sonido de clic cada vez que se hace clic en el cursor. Esta función es especialmente útil cuando se trata de un tutorial de varios pasos, ya que ayuda a definir las acciones del cursor y permite a los usuarios realizar un seguimiento de todos los pasos. Además, el audio mantiene a los usuarios interesados en el video.
5. Haz clic en efecto de anillo
Al igual que el efecto de sonido de clic, el efecto de anillo de clic del cursor se puede agregar para animar los clics del cursor. Cada vez que se hace clic con el mouse, una serie de círculos concéntricos aparecen desde esa posición indicando el clic. Además de atraer la atención del usuario, ayuda a definir la ubicación del clic.
Esta función se puede usar de forma independiente o combinada con un resaltador y un sonido de clic para hacer que el puntero del mouse sea más distinguible y fácil de rastrear.


Wondershare DemoCreator - Grabador de Pantalla & Editor de Video Todo en Uno
- Graba la pantalla del escritorio y la cámara web simultáneamente
- Edita clips grabados rápidamente con una amplia gama de herramientas profesionales
- Numerosas plantillas y efectos integrados
- Exportación a MP4, MOV, MKV, GIF y múltiples formatos
 Descarga Segura
Descarga SeguraFinalmente
Wondershare DemoCreator es una forma fantástica de agregar resaltado del cursor del mouse a tus presentaciones. El software es rápido y gratuito y está equipado con cinco increíbles efectos de cursor para elegir. A diferencia del resaltador de cursor de Microsoft, democreator es una solución sencilla y rápida para todos los problemas de resaltado del cursor. Los efectos ayudan a resaltar el cursor y hacerlo más rastreable para la audiencia. Además, te ayudan a agregar efectos en tiempo real como el sonido del clic del cursor para que la demostración sea más realista. ¡Pruébalo ahora!


David
chief Editor