Cómo agregar grabación de voz a Google Slides
La capacidad de usar una grabadora de voz para las diapositivas de Google ha sido posiblemente lo más destacado durante mucho tiempo. Si has leído detenidamente nuestra auditoría de Google Classroom y actualmente la está utilizando, Slides es una herramienta extremadamente útil para agregar, y más aún, cómo grabar voz en Google Slides es tu mayor preocupación. Siendo innovadores, hemos solucionado esta restricción en el pasado instalando grabaciones de YouTube en Presentaciones o utilizando un aparato para grabar la voz en Google slides mientras presentas. Si bien esas soluciones todavía tienen su lugar, es increíble que ahora tengamos la opción de agregar sonido directamente a una diapositiva, sigue este artículo para darlo a conocer.
Si bien Google Slides es una herramienta asombrosamente simple y natural para crear introducciones, sus impedimentos de animación significan que las diapositivas pueden necesitar empuje. Un método simple para llevar desarrollo y dinamismo a tus diapositivas es agregar sonido o video. El único gran problema que queda es la cuenta real del sonido. Aunque ahora podrías saber cómo grabar la voz en las diapositivas de Google, ciertamente no existe una metodología inherente sencilla. Los estudiantes en línea utilizan regularmente Google slides a través de los sistemas MacBook y Chromebooks, por lo que necesitamos algunas opciones en línea que resuman las soluciones generales sobre cómo agregar una grabación de voz a Google slides también.
Sobre todo, ¿cuáles son algunos enfoques simples para usar una grabadora de voz para Google slides? En la publicación de este artículo, te demostramos cómo grabar tu voz en Google slides y te brindamos algunos modelos en los que el uso de videos puede mejorar tus presentaciones e incrementar el compromiso de la multitud. Investigaremos algunas formas geniales de agregar ese sonido a Google Slides y luego alternativas gratuitas para grabar sonido directamente en tu navegador de Internet. A fin de cuentas, debes grabar el sonido de forma independiente con otro programa, luego guardarlo en Drive y luego agregarlo a una diapositiva con nuestra guía de cómo insertar la grabación de voz en Google slides. Todas estas soluciones están disponibles aquí. Quédate con nosotros para averiguarlo.
Pasos para agregar voz en off a Google Slides
Google Slides no tiene una utilidad inherente para grabar sobre tus diapositivas, pero en cualquier caso puedes lograr lo mismo con una progresión adicional. Puedes agregar voz en off a las diapositivas de Google transfiriendo un registro de sonido guardado en Google Drive a cada diapositiva, ya que no hay una grabadora de voz integrada para Google slides. Con la versión de escritorio de Google Slides, puedes utilizar un elemento para agregar sonido. No obstante, el documento de sonido debe grabarse recientemente, ya que solo puede incrustar sonido, no grabarlo; también debes guardarlo en tu Google Drive como un documento .mp3 o .wav. Para esta opción, todo lo que necesitas es Google Slides y una computadora con micrófono.
Paso 1: graba el audio:
Simplemente presiona el pequeño botón de grabación y graba tu sonido. En Mac, puedes tocar el sonido grabado y arrastrarlo a tu escritorio o a una carpeta. En la PC, el sonido se guarda en una carpeta. En caso de que hagas clic en el sonido y selecciones "abrir ubicación de archivo", te mostrará dónde se guardan las grabaciones de audio en tu computadora. Tu clip de audio se grabará y guardará, ¡ahora estás listo para el siguiente paso!
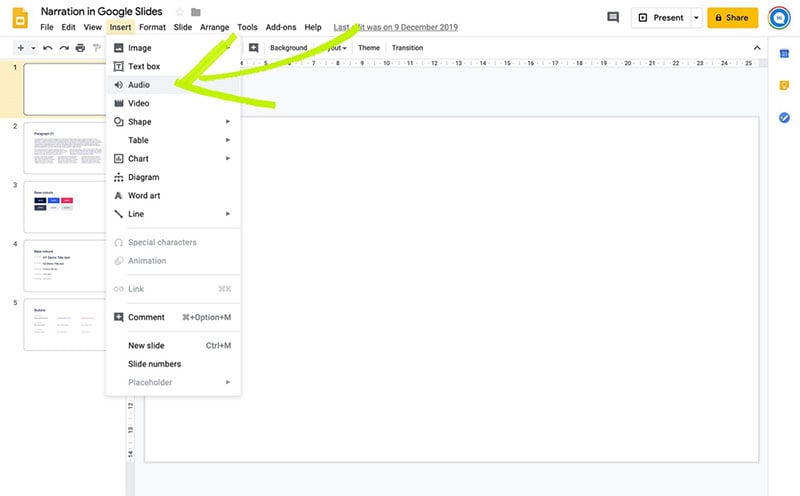
Paso 2: actualiza la configuración de privacidad del archivo de audio:
Haz tus grabaciones de sonido para cada diapositiva y transfiérelas a Google Drive. Tendrás que cambiar la configuración de seguridad del sonido MP3 en Google Drive para garantizar que los estudiantes puedan acercarse/sintonizar el sonido. Ve al archivo de audio en tu Google Drive.
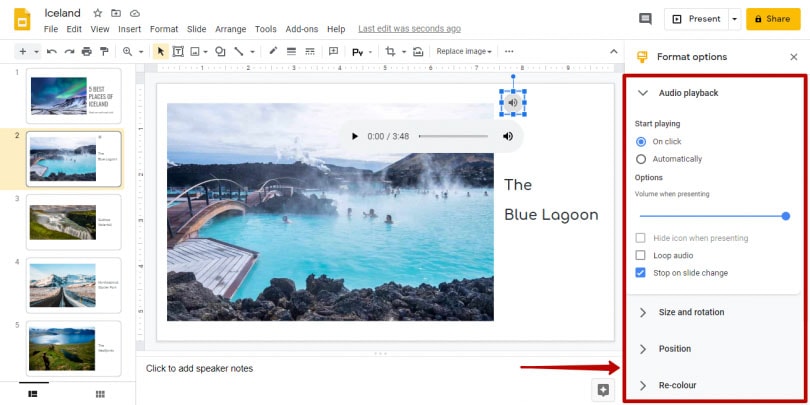
Paso 3: insertar audio en Google slides:
Ahora estás listo para agregar el audio a tus Presentaciones de Google. Abre la diapositiva de Google en la que quieras el audio. Selecciona "insertar" y luego "audio". Aparecerán todos los archivos de audio en tu Google Drive. Haz clic en el audio que deseas agregar y haz clic en "seleccionar". El audio se agregará a la diapositiva, puedes arrastrar y agrandar el botón de audio.
Una vez que el archivo de audio se haya agregado a tu diapositiva puedes editarlo. Haz clic en el icono del archivo de audio para seleccionarlo. Luego haz clic en el botón Formato en la barra de herramientas superior. Finalmente, haz clic en Reproducción de audio en el panel lateral que se abre y, después de eso, puede editarlo como desees.
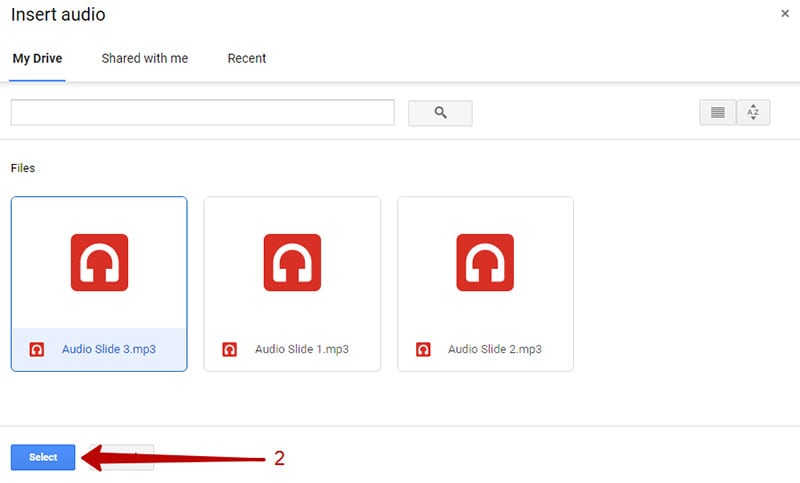
Paso 4: configura tus ajustes de audio:
Hay algunos ajustes que puedes hacer a tu archivo de audio una vez que se inserta en la diapositiva. También puedes hacer clic en Opciones de formato en la barra de herramientas. Este menú contextual solo aparecerá cuando el objeto esté seleccionado. Aparecerá un menú en la barra lateral que te dará algunas opciones de reproducción.
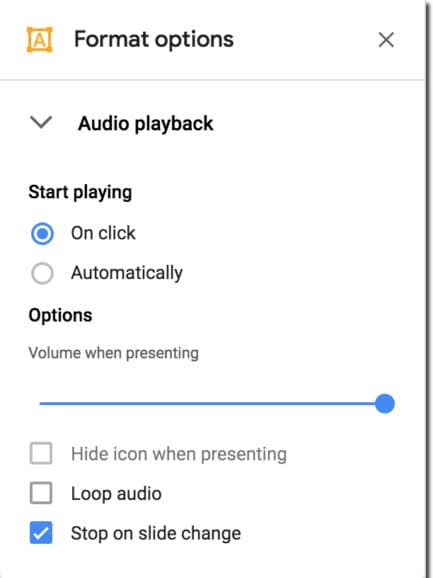
Paso 5: sincroniza el audio:
Haz clic en el icono "Archivo de audio" para seleccionarlo. Luego haz clic en el botón "Opciones de formato" en la barra de herramientas superior. Finalmente, haz clic en "Reproducción de audio" en el panel lateral que se abre. Ahora, edítalo como quieras.
Cómo crear tu audio para diapositivas de Google
Asegúrate de hacer una increíble voz en off para complementar tu presentación de Google Slides. Dedica un poco de esfuerzo para componer un guion de voz en off fenomenal que funcione admirablemente para tu cometido. El método más eficaz para grabar sonido para Google Slides podría ser la principal consulta que tiene en la adición de sonido a Google Slides. Algunos instrumentos de captura de pantalla increíble pueden ayudarte
Una parte de las características a considerar en tu sonido incluyen:
- Grabación de sonido de PC y tu voz sin ningún problema
- Rehacer la configuración de cuentas sin inhibiciones
- Modifica las crónicas con dispositivos integrados y funciones integradas
- Graba la pantalla y la webcam todo el tiempo
- Ofrece crónicas en diferentes etapas de manera útil
En esta parte, tomaremos Wondershare DemoCreator para los dos Windows y Mac para ejemplo, y te mostraremos cómo grabar el sonido. Si necesitas grabar tu voz con él, asegúrate de que el altavoz subyacente pueda funcionar perfectamente, o si necesitas conectar un receptor externo a tu PC. Esta es una grabadora de pantalla y sonido integral para clientes de Windows y Mac que necesitan capturar lo que necesitan sin mucho esfuerzo. Este software también es útil para insertar grabaciones de voz en diapositivas de Google sin mucha dificultad.
Graba tu audio con DemoCreator para Google Slides
Si deseas grabar sonido basado en la web de YouTube u otros sitios, puedes utilizarlo para obtener videos de primera categoría. Además, puedes grabar el sonido del área de trabajo, tu voz o ambos.
Paso 1: prepara tus diapositivas de Google y puntos de conversación
En el primer paso, debes preparar tu presentación de diapositivas para fines de grabación y también abrir la aplicación DemoCreator.
Paso 2: selecciona tu fuente de grabación de audio
Dentro de la grabadora de pantalla DemoCreator, puedes observar que la aplicación detecta automáticamente cualquier fuente de audio y video conectada, ya sea que estés usando los dispositivos integrados de su computadora o una webcam externa o incluso un micrófono para voces en off, esta aplicación reúne todas estas fuentes bajo una sola plataforma para que puedas elegir la que desees para incluirla dentro de tu grabación.

Paso 3: Abra Google Slides y comienza a grabar la voz en off
Ahora, en el siguiente paso, debes abrir Google slides y con DemoCreator, tendrás dos opciones para grabar tus diapositivas: una grabando tus diapositivas capturando tu pantalla, y puedes elegir la aplicación de navegador para eso. La otra opción que te da es la selección de la región de grabación de forma manual.

Paso 4: Exportar a YouTube
En el último paso, DemoCreator te permite exportar tus grabaciones a la ubicación especificada dentro de tu Windows o MacBook, así como con esta aplicación avanzada, puedes subirlo directamente a tu canal de YouTube, todo lo que necesitas hacer es Iniciar sesión en tu canal de YouTube a través de la ventana de exportación y publicar tu grabación sin problemas.
Tip: cómo reproducir audio en Google Slides
Puedes ver el sonido y reproducirlo mientras estás en modo de modificación desplazándote sobre el símbolo del altavoz o tocándolo para seleccionarlo y luego hacer clic en reproducir. Dado que necesitas que el sonido se reproduzca detrás de escena, puede ser una idea inteligente ocultar la reproducción de video de la diapositiva. Hay dos maneras diferentes de lograr esto.
Elegir la reproducción de video, arrastrar los controles de cambio de tamaño hacia adentro para que el tamaño del reproductor sea demasiado pequeño para que no se tome en cuenta. Una opción sorprendentemente mejor es colocar el reproductor de video fuera del territorio de la diapositiva para que sea importante para la diapositiva, pero no se muestre durante la presentación. Cuando estés en el modo de visualización, puedes clicar el botón del altavoz para reproducir el sonido, o simplemente deslizarte y presionar el botón de reproducción. Toma cualquier video actual de YouTube, lo colocas en la diapositiva en modo indetectable y luego activa el modo de reproducción automática para que el sonido se reproduzca cuando la diapositiva está en el centro.


David
chief Editor