Cómo Grabar la Voz en PowerPoint
Los moderadores pueden grabar el sonido al mismo tiempo, mientras que van dando una presentación basada en PowerPoint utilizando su grabadora de sonido. PowerPoint puede grabar el sonido y los tiempos de las diapositivas mientras se está en charla o en una presentación y puedes guardar estos datos. Añadir sonido o representación de vídeo puede ser útil, especialmente en un periodo en el que se deben dirigir numerosas clases y reuniones de forma online. Por lo tanto, esta guía sobre la grabación de voz en PowerPoint te muestra cómo hacerlo. Agregar la voz a las diapositivas de PowerPoint es un simple pero excelente detalle, esto hará que las dispositivas sean más digeribles y el contenido más interactivo y pueda ser utilizado por estudiantes autodidactas. Este puede ser un método increíble para probar cosas con la transmisión de contenido invertido.
Se puede grabar sonido dentro de PowerPoint y hacer que se reproduzca mientras el observador está viendo la presentación de diapositivas. La mejor parte es que el sonido se mantiene ajustado a los tiempos de la diapositiva que tu estableces mientras grabas el sonido. Los elementos fundamentales de la grabación de voz de PowerPoint son bastante simples de utilizar, sin embargo, tiene numerosos aspectos destacados que realmente pueden ayudarte a llevar tu presentación a otro nivel. La capacidad de mejorar una presentación con una voz en off u otro sonido es una de esas capacidades. Si envías solo la presentación, tu público puede hojear las diapositivas y pasar por alto lo que es importante. Sea como fuere, si puedes añadir audio a tu presentación, tendrás la oportunidad de apoyar los temas centrales. A continuación, te explicamos cómo puedes utilizar esta función de PowerPoint con voz en off grabada.
Parte 1: Grabar voz en PowerPoint Windows PC
Paso 1. Abre tus diapositivas de PowerPoint
Inicia la aplicación PowerPoint y diseña las diapositivas para que puedas utilizar las imágenes y limitar el texto para atraer mejor a tu audiencia. Después de eso, sigue los siguientes pasos para grabar tu voz en off también.

Paso 2. Haz clic en Grabar presentación de diapositivas
Evita el paso de Insertar y Grabar Audio ya que no te permitirá guardar tu PowerPoint como un video por que no sincroniza los tiempos para mover automáticamente las diapositivas con el audio. Simplemente haz clic en Grabar para comenzar a grabar la narración de una diapositiva. Graba la narración y evita leer el texto de la diapositiva en voz alta a los espectadores. Haz clic en el botón Repetición para escuchar el audio grabado y asegurarse de que se estaba grabando.
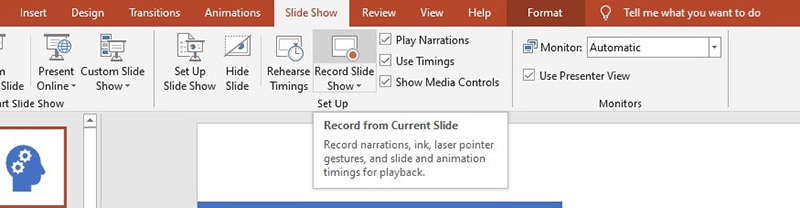
Paso 3. Configura el tiempo de grabación
Selecciona Grabar desde la diapositiva actual o Grabar desde el principio según tus necesidades. Cualquier diapositiva de PowerPoint puede volver a grabarse haciendo clic en Grabar presentación de diapositivas y seleccionando Grabar desde la diapositiva actual. Después de empezar a grabar, puedes hacer diferentes ediciones para grabar la presentación en la base de la derecha. En la barra de menú que se incluye en tus grabaciones, estas ediciones incluyen un bolígrafo y un puntero láser.

Paso 4. Inicia la presentación de la grabación
Cuando termine la cuenta, notará los símbolos de sonido en cada diapositiva que tenga es tu presentación. Puedes reproducirla pulsando el botón de reproducción que se encuentra debajo de estos símbolos o explorando de nuevo la pestaña Presentación de diapositivas y eligiendo la captura para reproducir tu presentación desde el principio.

Paso 5. Detener la grabación
Pulsa Esc o el botón 'X' situado en la parte superior derecha de la pantalla cuando el sonido haya terminado. Verás un símbolo de altavoz en las diapositivas que tienen sonido. Guarda el vídeo haciendo primero clic en Archivo. Te sugerimos que guardes tu grabación como un PowerPoint normal antes de seguir las etapas posteriores para enviar tu PowerPoint.

Parte 2: Grabación de voz en PowerPoint en Mac
La mayoría de los grabadores de pantalla y editores de vídeo son demasiado complejos para siquiera considerar su utilización o son demasiado costosos, pero luego. La grabación y la edición de las grabaciones, los requerimientos y las presentaciones de impacto, normalmente requieren de un software más robusto. En esta guía te mostraremos cómo añadir sonido a tu presentación de PowerPoint en un Mac y grabar PowerPoint como un MP4. Las instrucciones de contenido abarcan los datos similares como el vídeo insertado.
Pasos para grabar audio en PowerPoint en MacBook:
Paso 1. Cuando estés listo para grabar, haz clic en la pestaña Presentación de diapositivas en el menú de PowerPoint en la parte superior. A continuación, haz clic en el botón Grabar una presentación de diapositivas. Verás un desplegable para empezar a grabar desde una diapositiva actual o desde el principio. Escoge la opción de en qué parte de la presentación quieres empezar a grabar.
Paso 2. Cuando elijas la opción de empezar a grabar, entrarás en la vista de presentador, con la opción de pulsar el botón rojo redondo de la parte superior izquierda para empezar a grabar. Puedes pulsar el botón de detener o pausa dentro de la ventana de grabación y utilizar los botones de la parte superior izquierda junto al botón de grabación.

Paso 3. Comprueba el audio haciendo clic en Reproducir desde el inicio en la pestaña Presentación de diapositivas o en el icono del modo presentador en la parte inferior de la pantalla. Paso 4. Haz clic en Sí al aviso de que el tiempo total de tu presentación de diapositivas fue... para guardar la narración de audio.
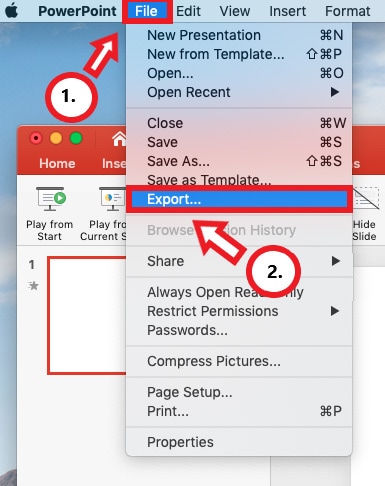
Paso 4. Para guardar el PowerPoint como un vídeo, haz clic en Archivo y luego selecciona Exportar. También se recomienda guardar el archivo como un PowerPoint regular antes de seguir los siguientes pasos para exportar su PowerPoint.
Parte 3: Grabar la voz de PowerPoint en PC y Mac con una grabadora fácil
La grabadora inherente de PowerPoint no te permite alterar las fallas o los errores verbales. Todo lo que obtienes es esa única toma en vivo de tu presentación. Tienes que recordar lo que tienes que decir, avanzar en tus diapositivas y hacer un esfuerzo grande para abstenerse de utilizar muletillas, en la medida de lo posible como si estuvieses haciendo la presentación en vivo delante de un público. para ello aplicaciones que pueden ayudarte a realizar mejor este trabajo Wondershare DemoCreator es uno de esas herramientas. Esta aplicación incluye una interfaz de usuario impecable unido con una cantidad de configuraciones y ajustes increíbles.
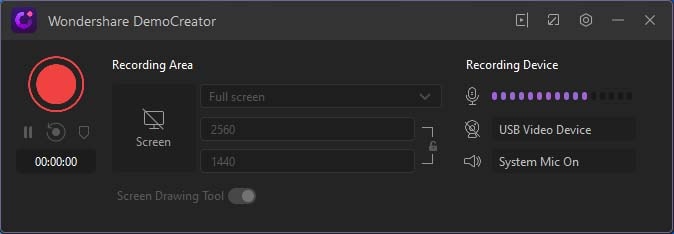
Wondershare DemoCreator es un medio de grabación transversal que maneja la grabación de la pantalla y la edición del vídeo de forma inigualable. Permite la grabación ajustada de vídeo y sonido de varias fuentes de información. Además, el gestor de vídeo, con una interfaz de usuario instintiva, ofrece algunas excelentes funcionabilidades para dar una mejor experiencia de edición.
Wondershare DemoCreator, posee, además, además, paquetes de edición para videos de cursos en línea, presentaciones de diapositivas de PowerPoint y la preparación ordinaria de las grabaciones. Con ellas puedes realizar presentaciones impactantes y desarrollar efecto de cursor inteligente si quieres resaltar algunas cosas o tal vez explicar diferentes ideas. Lo principal que es que puedes agregar sonido de voz en off para tus diapositivas de PowerPoint. Simplemente haz clic en la captura que estés realizando.
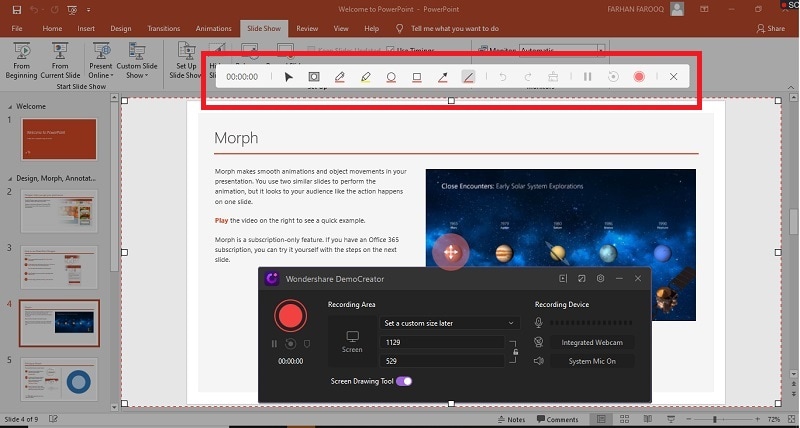
Características principales de DemoCreator:
Este grabador de pantalla y editor de vídeo tiene más de 10 años en el mundo de la edición. Ofrece a sus clientes los mejores instrumentos de grabación y edición sin importar que sistema operativo estén utilizando Windows o Mac, así mismo puedes editar y compartir las grabaciones que realizas con esta herramienta directamente en redes sociales. Algunas de sus principales características sobre las grabaciones voz en PowerPoint se listan a continuación.
- Puedes grabar voz en off sin conocimientos previos acerca de este software. Ya que es muy fácil de usar y todas las características son útiles como intuitiva.
- Además de la grabación, puedes controlar el codificador, la resolución, Fotograma & Bitrate con su interfaz de grabación de forma intuitiva.
- Puedes personalizar la configuración de audio, así como la fuente con un solo clic en los dispositivos de grabación de audio.
- Las opciones de exportación de la grabación de voz de DemoCreator también son amplias. Te permite importar vídeo, Gif, o sólo audio, así como exportar al formato que requieras.
- Teniendo en cuenta el uso de este kit de herramientas, DemoCreator no necesita un ordenador potente para funcionar. Sólo necesita un ordenador con 2 GB de RAM. Puedes utilizar este software tanto para las versiones de Windows como de Mac.
- Por encima de todo, tanto si quieres controlar el volumen de tu grabación como si quieres eliminar el ruido de fondo, el grabador y editor de voz DemoCreator admite las mejores funciones de edición de audio justo después de la grabación.
Conclusión
Las metodologías explicadas anteriormente son indistintas para los clientes de Mac y de PC y puedes utilizar el micrófono integrado de tu PC o unos auriculares. Cualquiera que sea tu necesidad de trabajo la decisión es, efectivamente grabar una diapositiva de PowerPoint en poco tiempo. Sin duda, eso funciona hasta cierto punto. Sin embargo, no es un método adecuado para hacerlo. Además, si posterior a la grabación, necesitas realizar pequeñas ediciones o cambios métodos como los de PowerPoint serán deficientes y lamentaras haberlo hecho de esta manera. Sin embargo, Democreator te ofrece la oportunidad de realizar un trabajo más limpio y profesional por eso se considera esta herramienta como una de las mejores, ya que garantizan que tu presentación con voz en off sea impactante y cautivadora.


David
chief Editor