Cómo Arreglar la Grabadora de Voz de Windows 10 que No Funciona
Windows 10 tiene incorporada la Grabadora de Voz de Microsoft, la cual le permite grabar audio, recortarlo y exportarlo a sus seres queridos. La grabadora de voz funciona muy bien con Windows 10, pero a veces puede encontrar que de repente no funciona correctamente. El micrófono se torna gris cada vez que presiona el botón de grabación. A veces, aunque el micrófono funciona, no puede escuchar el sonido. Se convierte en uno de los momentos más frustrantes para usted, ya que no puede llegar a una solución. Por lo tanto, cuando descubra que la grabadora de voz de Windows 10 no funciona, no entre en pánico.
Algunas soluciones comunes resolverán su problema de que la grabadora de voz de Windows 10 no funcione correctamente. Una vez que pueda solucionar los problemas, podrá realizar grabaciones de audio sorprendentes y de alta calidad. Si quiere compartir un vídeo de su creación y no tiene la calidad de audio adecuada, no te servirá de nada. Un gráfico visual o una presentación con la calidad de audio adecuada, tendrá un efecto profundo en los usuarios. Podrá hacerles ver lo que está viendo y, por lo tanto, podrá transmitir sus ideas de una mejor manera.
1. Actualizar el Controlador de Windows
ISi los controladores de Windows se actualizan correctamente, esto ayudará a que su sistema funcione sin problemas. Windows suele actualizar sus aplicaciones automáticamente; por lo tanto, es imprescindible una actualización de la otra aplicación instalada. Es por esta razón, que a veces la grabadora de voz de su Windows 10 no funciona correctamente.
Debe actualizar Windows con el controlador correcto que sea compatible con la plataforma Windows. Cuando actualice el controlador de audio de su Windows 10, debe seleccionar el controlador en particular manualmente y abstenerse de usar cualquier actualización de software del controlador. Esto le proporcionará la solución perfecta para arreglar la grabadora de voz de Windows 10 y le permitirá grabar cualquier cosa.
Para actualizar su controlador de Windows, siga los siguientes pasos:
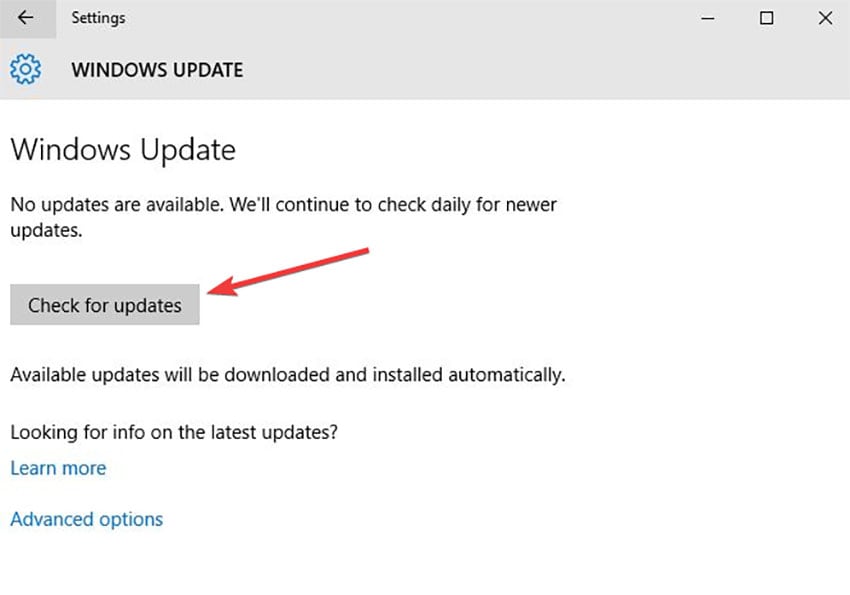
- Haga clic en "Panel de Control" desde la opción "Inicio".
- Haga clic en "Administrador de dispositivos".
- De las opciones dadas, seleccione "Controlador de Sonido, Video y Juegos".
- Haga clic derecho en la opción anterior y haga clic en "Actualizar Controlador".
- Haga clic en "Buscar Automáticamente el Software del Controlador Actualizado".
- Windows actualizará el controlador y mejorará la grabadora de voz.
2. Asegúrese de que el Micrófono esté Habilitado
Cuando vea que la grabadora de voz de Windows 10 no funciona, incluso después de actualizar el controlador de audio, no entre en pánico. Puede deberse a algunos errores menores que ha pasado por alto. En primer lugar, debe determinar si el micrófono está conectado correctamente con su PC y conectado al enchufe correcto. También debe verificar si el ícono del micrófono está habilitado. Windows 10 tiene un solucionador de problemas incorporado, que lo ayudará a encontrar una solución para reparar su micrófono para que pueda grabar la voz sin más problemas.
Debe seguir los sencillos pasos para habilitar el micrófono de su Windows 10:
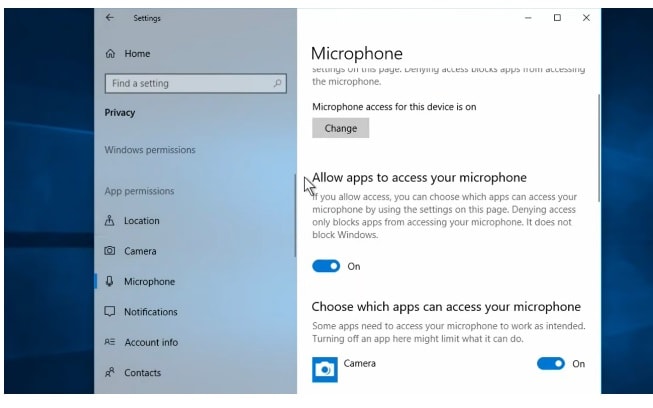
- Abra "Configuración" desde el menú "Inicio"
- Haga clic en "Sistema"
- Seleccione "Sonido"
- Haga clic en "Propiedades del Dispositivo" en la sección "Entrada"
- Clickea en el botón "Habilitar" para encender el micrófono
3. Ajuste los Niveles del Micrófono
Cuando vea que la grabación no funciona en Windows 10, debe verificar los niveles de volumen del micrófono. Cada uno de los dispositivos de grabación tiene su nivel de entrada y salida. A veces, el volumen del micrófono por defecto se silencia. Mientras trabaja en una computadora, debe tener un ojo de águila para detectar los errores al instante.
Cuando encuentre que el sonido de su micrófono no funciona, primero verifique el ícono en la barra de tareas. Si el volumen está silenciado, auméntele al volumen deseado usando los controles deslizantes. Una vez hecho esto, puede ajustar el nivel del micrófono en consecuencia y comenzar a trabajar sin problemas.
4. Seleccione el Dispositivo de Grabación Correcto
La mayoría de nosotros hoy en día usamos múltiples dispositivos de grabación en la computadora. Por lo tanto, una máquina no entenderá qué dispositivo de grabación usar a menos que le dé un comando adecuado. Cuando hay varios dispositivos de grabación, Windows 10 usa uno de ellos como grabador predeterminado. Entonces, siempre que desee grabar con una grabadora de voz, no lo permitirá, ya que Windows ha usado la grabadora predeterminada, la cual no es aplicable.
Es necesario que antes de iniciar la grabación, selecciones el dispositivo que quieres como grabador. Al hacer clic con el botón derecho, puede hacerlo en el icono del altavoz de la barra de tareas. Seleccione el dispositivo que desea grabar en la pestaña "grabación". Ahora podrá grabar instantáneamente sin más demora.
5. Ejecute el Solucionador de Problemas de Audio
Windows 10 incluye un solucionador de problemas integrado que puede solucionar cualquier problema automáticamente. Cuando vea que su grabadora de voz no graba Windows 10, su principal salvavidas es el solucionador de problemas de audio. Debe ejecutar el solucionador de problemas que ejecutará automáticamente el programa y detectará los errores. Reparará automáticamente todos los errores relacionados con el audio y le permitirá grabar sonido fácilmente en Windows 10.
Es un problema común en la mayoría de las plataformas de Windows, ya que cada vez que hay una actualización; algunos programas no pueden funcionar correctamente. El solucionador de problemas de audio es una aplicación única para corregir y reparar cualquier problema común relacionado con la computadora. Puede activar el Solucionador de problemas de audio desde la opción "Actualización y Seguridad" disponible en la página "Configuración".
6. Arranque Limpio de su Computadora
Con la llegada de Internet, los juegos y las compras en línea han aumentado. Eso crea una gran cantidad de memoria caché en su computadora, que ocupa algunos de sus gigabytes. El aumento en varias descargas de aplicaciones también consume gran parte de su espacio. Por lo tanto, impide y bloquea que algunas aplicaciones se abran correctamente, lo que genera errores. Cuando vea que su grabadora de voz no abre Windows 10, es posible que el programa no pueda abrirse
Debe ejecutar el inicio limpio de su computadora que le permitirá identificar las aplicaciones de terceros que están causando el problema. Deshabilite las aplicaciones que no necesita y vuelva a ejecutar el programa. Le dará una solución perfecta a los problemas que enfrentaba con la grabadora de voz.
7. Usa una Grabadora de Audio Alternativa
Si su grabadora de audio incorporada no funciona correctamente, no significa que esté privado de la grabación de sonido en su sistema. Hay docenas de aplicaciones disponibles en la red que puede descargar y ejecutar fácilmente en su PC con Windows 10.
El mejor entre ellos es Wondershare DemoCreator, que puede romper todas las barreras y producir la mejor grabación de audio. El software tiene algunas de las características más exquisitas que pueden hacer maravillas. Puede grabar cualquier cosa que se reproduzca en la pantalla y compartirla con sus amigos y seres queridos.
DemoCreator es el software más popular entre las personas, ya que es fácil de usar y puede crear videos y tutoriales maravillosos y de estilo profesional. También le brinda la opción de resaltar las áreas que desea que vean los usuarios, lo que le permite transferir sus ideas digitalmente. La opción de grabación de DemoCreator también es digna de elogio, ya que la calidad del audio de salida es fascinante. No necesita ningún conocimiento previo para trabajar con DemoCreator, ya que es fácil de usar y operar.
Los siguientes son los pasos para grabar audio en Windows 10 con DemoCreator:
Paso 1. Descargue e instale "DemoCreator" en su computadora y abra el programa.

Paso 2. Configure las preferencias de grabación ajustando los controles deslizantes del volumen.

Paso 3. Comience a grabar haciendo clic en el botón "Grabar" y, una vez que se complete el proceso, haga clic en "Detener".
Conclusión
Habrá varios obstáculos en su camino mientras está en el proceso de grabación. Afortunadamente, podemos resolverlo sin mucho esfuerzo, ya que hay bastantes soluciones. Por lo tanto, si no puede grabar audio en su computadora con Windows 10, no se deprima, ya que no le impide alcanzar la meta deseada. Si no está satisfecho con el audio de salida de su PC, utilice métodos alternativos. Puede descargar el software de grabación de audio de alta potencia de Internet y utilizarlo para obtener los mejores resultados. Le dará un impulso a su motivación y, en última instancia, conducirá a mejorar su creatividad.


David
chief Editor