Si has estado buscando opciones para poder añadir subtítulos o subtítulos descriptivos a tus videos, seguramente te hayas topado con CapCut. Los usuarios de redes sociales y los creadores de contenido de todas las plataformas y ámbitos aman esta herramienta de edición de video de los dueños de TikTok. Pero, ¿vale la pena?
Sigue leyendo para ver cómo funciona la función de subtitulado automático CapCut y para aprender a usarla.
Tabla de contenidos
¿Qué es la función de subtitulado automático de CapCut?
La función de subtitulado automático de CapCut es una herramienta de subtitulado de video que está disponible para todos los usuarios de CapCut, y tiene una versión paga y una gratuita que ofrece funciones básicas y da la posibilidad de pagar por las opciones más avanzadas. Al igual que el resto de los productos de CapCut, se puede usar en computadoras (PC o Mac) o en el teléfono móvil. La aplicación se puede descargar en Google Play o Apple Store.
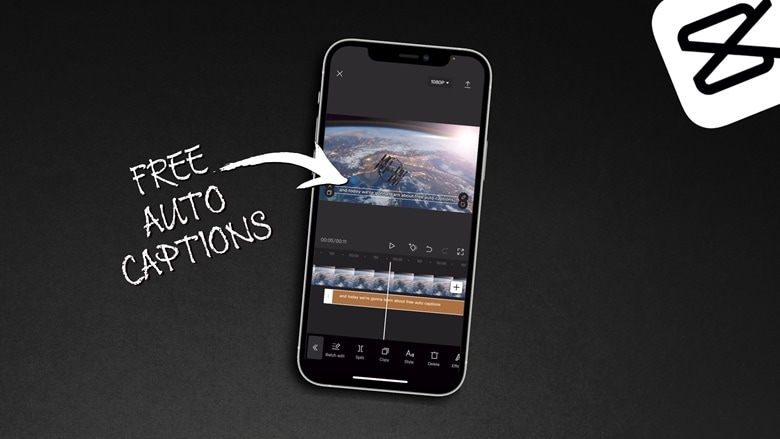
¿Qué es lo que hace? Si ya no es obvio por su nombre, la herramienta de subtitulado automático de CapCut permite generar y añadir subtítulos descriptivos de forma automática a tus videos en más de 20 idiomas.
Además de transcribir diálogos, esta herramienta permite editar y personalizar los subtítulos descriptivos. Puedes dividir o unir el texto, cambiar el estilo de la fuente, agregar animación y pedirle a la IA que lea los subtítulos descriptivos. Nuestra guía paso a paso muestra a continuación cómo operan estas funciones de subtitulado automático de CapCut.
CapCut es la herramienta hermana de TikTok que fue creada para edición de videos. Como es de esperar, incluye todo lo que necesitas para hacer videos virales. La función de subtitulado automático es una de nuestras cuatro opciones de subtitulado - con Capcut también puedes añadir subtítulos descriptivos de forma manual, añadir archivos de subtítulos descriptivos y generar letras de canciones.
Como CapCut es una herramienta colaborativa, puedes obtener hasta 5 GB de espacio en la nube de forma gratuita para guardar tu proyecto de subtitulación. También puedes descargar el video subtitulado o publicarlo en línea.
Cómo añadir subtítulos y subtítulos descriptivos de forma automática con la función de CapCut
Añadir subtítulos descriptivos en CapCut es un proceso sencillo que lleva unos pocos pasos. En esta sección, vas a encontrar instrucciones detalladas para poder hacerlo, sin importar si usas la versión de escritorio o la versión móvil de la aplicación. Aquí te explicaremos cómo generar y añadir subtítulos descriptivos en CapCut con capturas de pantalla.
Cómo añadir subtítulos descriptivos en CapCut para PC o Mac
- Dirígete al sitio web oficial de la función de subtitulado automático de CapCut y haz clic en Regístrate.
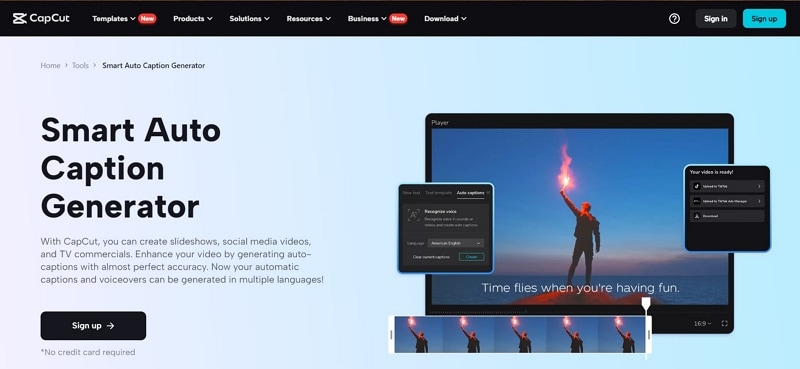
- Puedes registrarte con una cuenta ya existente de Google, TikTok o Facebook o con tu dirección de correo electrónico.
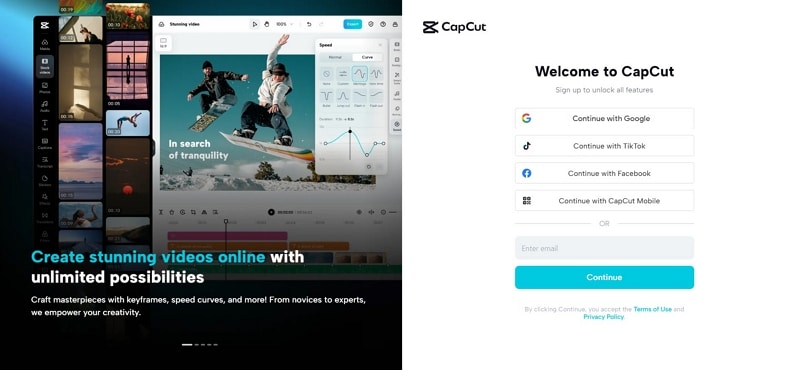
- CapCut te ofrece 5 GB de espacio gratuito en la nube, que es suficiente para un proyecto pequeño. Elige el nombre de tu espacio y puedes invitar a un máximo de cuatro colaboradores. Luego, haz clic en Abrir CapCut.
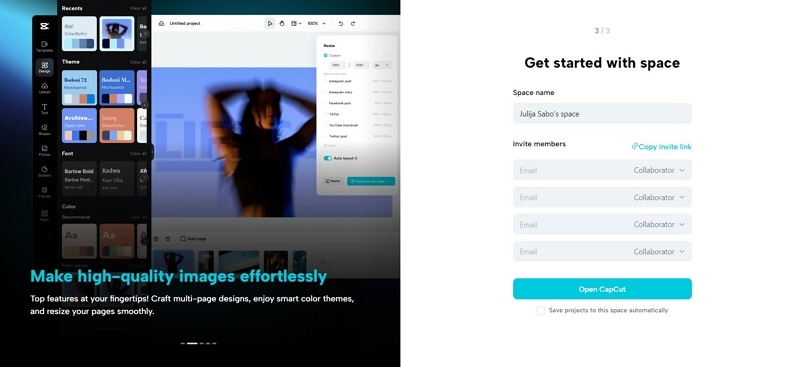
- Haz clic en el ícono para subir tu archivo de video o añadir videos directamente desde Google Fotos o Dropbox.
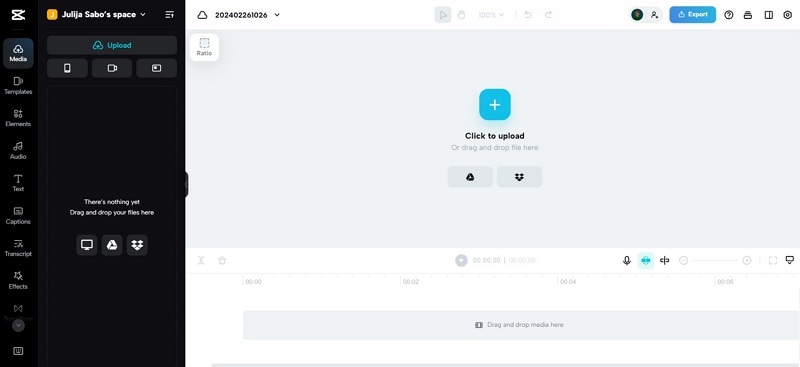
- Busca la opción Subtítulos descriptivos en la barra lateral a la izquierda. Podrás elegir las siguientes opciones - Subtítulos descriptivos automáticos, Subtítulos descriptivos manuales, Cargar archivos de subtítulos descriptivos y Generar letras de canciones automáticamente. Haz clic en Subtítulos descriptivos automáticos.
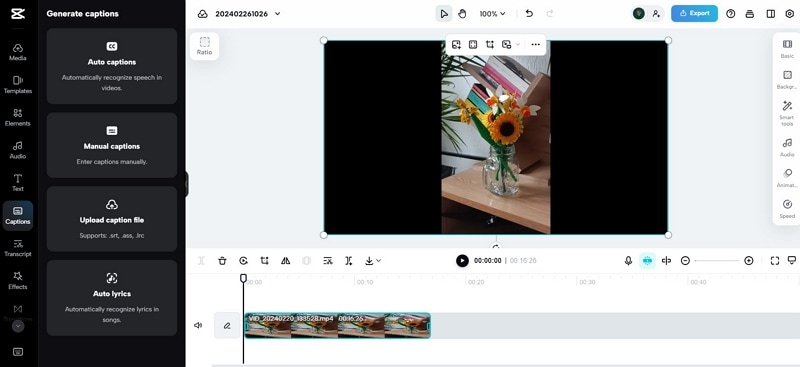
- Elige el idioma de tu video. Hay más de 20 idiomas disponibles en CapCut, entre ellos, árabe, chino, japonés, alemán, italiano, y turco. Haz clic en Generar. Si tu video ya tiene subtítulos descriptivos, puedes elegir la opción Eliminar los subtítulos descriptivos existentes.
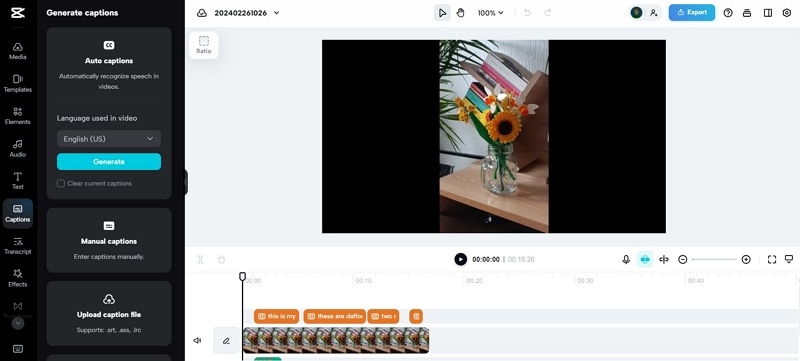
- Si ya se subió tu video en CapCut, generar los subtítulos descriptivos no llevará más de unos segundos.
- A la izquierda, vas a poder ver los subtítulos descriptivos que se generaron automáticamente con sus marcas de tiempo respectivas. Puedes hacer clic en ellos para editarlos, presionar ▶ para reproducirlos en el video y hacer clic en el ícono de La Papelera para eliminar una parte del texto. También puedes hacer clic en Añadir para añadir texto manualmente.
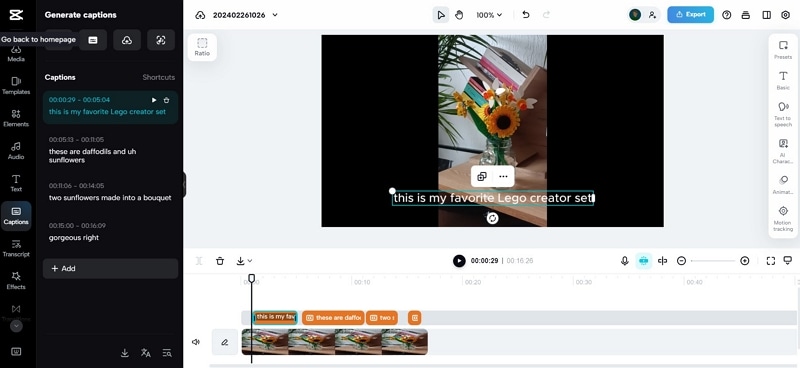
- Cuando hagas clic en Atajos, verás las opciones para Dividir los subtítulos descriptivos, Salto de línea, Fusionar hacia arriba y Fusionar hacia abajo el texto.
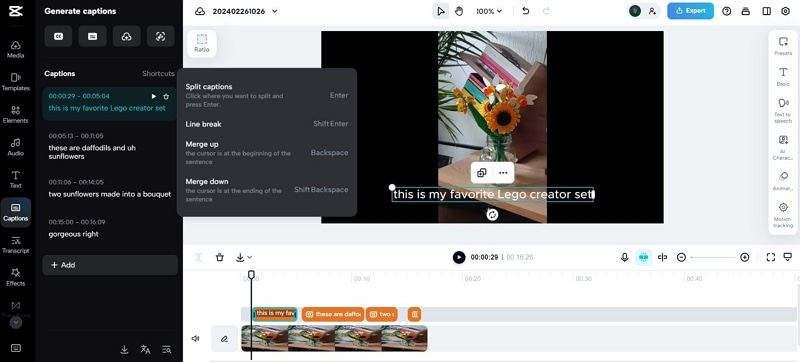
- Las opciones de personalización están disponibles en la barra de herramientas a la derecha. A partir de ahí, puedes agregar plantillas, cambiar el estilo y el color de la fuente y agregar animaciones. Cuando sea momento de guardar y publicar tu video subtitulado, puedes elegir distintas opciones para exportar en CapCut. Puedes Compartir para reseñar, Compartir como presentación, o Compartir en redes sociales (incluídas TikTok, YouTube, Facebook e Instagram) o puedes descargar tu video en tu dispositivo.
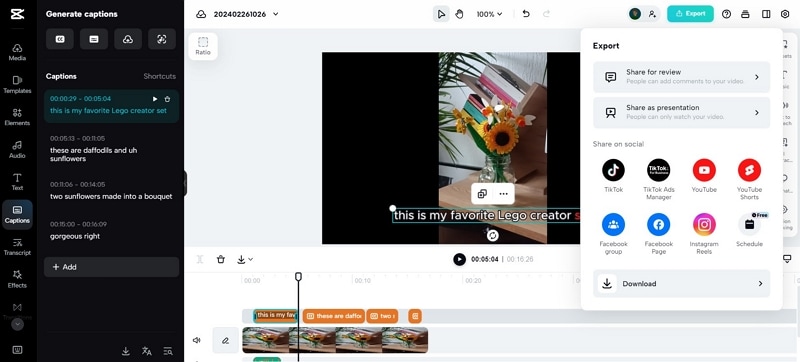
- Si Descargas el video subtitulado, puedes elegir un nombre, la resolución, la calidad, la frecuencia de imagen y el formato antes de presionar el botón de Exportar.
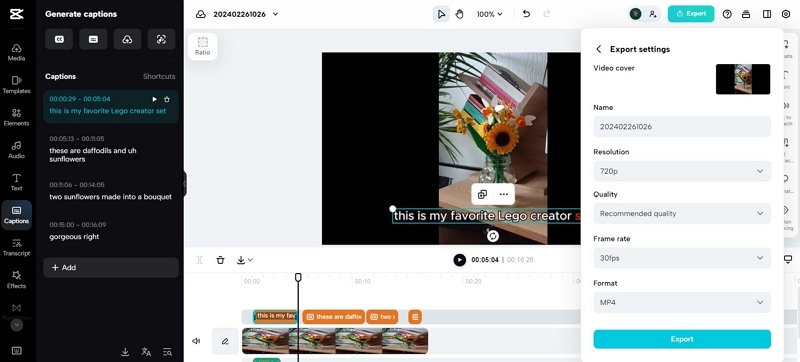
Añadir subtítulos descriptivos en CapCut para Android o iPhone
- Busca la aplicación CapCut en Google Play y presiona el botón Instalar.
- Puedes iniciar sesión en CapCut con tu cuenta de TikTok, Google, o Facebook o con tu dirección de correo electrónico.
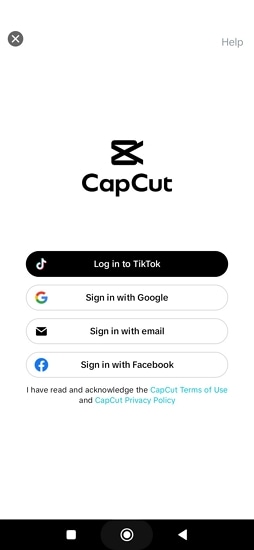
- Presiona el botón de Nuevo Proyecto para agregar un archivo de video desde tu teléfono.
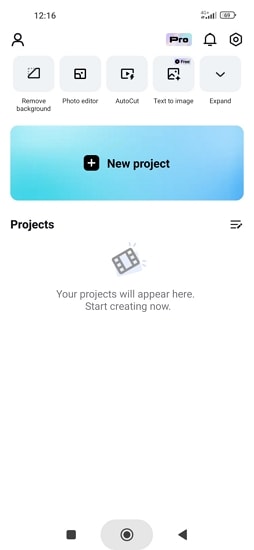
- Una vez que se haya cargado el video, presiona el ícono de Texto en la barra de herramientas de abajo.
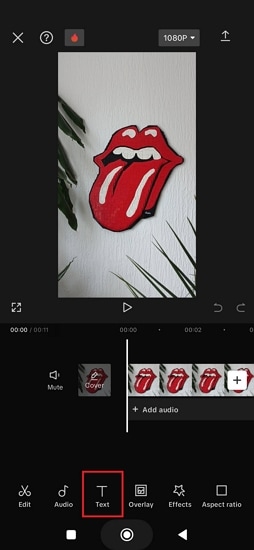
- Luego, elige Subtítulos descriptivos automáticos.
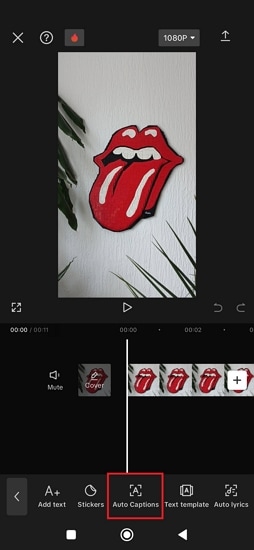
- Elige el idioma de tu video y una plantilla. También puedes agregarlos más tarde, durante la edición. Presiona en Generar.
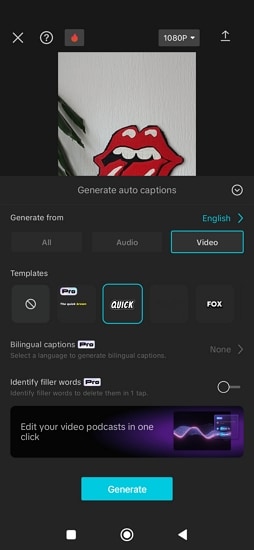
- CapCut para teléfonos móviles tiene dos opciones premium que pueden ser útiles - Subtítulos descriptivos bilingües y el Identificador de muletillas. Al hacer clic en cualquiera de ellas, aparecerán los planes de pago para CapCutPro, y puedes suscribirte justo en este paso.
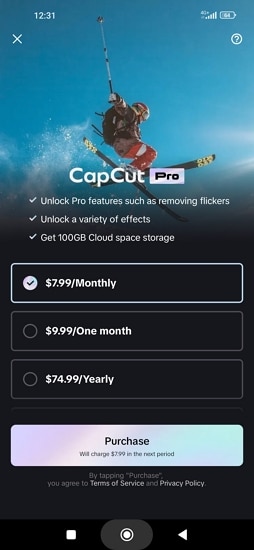
- Cuando la aplicación haya terminado de generar los subtítulos descriptivos, puedes reproducir el video y ver los resultados. Los subtítulos descriptivos están marcados para su edición, y puedes cambiar su tamaño, duplicarlos, rotarlos y cambiar el estilo directamente desde el video.
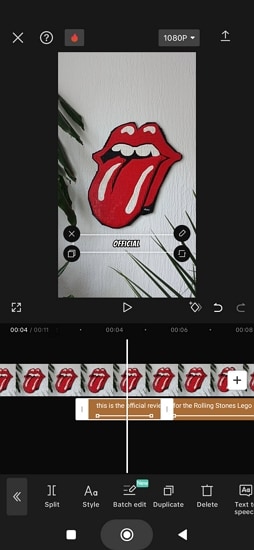
- Si necesitas editar el texto, puedes hacerlo al hacer clic en el ícono de Lápiz en la esquina superior derecha del cuadro de subtítulos.
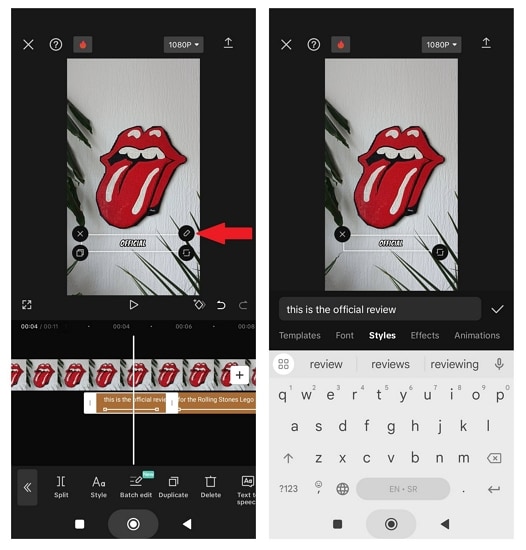
- Si no, puedes presionar en Edición por lotes en la barra de herramientas de la parte inferior de la pantalla y editar el texto de un sólo subtítulo por vez.
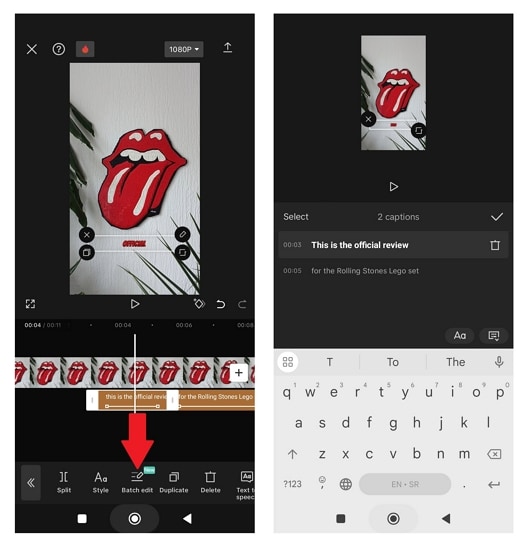
- El ícono de Lápiz también mostrará opciones de personalización, y puedes cambiar la fuente y el estilo, agregar efectos y animaciones y más.
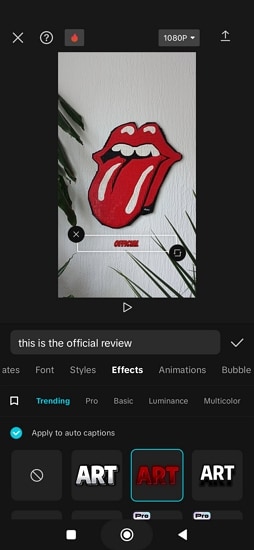
- Otra forma de dividir, personalizar y cambiar el estilo de los subtítulos descriptivos es desde la barra de herramientas en la parte inferior de la pantalla. Ahí encontrarás funciones geniales como Texto a voz, Burbuja y más.
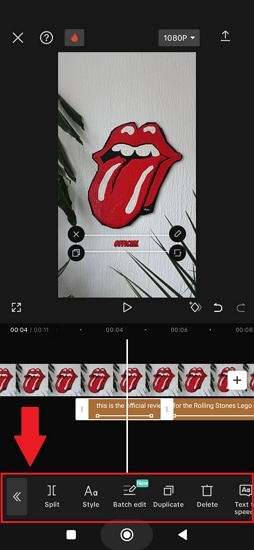
- Cuando tu video subtitulado esté listo, presiona la Flecha hacia arriba en la esquina superior derecha para descargarlo.
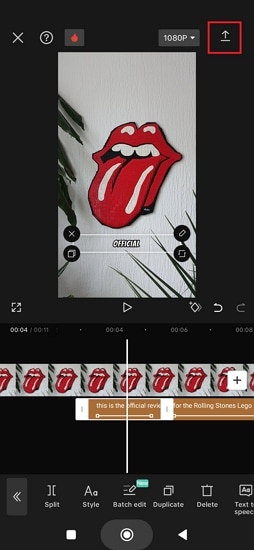
- Una vez que hayas exportado el video a tu teléfono, puedes compartirlo en TikTok, Instagram, Facebook, y más.
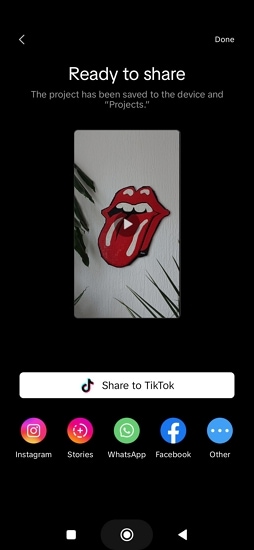
La mejor alternativa a la función de subtitulación automática de CapCut - Wondershare DemoCreator
En varios aspectos, la función de subtitulación automática de CapCut es una de las mejores para añadir subtítulos y subtítulos descriptivos a tus videos. Sin embargo, eso no significa que no tenga defectos. Varios usuarios se quejaron de fallas en las funciones y de la falta de opciones para la versión móvil. Además, CapCut tiene pocas opciones de traducción para los subtítulos, ya que se dejan a varios idiomas afuera.
Si tu experiencia con CapCut también fue frustrante y los resultados no fueron los mejores, quizás estés buscando una mejor solución de subtitulado de video. ¿Nos equivocamos?
No busques más y prueba Wondershare DemoCreator. Esta herramienta de grabación de pantalla y edición de video hace que añadir subtítulos descriptivos a tus videos sea algo sencillo. Incluye un algoritmo de transcripción rápido y preciso que puede reconocer el audio en más de 90 idiomas con una precisión del 99 % y transformarlo en texto en un solo clic.
Al igual que CapCut, DemoCreator permite editar y personalizar los subtítulos descriptivos. Puedes elegir a partir de una galería amplia de plantillas listas para usar o combinar tu fuente favorita con animación para personalizar tu producto final. La opción para traducir el texto y añadir subtítulos de un idioma extranjero también está disponible, además de otras funciones para crear videos de una forma más fácil y eficiente.
DemoCreator tiene varias herramientas creativas, como una función texto a voz con IA, una herramienta para cambiar la voz, una función para eliminar el fondo del video con IA, una función de grabación de avatares virtuales y mucho más.
Wondershare Democreator está disponible para computadoras con Windows y MacOS.
Cómo usar DemoCreator para crear subtítulos automáticamente
- Primero, descarga DemoCreator desde el sitio web oficial.
- Luego, ve a la Biblioteca en el menú superior y haz doble clic para importar tu archivo de video. Arrástralo hasta la línea de tiempo para comenzar a añadir subtítulos descriptivos.

- Ve a Subtítulos descriptivos > Subtítulos descriptivos automáticos y haz clic en Comenzar reconocimiento para generar subtítulos de manera automática. Si tu video ya está subtitulado, puedes marcar el casillero al lado de Eliminar todos los subtítulos descriptivos existentes.

- Elige el idioma de tu video para obtener transcripciones más precisas y haz clic en Ok.
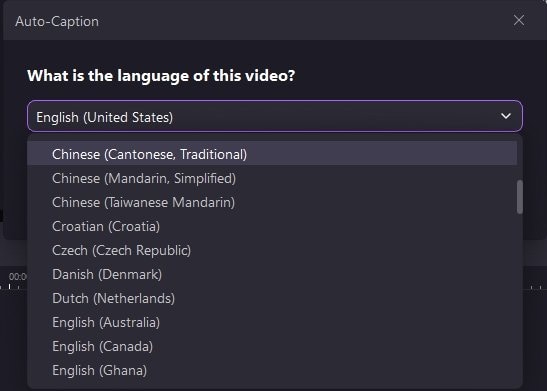
- DemoCreator te permite editar y darle estilo a tus subtítulos descriptivos Puedes elegir el tamaño, el color, el borde, la forma y mucho más en el panel de propiedades a la derecha.

- Cuando tu video subtitulado esté listo para la descarga, haz clic en el botón de Exportar en la esquina superior derecha. También, puedes elegir el Formato, Los ajustes preestablecidos, el nombre del proyecto y dónde quieres guardar tu proyecto. También puedes publicar tu video en YouTube, TikTok, y Vimeo, directamente desde DemoCreator.

Conclusión
La función de subtitulado automático de CapCut simplifica el proceso para añadir subtítulos y subtítulos descriptivos a los videos y ofrece una gran variedad de opciones de personalización para hacer que tus videos sean más creativos. Es una herramienta genial, pero no es perfecta. Si tu aplicación de escritorio de CapCut sigue teniendo fallas u otros problemas, puedes probar DemoCreator - la mejor alternativa para subtitular tus videos automáticamente.
Preguntas frecuentes
-
¿La función de subtitulado automático de CapCut es gratuita?
Sí. La versión para navegador de la función de subtitulado automático de CapCut es ilimitadamente gratuita. También puedes subtitular tus videos de forma gratuita usando la aplicación de CapCut para dispositivos móviles, pero esta versión incluye varias funciones que tienes que pagar para usarlas. -
¿Qué formatos de subtítulos son compatibles con CapCut?
CapCut permite exportar subtítulos descriptivos de videos en los formatos SRT o TXT para usarlos luego. -
¿Cuál es la mejor herramienta alternativa a CapCut para generar subtítulos?
Cuando se trata de subtítulos y subtítulos descriptivos generados automáticamente, Wondershare DemoCreator es una de las mejores alternativas a CapCut. Utiliza un algoritmo potente que solo requiere de un clic para transcribir voz a texto. También puede ofrecerte plantillas y herramientas para personalización rápida. DemoCreator también puede traducir subtítulos descriptivos en más idiomas extranjeros que CapCut.


