Si necesitas crear, compartir y publicar videos en diferentes plataformas, utilizar el formato MP4 suele ser la opción más conveniente. Prácticamente todas las plataformas y reproductores multimedia admiten este tipo de formato.
Sin embargo, el sistema Mac prefiere su formato nativo MOV, por lo que si quieres grabar MP4 en Mac, deberás buscar herramientas adecuadas para hacerlo.
Contenido
Cómo grabar MP4 en Mac con Wondershare DemoCreator
Wondershare DemoCreator es una de las herramientas más populares para capturar videos en Mac. Ofrece un completo grabador de video y audio, así como un editor integrado que te da acceso a docenas de funciones y prestaciones únicas.
Puedes utilizarlo para capturar la pantalla y la cámara web con audio y disfrutar de videos de alta calidad en hasta 4K/8K con 120 fps. Es compatible con cámaras virtuales como Nvidia, OBS y SnapCam, lo que permite crear contenidos de aspecto profesional de forma inmediata.
Algunas de sus funciones de grabación más destacadas son:
- Pistas separadas - captura de pantalla, webcam, audio del sistema y audio del micrófono en pistas separadas para facilitar la edición;
- Tiempo de grabación ilimitado - siempre que dispongas de suficiente espacio de almacenamiento en tu Mac podrás grabar todo el tiempo que quieras;
- Anotaciones en pantalla - añade anotaciones, efectos de foco, de cursor y mucho más para que tus videos sean más atractivos;
- Teleprompter IA - garantiza un diálogo fluido mediante un teleprompter IA que organice bien tu guión.
- Editor de video integrado - perfecciona tus grabaciones de forma rápida y sencilla con herramientas de IA, plantillas y más de 50 mil recursos visuales.
Una vez que hayas terminado de grabar y editar con Wondershare DemoCreator, podrás exportar tu video en uno de los muchos formatos de archivo disponibles, como MP4, AVI, WMV, MOV y MKV, entre otros.
A continuación te explicamos cómo grabar un video MP4 en Mac utilizando esta herramienta:
- Descarga e inicia Wondershare DemoCreator en tu Mac;
- Selecciona la Grabadora todo en uno;

- En el nuevo panel, personaliza la configuración de grabación: elige el área de grabación de la pantalla y activa/desactiva el audio del sistema, el micrófono y la webcam;
- Selecciona el esquema de grabación - Exportación exprés para compartir al instante o Editar grabaciones para perfeccionar tu video en el editor integrado;

- Haz clic en REC para iniciar la grabación;

- Durante la grabación, puedes utilizar las distintas herramientas de anotación para facilitar la comprensión de lo que quieres decir.

- Haz clic en el botón Fin o en las teclas Comando+Shift+2 para detener la grabación.
- Edita el video grabado en el editor de video de DemoCreator (opcional).
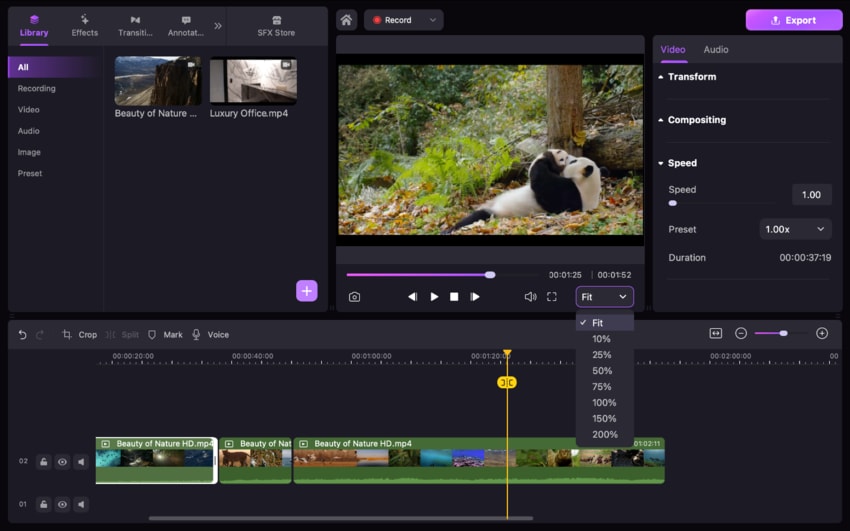
- Después de grabar y editar, puedes hacer clic en el botón Exportar de la esquina superior derecha para exportar y guardar el video. Desde Formato, elige la opción MP4 y haz clic en "Exportar".

Cómo grabar MP4 en Mac con QuickTime Player
Si lo prefieres, puedes utilizar el reproductor QuickTime integrado para capturar la pantalla en Mac. Aunque se trata principalmente de un simple reproductor multimedia, tiene capacidades de grabación limitadas, que te permiten grabar fácilmente la pantalla, la webcam y el audio del micrófono.
Algunas de sus principales funciones de grabación son:
- Área de captura personalizable - graba toda la pantalla o selecciona el área a grabar arrastrando el ratón sobre ella;
- Clic del cursor visible: elige si quieres que los clics del cursor sean visibles o no;
- Calidad personalizable - selecciona calidad alta o máxima (para grabaciones de películas) y ajusta la configuración de calidad.
El principal problema del reproductor QuickTime es que no es un grabador de pantalla MP4 para Mac. Por lo que grabará tus videos en formato MOV. La buena noticia es que puedes utilizar herramientas como CloudConvert, FreeConvert, o Media.io para convertir la grabación de la pantalla de tu Mac a MP4.
Te explicamos cómo grabar un archivo MP4 en Mac utilizando una combinación de QuickTime y Media.io, sigue estos pasos:
- Abre el reproductor QuickTime y ve a Archivo > Nueva grabación de pantalla;

- Haz clic en Opciones para personalizar los ajustes de grabación;

- Ajusta el área de grabación;
- Haz clic en el botón Grabar para iniciar la grabación y en Detener para detener la grabación;

- Entra a Archivo > Guardar para guardar tu video MOV;
- Accede a Media.io y haz clic en Convierte tu video;

- Haz clic Elegir archivos para seleccionar tu video MOV grabado y subirlo (si aún no lo tienes, crea tu cuenta Wondershare);
- Haz clic Iniciar todo para convertir tus archivos y guardarlos.

A partir de ahí, podrás compartir o publicar tu video en cualquier plataforma compatible con el formato de archivo MP4.
Cómo grabar MP4 en Mac con DemoAir Online Screen Recorder

Si no deseas instalar ningún software adicional y no estás satisfecho con las soluciones integradas de Mac, Wondershare DemoAir (la versión en línea de DemoCreator) será tu mejor opción. Se trata de un grabador de pantalla basado en navegador que te permite capturar pestañas del navegador o aplicaciones de escritorio con la máxima facilidad.
También puedes utilizarlo para grabar tu webcam y tu micrófono y compartir tus mensajes de video con un solo clic.
Aunque no está tan repleto de funciones como DemoCreator, permite grabar fácilmente videos MP4 en Mac sin necesidad de conversiones.
Algunas de sus principales características son:
- Grabaciones flexibles - grabar pestaña del navegador, escritorio y webcam;
- Herramientas de dibujo: resalta los clics del cursor o utiliza dibujos a bolígrafo para añadir más interés a tus videos;
- Integraciones útiles - es posible integrar DemoAir con plataformas como Slack, Jira, GitHub, Asana, etc.
A continuación te explicamos cómo grabar un MP4 en Mac con Wondershare DemoAir:
- Visita el sitio web de DemoAir sitio web y haz clic en Grabadora de video en línea;
- Elige el modo de grabación en la página que se abrirá;

- Haz clic Iniciar grabación cuando hayas configurado el modo de grabación.
- Inicia sesión en tu cuenta de Wondershare, si aún no lo has hecho.
Para acceder más fácilmente al grabador de pantalla en línea DemoAir, también puedes instalar la extensión de Chrome y tenerlo siempre disponible a través de su navegador con un solo clic.
Cómo grabar MP4 en Mac con OBS Studio
Otra excelente solución que puedes utilizar para grabar la pantalla de tu Mac a MP4 es OBS Studio. Libre y de código abierto, te permite expresar tu creatividad sin límites.
Aunque requiere un mayor proceso de aprendizaje en comparación con otras soluciones similares, de ahí que sea una opción más adecuada para expertos en producción de video que para principiantes, posee todo lo que necesitas para que tus capturas de pantalla sean lo más atractivas posible.
Algunas de las principales características de OBS son:
- Escenas ilimitadas: configura todas las escenas que necesites y añade transiciones suaves sin problemas;
- Mezclador de audio: aprovecha las ventajas de un potente mezclador de audio e incluye filtros por fuente;
- Interfaz de usuario modular: personaliza completamente el diseño para asegurarte de que se adapta a tu flujo de trabajo preferido.
OBS es una de las pocas soluciones para capturar el audio del sistema junto con el video en Mac. Sin embargo, esta opción solo está disponible si tienes macOS Ventura o más reciente. De lo contrario, tendrías que instalar software adicional para poder capturar el audio del sistema.
A continuación se explica cómo grabar un video MP4 en Mac con OBS:
- Descarga y abre OBS Studio en tu Mac;
- Debajo de Escenas, haz clic en el ícono "+" para crear una nueva escena;

- Debajo de Fuentes, haz clic en el ícono "+" para seleccionar lo que quieres grabar (pantalla, webcam, etc.);
- Entra a Configuración > Salida para configurar la ruta de grabación y seleccionar MP4 como formato de archivo;

- Desde la ventana principal, haz clic en Iniciar grabación.
En teoría, grabar en OBS parece bastante sencillo. Sin embargo, debes ajustar manualmente todas las configuraciones de captura que prefieras, lo que puede resultar confuso. Así que, tómate tu tiempo para aprender y familiarizarte con OBS antes de utilizarlo en proyectos importantes.
Cómo elegir el método de grabación MP4 adecuado en Mac
Aunque Mac no admite la grabación en MP4 de forma nativa, dispones de multitud de herramientas de terceros que te permitirán crear videos como mejor te parezca. Sin embargo, elegir la opción adecuada a sus necesidades puede ser problemático. Esto es lo que debe tener en cuenta a la hora de elegir:
- Precio - las soluciones gratuitas suelen tener un conjunto de funciones limitado o son complicadas de usar. Si necesitas una solución fácil de usar pero potente, normalmente tendrás que pagar por ella;
- Facilidad de uso - capturar videos en MP4 no debería ser complejo. Opta por soluciones que sean intuitivas y que no exijan un aprendizaje excesivo;
- Capacidades de edición: una grabadora con funciones de edición integradas siempre será más útil, ya que podrás perfeccionar tus videos con facilidad.
Además, debes tener en cuenta para qué vas a utilizar el grabador MP4. Por ejemplo, si sólo necesitas un video rápido para tus amigos, DemoAir o QuickTime podrían funcionar bien. Si necesitas videos de aspecto más profesional, es probable que soluciones como Wondershare DemoCreator y OBS sean más adecuadas para ti.
Conclusión
La grabación en formato MP4 en Mac podría requerir algunas alternativas, ya que no cuenta con soluciones integradas que admitan la grabación en este formato de archivo. Incluso con QuickTime, tendrás que hacer tus grabaciones en formato MOV y convertir tus videos más tarde.
Por eso siempre te conviene utilizar soluciones como Wondershare DemoCreator, DemoAir u OBS. Estas opciones de terceros te dan acceso a funciones mucho más potentes y te permiten grabar en MP4 con la mayor facilidad.
PREGUNTAS FRECUENTES
-
¿Puedo grabar MP4 en QuickTime?
No, QuickTime no graba en MP4. Primero tendrás que grabar el video en formato MOV y, a continuación, utilizar soluciones como Adobe Express, CloudConverter o FreeConvert para convertirlo a formato MP4. -
¿Mac es compatible con videos MP4?
Sí, puedes reproducir videos MP4 en una Mac, e incluso grabarlos si tienes instaladas herramientas como Wondershare DemoCreator, DemoAir u OBS. Sin embargo, no puedes grabar en MP4 con las herramientas integradas de Mac. -
¿Cómo puedo grabar voz en MP4 en mi Mac?
Utilizando soluciones como Wondershare DemoCreator, es posible grabar tu escritorio, cámara y micrófono y guardar tus videos en formato MP4 en Mac. Sólo tienes que iniciar DemoCreator y seleccionar la grabadora "Todo en uno", y luego personalizar los ajustes de grabación. Si quieres grabar tu voz, asegúrate de seleccionar el micrófono integrado y, a continuación, haz clic en "Grabar" para iniciar la grabación.

![Cómo grabar MP4 en Mac [Paso a Paso]](https://images.wondershare.com/democreator/article/record-mp4-on-mac-1.jpg)

