Top 5 Aplicaciones para Grabar la Pantalla del Ordenador Gratis
Si eres creador de contenido o estás pensando en lanzarte a crear tu primer vlog, pero no cuentas con suficiente presupuesto o no conoces aplicaciones para grabar la pantalla pc gratis, aquí te traemos una comparativa de las 5 mejores alternativas para grabar pantalla gratis.
Sin embargo, es importante advertirte que cuando se utiliza una aplicación gratuita para grabar pantalla o realizar cualquier otro tipo de tarea, el alcance del software siempre será limitado. Si es que quieres acceder a herramientas o funciones más avanzadas, como grabación de pantalla y edición de video grabado, puedes dirigirte directamente a la parte 3.
Pero no te preocupes, porque también te recomendaremos la mejor aplicación para grabar pantalla PC, según los principales expertos y creadores de contenidos de la web. O sea, aquellos que ocupan los primeros lugares en el ranking de búsqueda de Youtube o mantienen una audiencia cautiva en Twitch o Youtube.
Parte 1. Las 5 Mejores Aplicaciones para Grabar Pantalla de PC GRATIS
Como ya hemos dicho, este artículo se trata de una comparativa de las 5 aplicaciones para grabar pantalla de PC gratis. No obstante, vamos a hablar tanto de programas para descargar como de alternativas online, e inclusive de extensiones para el navegador.
La idea, es que puedas contar con múltiples alternativas a la hora de decidirte por el programa para grabar pantalla PC gratis que más se adapte a tus necesidades, requerimientos de tu máquina o incluso tu versión de sistema operativo. Así que comencemos.
1. OBS Studio
OBS es uno de los programas más famosos para grabar pantalla PC con audio gratis, porque resulta ser la alternativa más completa en software libre, razón por la cual es compatible con casi todos los sistemas operativos y versiones del mercado.
A pesar de esta enorme ventaja, OBS también resulta ser bastante complejo de utilizar, no cuenta con una interfaz muy amigable para los creadores de contenidos noveles y en ocasiones será necesario descargar plugins adicionales para realizar tareas avanzadas.
Guía paso a paso para grabar con OBS:
Paso 1. Elige las fuentes de entrada para la grabación, desde los canales de audio hasta las ventanas de aplicaciones o juegos.
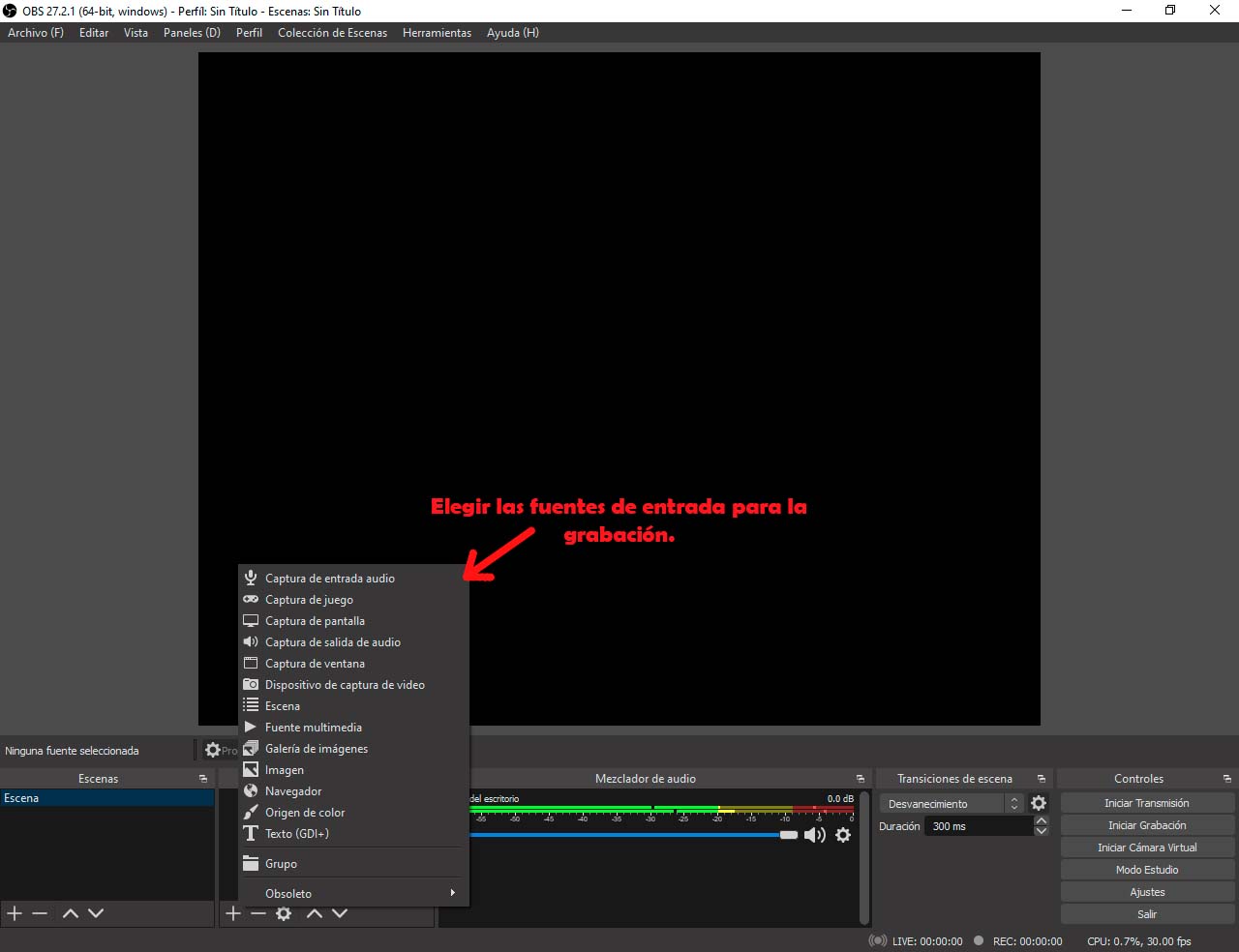
Paso 2. Luego establece el orden de las escenas. Es decir, qué aplicación, ventana o toma se mostrará primero.
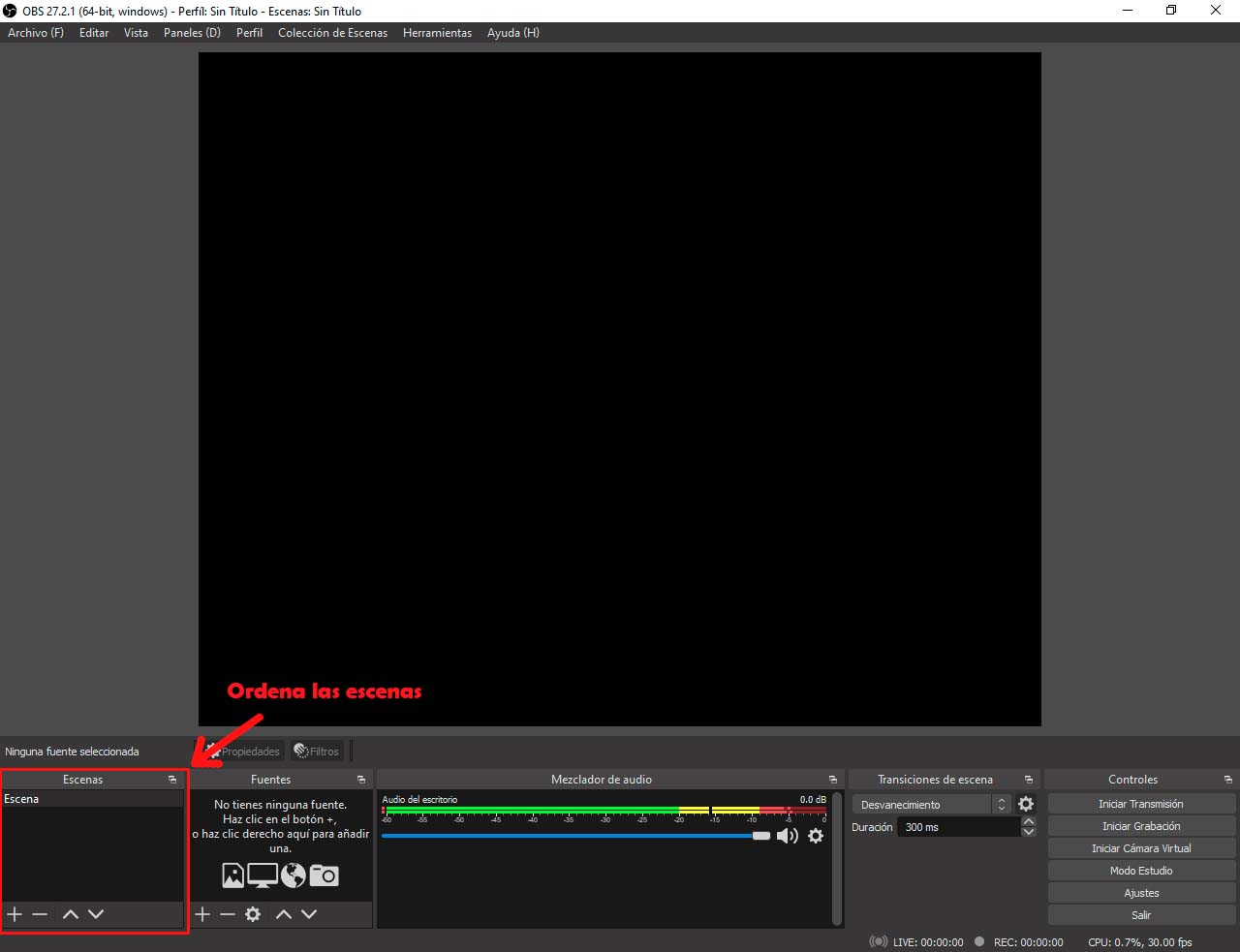
Paso 3. Presiona Iniciar transmisión o Iniciar Cámara, para empezar a transmitir en vivo o grabar pantalla gratis ilimitado.
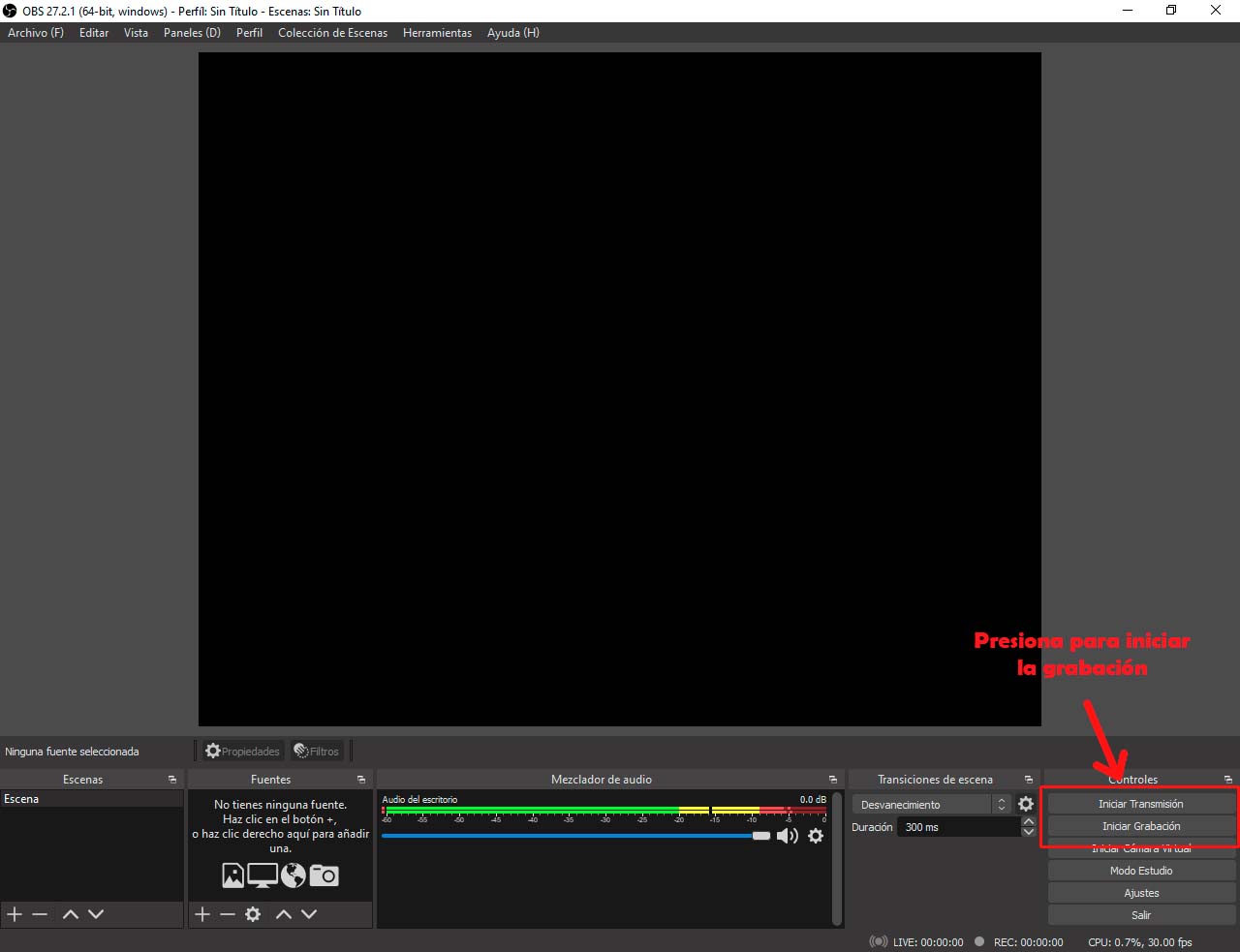
2. Screencast-o-Matic
Es una aplicación gratis para grabar pantalla PC online y de paso una de las más completas. Muy útil en caso que no desees descargar aplicación para grabar pantalla de PC o necesites solventar rápidamente para postear algún contenido en cualquiera de tus canales digitales.
Quizás las únicas limitantes son que Screencast-o-Matic te obliga a descargar un launcher la primera vez que lo uses, en la versión gratuita solo te permite entrada de audio por micrófono y no te da acceso al editor de vídeo.
Guía paso a paso para grabar con Screencast-o-Matic:
Paso 1. Ve a la página oficial de la aplicación para grabar la pantalla del computador y descarga el launcher.
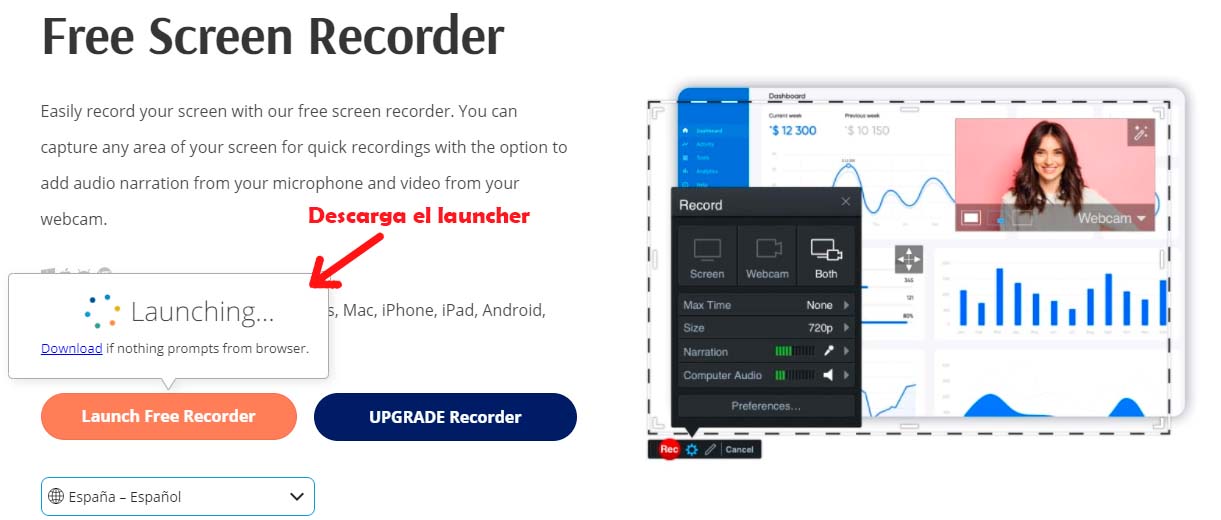
Paso 2. Cuando se abra el grabador, dimensiona el área de la pantalla que deseas capturar.
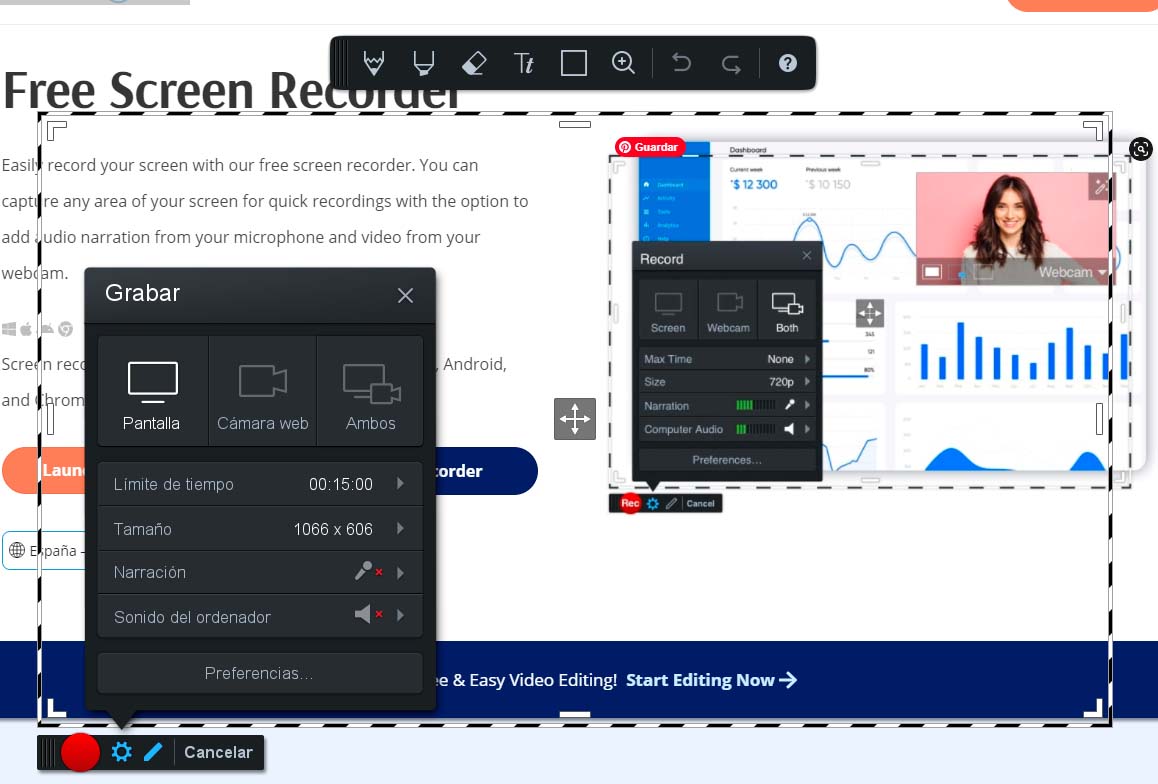
Paso 3. Por último, presiona el Botón Rojo y comienza a grabar.
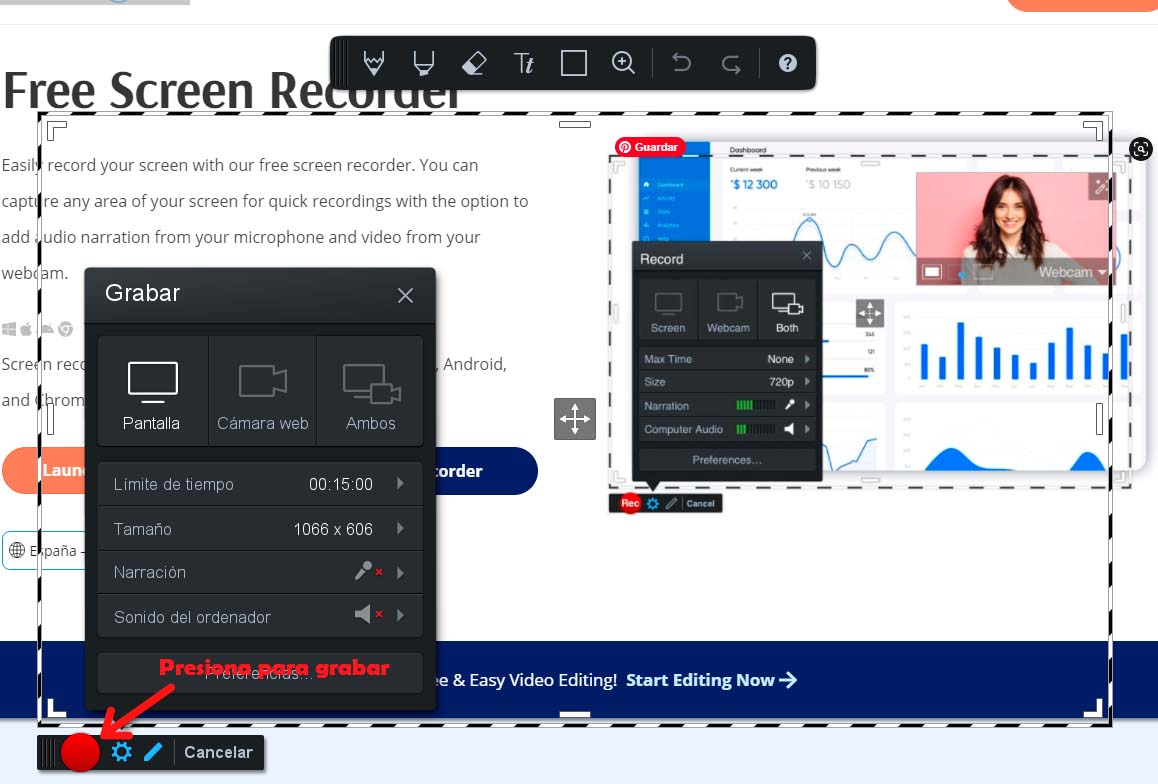
3. VLC
Aunque VLC es conocido como un reproductor multiformato de código abierto, también es una aplicación para grabar pantalla de PC que se puede descargar de manera gratuita desde su sitio web oficial.
Cómo todo programa gratuito, tiene varias limitaciones entre las que se puede mencionar que solo captura el vídeo, de manera que no podrás utilizarla para agregar audio o editar tus contenidos, pues solo cuenta con funciones muy básicas.
Guía paso a paso para grabar con VLC:
Paso 1. Ve a la pestaña Medio del menú principal y luego elige la opción Abrir dispositivo de captura.
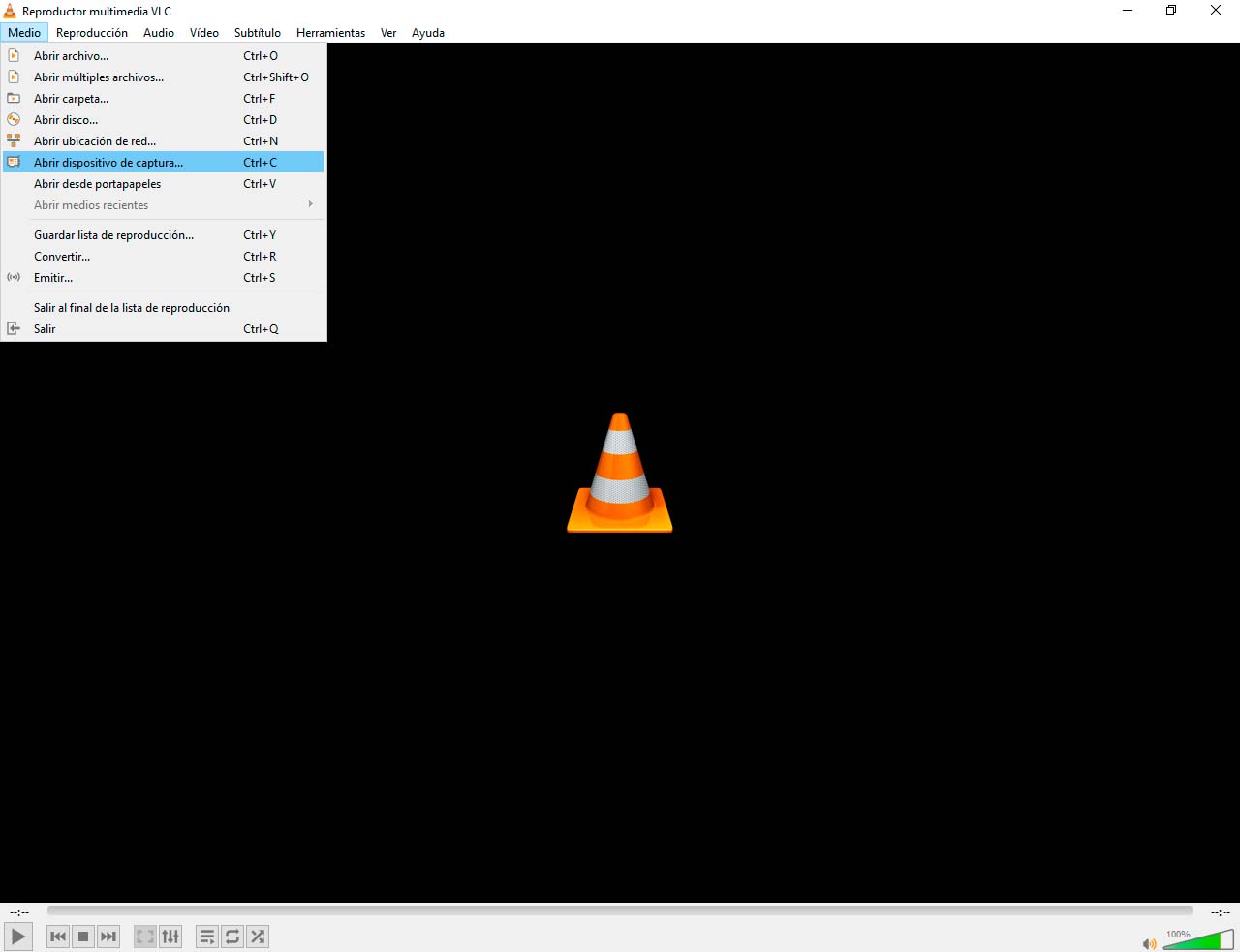
Paso 2. En la siguiente ventana, cambia la opción Reproducir por Convertir.
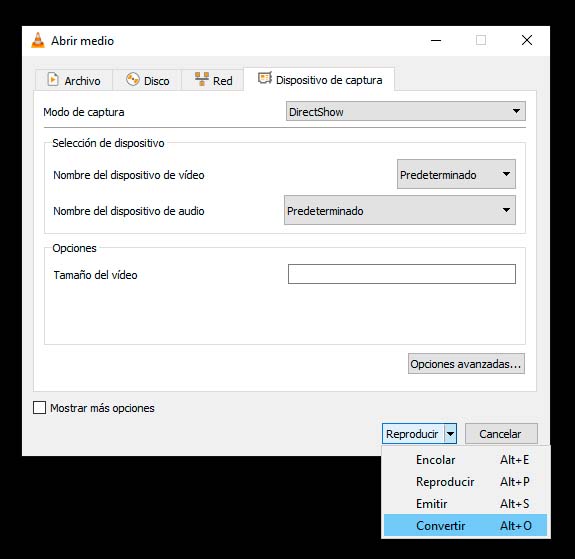
Paso 3. Por último, escoge el formato en que deseas realizar la captura, el cual debería ser MP4.
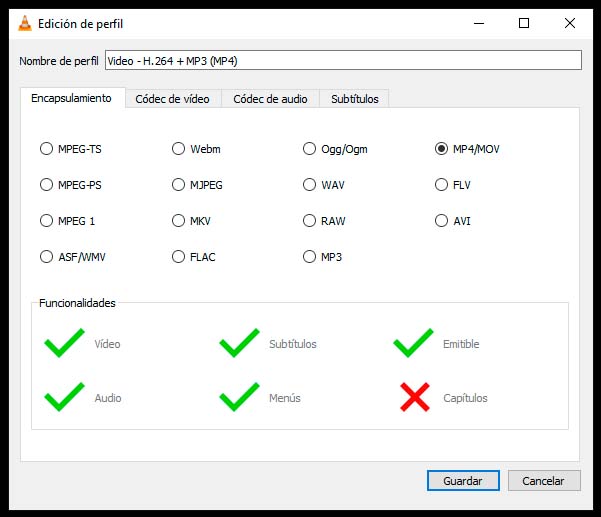
4. Apowersoft
Este es otra aplicación en línea que te permite grabar pantalla del ordenador gratis, aunque también te pedirá instalar el lanzador o launcher la primera vez que lo uses. No obstante, es una alternativa bastante profesional a pesar de ser gratuita y trabajar directamente en la web.
Entre las limitaciones que posee, destacan su calidad de grabación que es bastante estándar y su falta de un editor para mejorar tu producto final, razón por la cual no existe la posibilidad de aplicar algún tipo de efecto a través de este software.
Guía paso a paso para grabar con Powersoft:
Paso 1. Descarga e instala el launcher de la aplicación para poder utilizarla en tu ordenador.
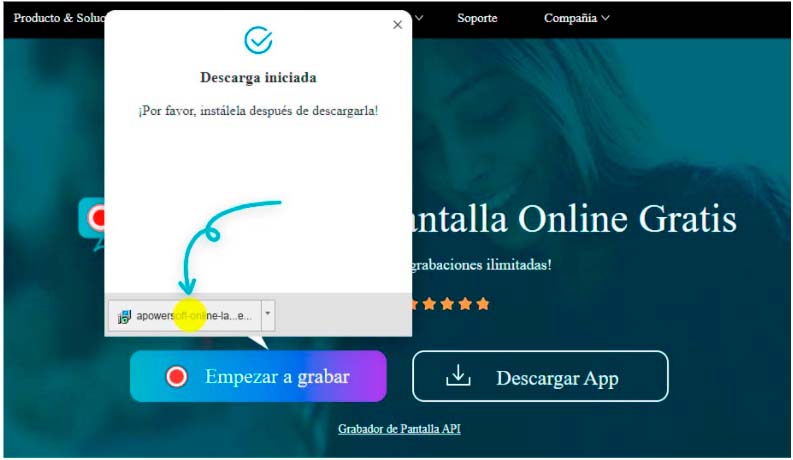
Paso 2. La aplicación grabar pantalla gratis se abrirá y desplegará automáticamente, permitiendo ajustar varios parámetros de grabación como el área de pantalla a capturar.
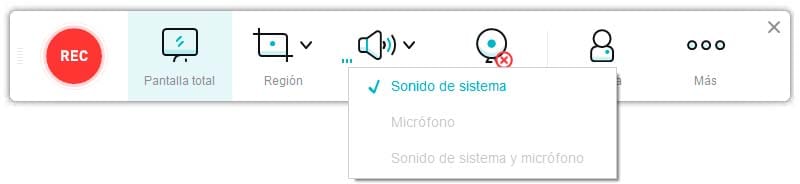
Paso 3. Cuando inicies el proceso de grabación, la barra de opciones pasará a ser mucho más pequeña y limitada en cuanto a tareas a realizar.

5. Screencastify
Para finalizar, te dejamos una extensión para el navegador de Google Chrome que funciona como una aplicación para grabar pantalla gratis. Aun cuando debemos advertirte que necesitarás una cuenta Google, además tiene un límite de grabación de 5 minutos y algunas funciones vienen en paquetes adicionales.
Pero a pesar de todo esto, resulta ser una alternativa bastante eficaz al momento de generar contenidos de calidad en formato multimedia con muy poco presupuesto y sin tener que descargar aplicación para grabar pantalla.
Guía paso a paso para grabar con Screencastify:
Paso 1. Ve a la página de Chrome Web Store e instala la extensión en el navegador.
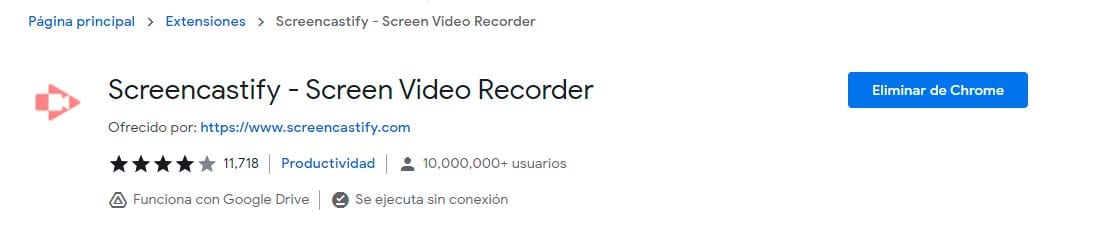
Paso 2. Luego selecciona la extensión entre las alternativas de tu navegador.
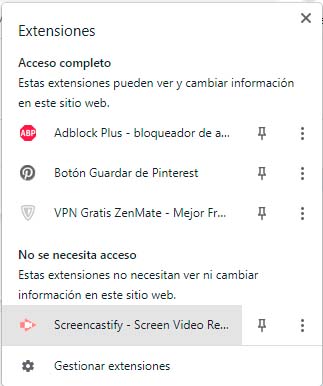
Paso 3. Finalmente escoge los parámetros (como por ejemplo si grabarás pantalla o webcam) e inicia tu grabación haciendo clic en Record.
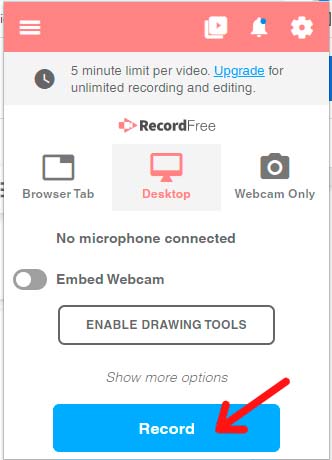
Parte 2. Desventajas o Límites de Grabar Pantalla Usando las Aplicaciones Gratuitas
Como habrás notado, las aplicaciones para grabar la pantalla de una computadora de forma gratuita suelen tener muchas limitaciones, pero entre las más comunes se encuentran:
- Falta de un editor de vídeo que realmente te permita generar un contenido de calidad para tu audiencia.
- Limitaciones en cuanto al tiempo de grabación o número de proyectos.
- Pocas herramientas para personalizar tu trabajo y mejorar la experiencia de tu público.
- Baja calidad en el audio sin importar si es interno o externo.
- No todas te permiten captura de imagen a través de una webcam.
- Algunas no graban el audio interno del sistema, sino solamente el audio del micrófono.
- En cuanto a los formatos de archivo para exportar, la mayoría solo admite MP4 y no exactamente en HD.
- Además, muchas de las aplicaciones para grabar pantalla en PC que trabajan de manera online, suelen contener gran cantidad de publicidad intrusiva.
Parte 3. La Mejor Aplicación para Grabar Video de Pantalla de PC
Ahora, si lo que buscas es una herramienta bastante completa o piensas invertir una modesta suma de dinero en una aplicación para grabar vídeos de pantalla que te funcione de por vida, debes probar DemoCreator.
Se trata de un poderoso grabador de pantalla que puede registrar al mismo tiempo el audio interno y el externo en pistas separadas, lo cual hace más fácil mejorarlas e incorporar efectos mediante su sofisticada suite de edición.
Lo mejor de todo es que estamos hablando de la aplicación para grabar pantalla Windows 7, 10 y 11 más popular del mercado y por si fuera poco, también funciona en sistemas operativos Mac desde la versión 5 en adelante.
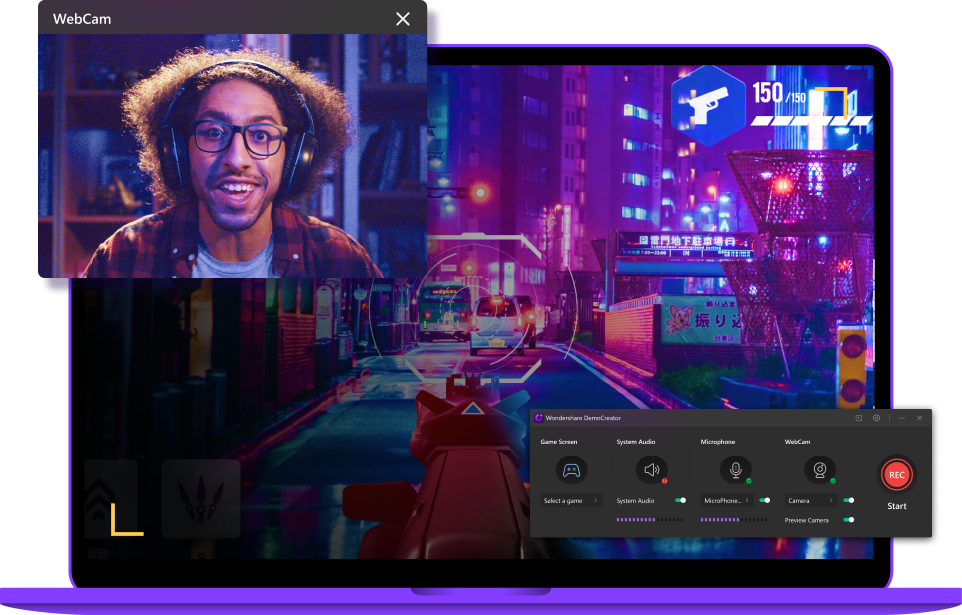
Wondershare DemoCreator - Grabador de Pantalla Video Windows y Mac
- Cuenta con un editor que te permite procesar las pistas de audio y de vídeo por separado.
- Posee una biblioteca de efectos visuales y sonoros con más de 1000 elementos.
- Puedes disminuir o eliminar el ruido del entorno cuando usas el micrófono.
- Ofrece la ventaja de grabar pantalla y cámara web a la vez.
- También permite grabar y editar las pistas de audio interno y micrófono al mismo tiempo en pistas separadas.
 Descarga Segura
Descarga SeguraCómo grabar pantalla pc gratis con DemoCreator:
En caso que desees probar esta novedosa aplicación para grabar vídeos en pantalla, te invitamos a descargar la versión de prueba de DemoCreator para que así te familiarices con sus principales prestaciones. Pero si aún tienes alguna duda, a continuación te mostramos el paso a paso para grabar la pantalla de tu ordenador.
Paso 1. Descarga e instala:
El primer paso será elegir la versión de DemoCreator compatible con tu PC o Mac. Te recordamos que este programa es compatible con Windows 7, 10 y 11, así como Mac desde la versión 5 en adelante.
Una vez descargues el paquete, instálalo y espera a que se ejecute automáticamente al finalizar el proceso de instalación.

Paso 2. Hacer ajustes de parámetros:
Haz clic en Comenzar y la interfaz del programa te permitirá seleccionar las dimensiones de la pantalla a capturar y activar o desactivar la cámara web, así como configurar el micrófono e indicar si deseas registrar el audio interno, el externo o ambos.

Paso 3. Proceso de grabación:
Una vez que hayas establecido los parámetros y activado los dispositivos que vas a utilizar, solo queda empezar a grabar y para ello tendrás que:
- Clickear el Botón rojo que aparece en tu pantalla o pulsar la tecla F10, ambos sirven para comenzar la cuenta regresiva de 3 segundos que precede a la grabación.
- Si necesitas detener el proceso momentáneamente, puedes hacer clic en el Botón de pausa u oprimir F9 en tu teclado y lo mismo aplica para reanudar la grabación.
- En caso de cometer un error o tener algún tipo de falla durante el proyecto, cuentas con la opción de Eliminar y volver a grabar.
- Para finalizar la grabación solo debes presionar de nuevo F10 o el Botón rojo y tu archivo se guardará automáticamente en el ordenador.

Paso 4. Editar y exportar:
Apenas termines el proceso de grabación, se abrirá el panel de edición y así podrás mejorar la calidad del audio o incorporar pistas, como por ejemplo una cortina músical. También podrás hacer acercamientos, colocar anotaciones y hasta poner calcomanías dinámicas para mejorar la experiencia de la audiencia.
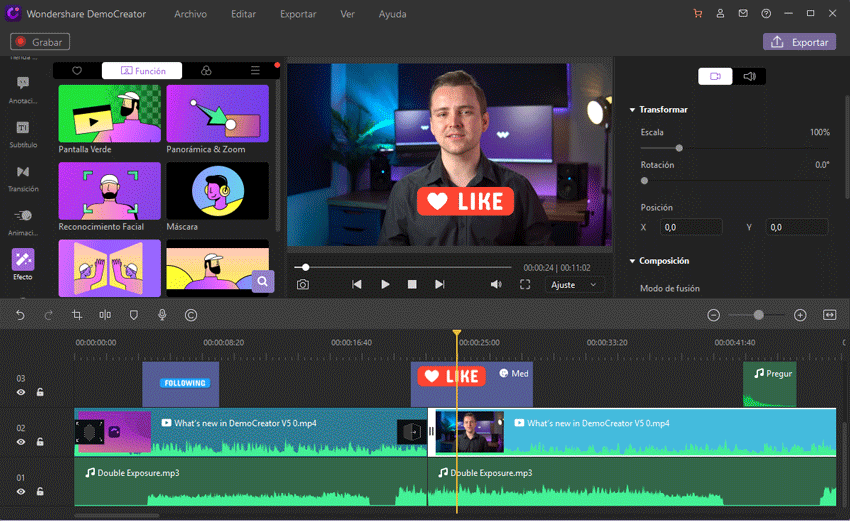
Al momento de exportar, simplemente elige el formato del vídeo y la carpeta en la que se guardará o si lo prefieres, puedes enviarlo directamente a tu canal de Youtube sin tener que salir del programa.
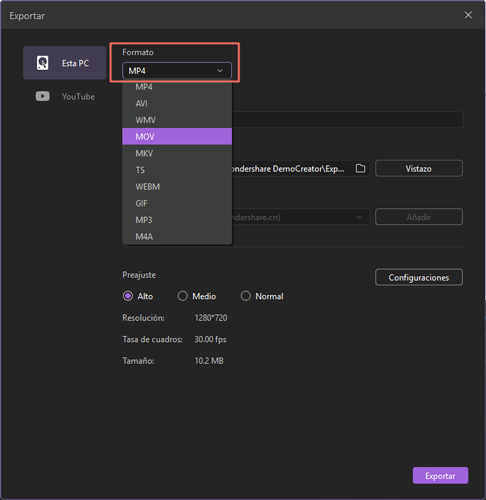
Conclusión.
En definitiva, ya no debes estar preguntándote cómo grabar vídeo de pantalla PC gratis, porque te hemos ofrecido 5 aplicaciones de grabar pantalla que tienen un nivel de calidad bastante aceptable, sobre todo si tu meta es generar contenido multimedia de alta calidad con bajo presupuesto.
Eso sí, toma en cuenta que estas opciones presentan muchas limitaciones y por lo general necesitarás de un editor de vídeo adicional, a menos que adquieras una herramienta que te ofrezca la verdadera solución todo en uno.
En ese caso, la mejor aplicación para grabar tu pantalla es sin duda alguna Wondershare DemoCreator, ya que es sencillísima de utilizar, cuenta con una amplia variedad de recursos, tiene uno de los mejores paneles de edición y por si fuera poco, permite varias entradas de audio y vídeo al momento de grabar tu contenido.
No lo dudes más y descarga la versión de prueba de DemoCreator para que empieces a postear contenido creativo de calidad profesional en todas tus redes sociales, tu página web o tu perfil de Twitch o canal de Youtube.



David
chief Editor