Guía Paso a Paso de Grabar Video Pantalla Windows 10
¿Cómo grabar la pantalla del ordenador windows 10?
En este artículo te explicaremos a fondo dos opciones para grabar video pantalla Windows 10 paso a paso. La primera utilizando la Barra de Juego de Xbox y la segunda, haciendo uso del que muchos profesionales consideran el mejor programa grabar pantalla Windows, que resulta ser Wondershare DemoCreator.
Parte 1. Cómo Grabar Pantalla Windows GRATIS con la Barra de Juegos de Windows
La Barra de Juegos de Windows, también conocida como Xbox Game Bar, es una aplicación que viene preinstalada en el sistema operativo de Windows 10 y sirve para grabar actividad pantalla windows 10 de una manera rápida y sencilla, sin verte en la necesidad de bajar e instalar programas de terceros.
No obstante, si por alguna razón tu versión de Windows no cuenta con esta herramienta pensada para grabar la pantalla de Windows, puedes descargarla en la tienda de Microsoft e instalarla en algunas versiones anteriores de forma totalmente gratuita.
Guía paso a paso de cómo grabar la pantalla del ordenador Windows 10 con la Barra de juegos.
Paso 1. Paso previo a activar la barra de juegos de Windows 10:
El primer paso antes de activar la barra de juegos, será elegir la aplicación que deseas utilizar para realizar tu presentación ante el equipo de trabajo.
La importancia del paso antes mencionado, es que este programa grabar video pantalla Windows 10, solo funciona si la aplicación que vas a captar en la pantalla se encuentra instalada en el sistema operativo. Por lo tanto, tendrás que hacer uso de PowerPoint al momento de crear tus presentaciones.
Otro detalle importante, es tener las diapositivas en modo presentación antes de activar la barra de juegos, porque en caso contrario, nunca captará la presentación en este formato, sino que seguirá mostrando el espacio de trabajo de PowerPoint al momento de grabar la pantalla windows 10.
Paso 2. Estableciendo los parámetros para la grabación:
A la hora de establecer los parámetros para grabar pantalla PC Windows 10, tan solo deberás hacer clic en la combinación de teclas Win + Alt + G o lo que es lo mismo, Menú + Alt + G y así aparecerán por defecto los siguientes widgets.
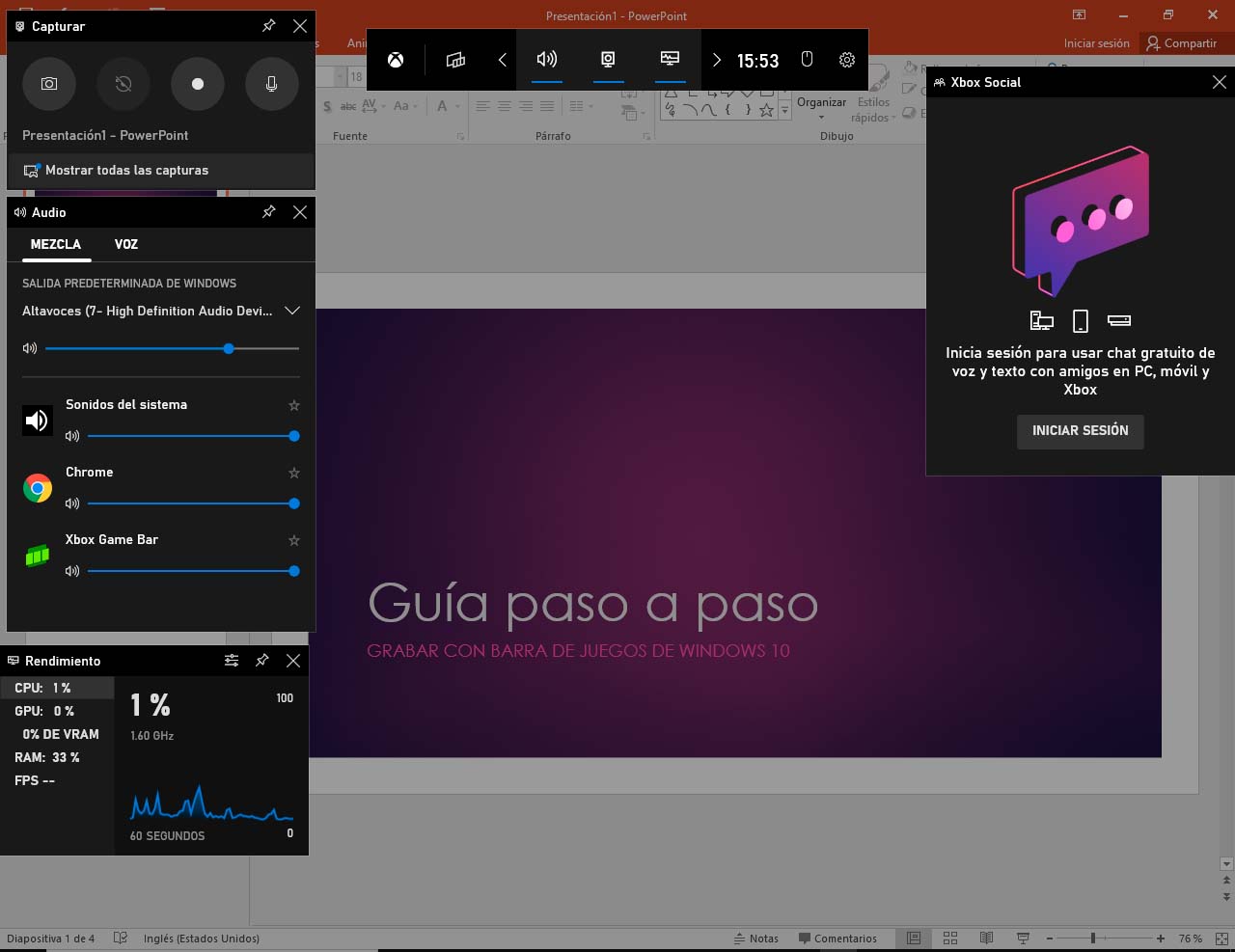
También es posible que tras oprimir dicha combinación de teclas, te aparezca en la pantalla un mensaje preguntándote si deseas abrir la barra de juegos y es allí donde debes seleccionar la casilla de Sí, esto es un juego.
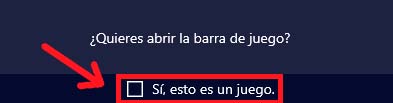
De todos los widgets que ofrece esta aplicación, el más importante es el de Capturar, dado que en él es donde puedes activar o desactivar el micrófono, empezar o detener el grabador de pantalla para PC y hasta capturar imágenes fijas del contenido que aparece en tu pantalla.
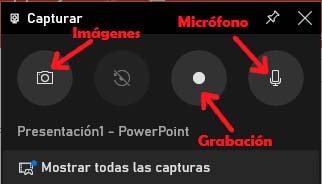
Otro widget importante es el de Audio, pues te permite elegir la mezcla de sonido o el volumen que tendrá tu micrófono en la transmisión. Es más, una de las cosas que más gusta a los usuarios de la barra de juegos es que les permite grabar pantalla ordenador Windows 10, teniendo como fondo musical una lista de reproducción de Spotify.
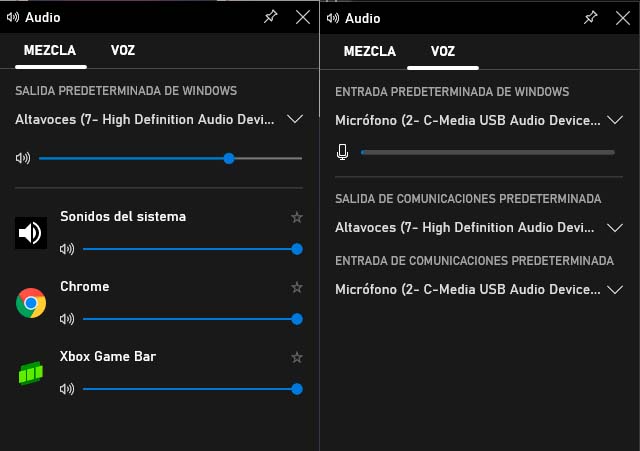
Paso 3. Grabar pantalla de windows 10:
Para grabar la presentación de PowerPoint que hiciste para tu equipo de trabajo, tienes 2 opciones. Puedes hacer clic en el botón grabar del Widget Capturar o cerrar la barra de juegos, colocar la ventana de la presentación y ejecutar el comando Win + Alt + R o Menú + Alt + R, pues con esta opción se activa la grabación automáticamente.
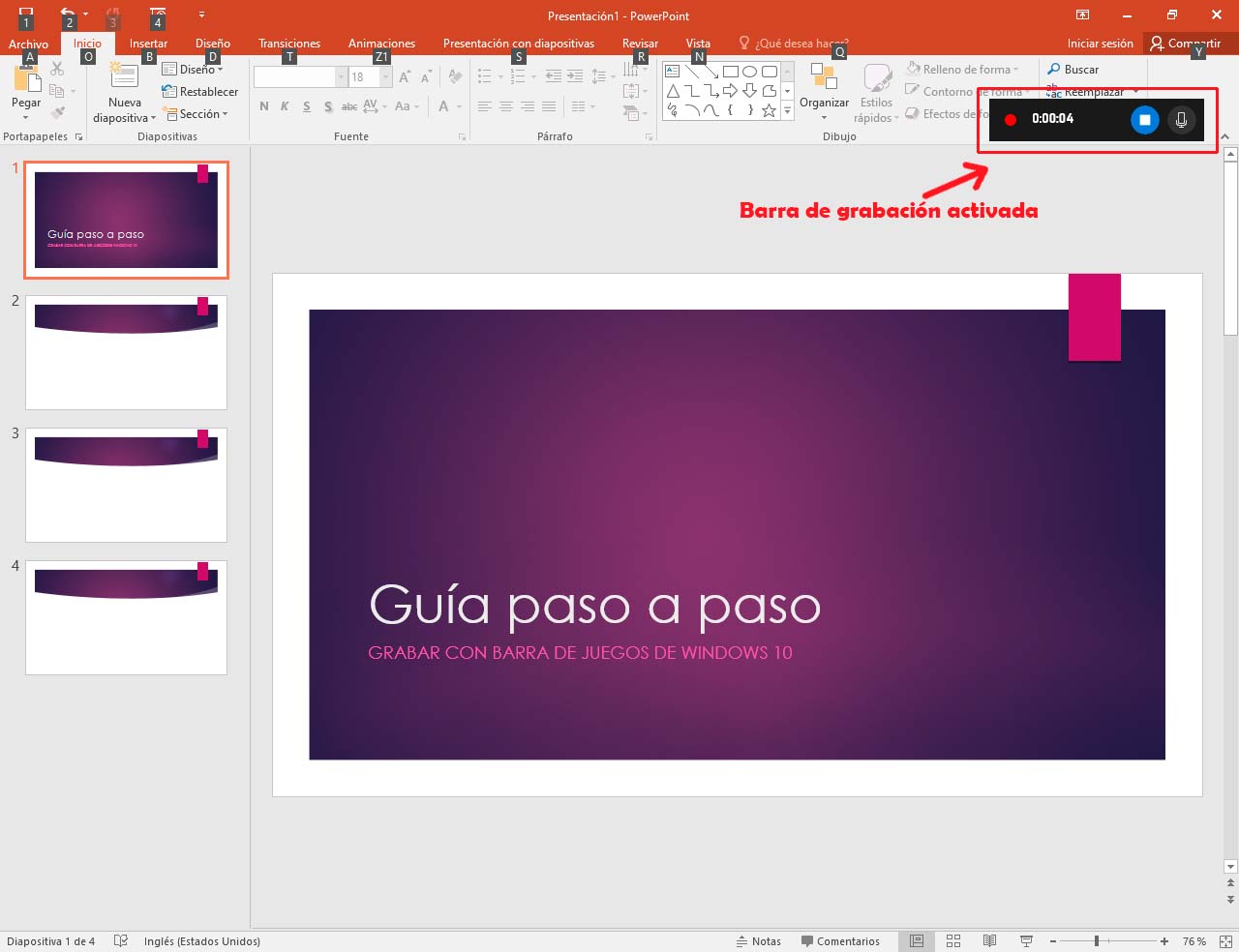
En la barra de grabación podrás activar o desactivar el micrófono, así como detener definitivamente la grabación, que se guardará en el widget Galería.

Límites de uso de la barra de juegos de Windows:
A pesar que este programa es un excelente grabador de pantalla sin marca de agua, totalmente gratuito y que además permite hacer captura de diferentes aplicaciones en Windows 10; lo cierto es que presenta muchísimas limitaciones, como por ejemplo:
- No posee un editor de vídeo, así que para mejorar la calidad de tu presentación deberás hacer uso de otro software.
- Simplemente no funciona para grabar el explorador de Windows ni el bloc de notas, así como programas que se encuentren en línea.
- A veces genera incompatibilidad con las mismas aplicaciones de Windows, tal como suele ocurrir con el modo de presentación de PowerPoint.
- Solo capta la pantalla completa del ordenador, lo cual quiere decir que no permite grabar solo una parte de la pantalla Windows 10.
- No es posible generar anotaciones en la pantalla, en realidad todo se limita a captar una aplicación básica y el audio externo e interno.
Como podrás ver, aunque en un principio la barra de juegos te puede ayudar a solventar una presentación de último minuto, no es el programa ideal para realizar este tipo de vídeos.
Por fortuna, la gran mayoría de las personas que están trabajando de forma remota, han descubierto que el programa más completo para realizar este tipo de tarea de manera rápida y sencilla es DemoCreator, del cual te hablaremos en la siguiente sección.
Parte 2. Cómo Grabar Pantalla en Windows con DemoCreator
Aquí te vamos a presentar el mejor grabador de pantalla, según muchos expertos y equipos de trabajo que prestan sus servicios de manera remota. Se trata de DemoCreator, un programa para grabar pantalla completa Windows 10, aunque también te permite reducir la grabación a un área específica, realizar anotaciones, dibujar mientras grabas, utilizar zoom y mucho más.
La mayoría de las personas que trabajan desde casa, han preferido este grabador de pantalla de ordenador porque es sencillo de utilizar, posee un editor bastante completo y cuenta con una biblioteca de recursos que los ayuda a destacar ante los supervisores de su departamento.

Wondershare DemoCreator - Grabador de Pantalla Windows 10 Fácil de Usar
- Es compatible con varias versiones de Windows tales como 11, 10 y 7.
- Permite captar toda la pantalla, así como solo una sección de la misma e incluso tomar vídeo desde tu webcam.
- Puedes dibujar sobre la pantalla mientras estás grabando la presentación.
- Captura absolutamente todo lo que aparece en la pantalla de tu ordenador sin limitarse al uso exclusivo de ciertas aplicaciones.
- Te permite hacer transiciones entre diferentes ventanas y hasta grabar aplicaciones en línea.
 Descarga Segura
Descarga SeguraCómo grabar la pantalla en Windows 10 con DemoCreator paso a paso:
Este programa para grabar pantalla Windows 10 es muy sencillo de utilizar, dado que su interfaz es súper amigable, todos los pasos son bastante intuitivos y sus atractivos iconos ofrecen gran cantidad de información visual.
Sin embargo, aquí te dejamos una guía bastante explícita de lo que debes hacer si quieres capturar la pantalla de tu ordenador con DemoCreator.
Paso 1. Descargar e instalar:
El primer paso será descargar grabador de pantalla y para ello solo tienes que ir a la página oficial de Wondershare DemoCreator y elegir la versión compatible con tu sistema operativo. Eso sí, aquí te aclaremos que además de las múltiples versiones de Windows que ya señalamos en el apartado de características, DemoCreator también funciona en los sistemas Mac desde la versión 5 en adelante.
Una vez termine la descarga, simplemente sigue los pasos de instalación del archivo .exe y espera hasta que se abra la ventana del grabador.
Paso 2. Configurar grabación:
Como paso previo, deberás elegir si quieres grabar toda la pantalla, solo un área de la misma, o incluso si deseas aparecer en la toma a través de tu cámara web. Para elegir entre todas estas alternativas, simplemente haz clic en Comenzar y luego dirígete al ícono que dice Pantalla, para seleccionar pantalla completa, una región de la misma, e inclusive sólo una ventana.
En caso de trabajar en la industria de los videojuegos o hacer un testeo de algún programa con muchos fotogramas, puedes escoger la alternativa Juego y elegir la velocidad de los FPS.
En este menú, también podrás activar la cámara web conectada a tu PC, con tan solo hacer clic en el ícono Cámara, donde además podrás establecer resolución del vídeo y velocidad de los FPS.

Paso 3. Grabar y guardar:
Para grabar pantalla del ordenador Windows 10, simplemente tendrás que clickear en el botón rojo de la barra de tareas o mejor aún, oprimir la tecla F10, e Inmediatamente empezará a correr una cuenta regresiva de 3 segundos. Para detener la grabación momentáneamente, solo tendrás que pulsar F9 o el ícono de Pausa y lo mismo aplica para reanudar la grabación. Para terminar definitivamente y pasar al proceso de edición, solo basta con seguir el mismo proceso de grabar, o sea, oprimir F10 o el botón rojo.
También puedes eliminar una grabación en proceso, eligiendo la opción Eliminar y volver a grabar.
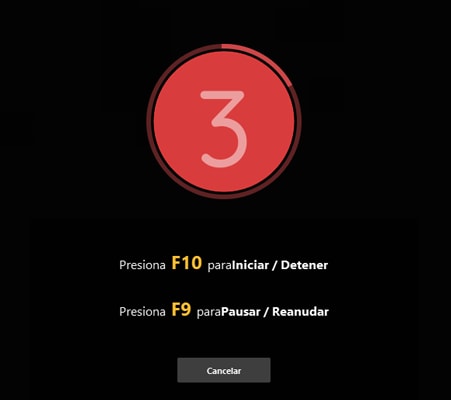
Paso 4. Editar vídeo grabado:
Por último, solo te restará ir al panel de edición, que se abre automáticamente apenas hundes F10 para que puedas cortar, pegar, reordenar y hasta colocar comentarios, calcomanías y efectos visuales. Así mejorarás tus informes de trabajo.
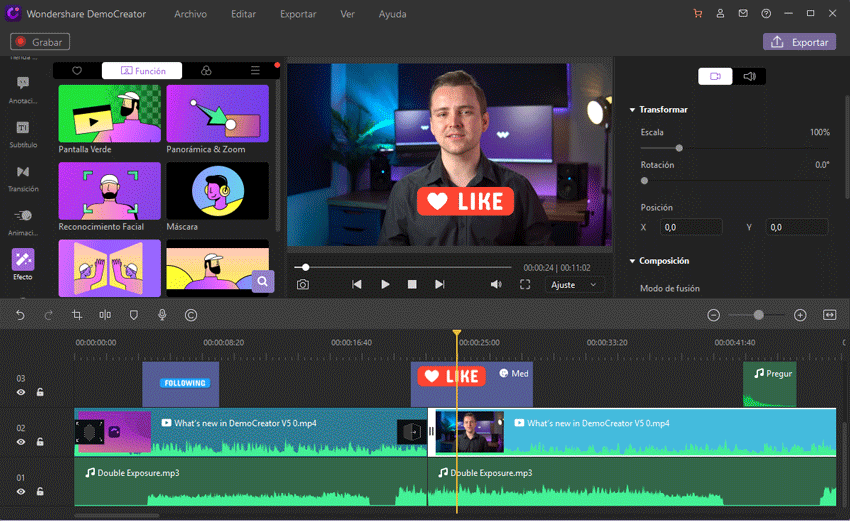
Para exportar, solo elige el formato de vídeo que prefieras y la carpeta en la que se guardará en tu ordenador.
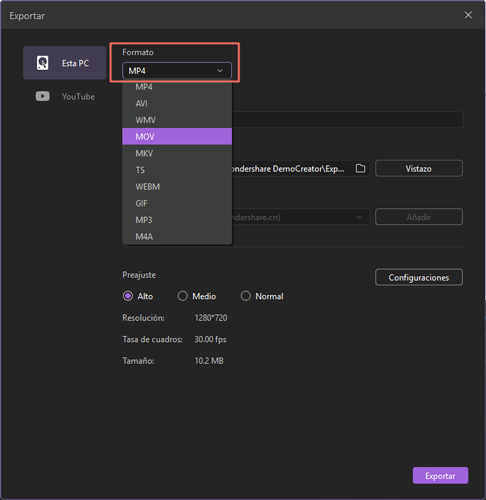
Parte 3. FAQ | ¿Cómo Grabar la Pantalla de mi PC Windows 10 con Audio?
Al buscar un grabador de pantalla Windows 10, lo más seguro es que también deseas capturar el audio interno del sistema, sobre todo si lo que vas a grabar es una aplicación que tiene su propio sonido o el audio externo, si debes incorporar explicaciones a través de tu micrófono.
Ya te hemos explicado en la sección de la barra de juegos de Windows, cuál es el widget para realizar esa tarea, pero si lo que buscas es grabar audio en DemoCreator, los pasos son muchísimo más sencillos.
Pasos que debes realizar para saber cómo grabar la pantalla del PC Windows 10 con audio.
En realidad, para incorporar el audio solo tendrás que activar unos pocos parámetros adicionales en el paso de configuración de la guía de pasos anteriores.
Dirígete al ícono de Audio (que es el que presenta la imagen de un micrófono) y en él podrás activar, tanto la entrada de sonido del sistema como la del micrófono externo, o incluso ambos al unísono.
Te informamos de antemano que las pistas de audio se grabarán por separado, lo que te facilitará en gran medida los trabajos de edición posteriores y hasta podrás agregar otras pistas de sonido, si quieres colocar una cortina de fondo o agregar efectos de sonidos que llamen la atención de tu audiencia.
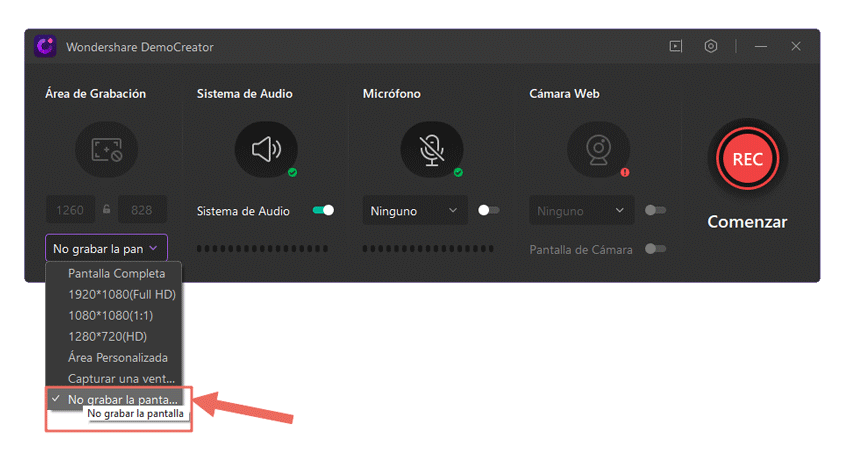
Parte 4. Conclusión
A esta altura, ya debes tener claro cómo se graba la pantalla en Windows 10, por lo menos con las dos alternativas que te presentamos en este artículo.
La primera es bastante limitada, pero es una opción ideal si necesitas dar una explicación breve a tu grupo de trabajo, hacer una presentación de último minuto o simplemente mostrar un diagrama de flujo en alguna diapositiva de PowerPoint o Word.
Sin embargo, si tu labor dentro de la empresa necesita de crear constantemente contenido en vídeo, presentaciones, tutoriales, o incluso contenido en audio; te invitamos a probar DemoCreator, la solución todo en uno para generar contenido audiovisual dentro de tu empresa.
Con esta aplicación, no solamente podrás generar vídeos explicativos o reportar los resultados de las tareas de tu departamento, también te permite grabar las reuniones a través de Zoom, Google Meet o cualquier otro programa de videoconferencias, así que no esperes más y descubre por qué es la herramienta favorita de los empresarios de éxito.



David
chief Editor