Método recomendado de cómo grabar reunión Zoom con facilidad
Zoom es una herramienta en línea que te permite comunicarte con otras personas mientras estás en casa. Zoom ha llamado la atención debido a la epidemia del nuevo coronavirus, y ha surgido la conferencia Zoom. Es un gran zoom, pero debería ser aún más conveniente si puedes grabar, guardar y compartir Zoom reuniones . Entonces, esta vez, te presentaremos una solución completa de cómo grabar un video en zoom, luego guardar y compartirlo.
Parte 1: Cómo grabar reuniones en Zoom en PC usando función de grabación de Zoom
1. Cómo grabar reuniones en Zoom
Puede pensar que usarías un software de grabación de pantalla para grabar una reunión de Zoom, pero Zoom tiene una función de grabación. Si eres el organizador de la conferencia, puedes grabar fácilmente la pantalla de la conferencia de zoom mediante el siguiente método.
- Inicia una reunión de Zoom y haz clic en "Grabar" en la parte inferior de la pantalla.
- Se muestra "Grabación" en la parte superior izquierda de la pantalla y comienza la grabación.
- Para detener la grabación, haz clic en "Pausar grabación" o "Detener".
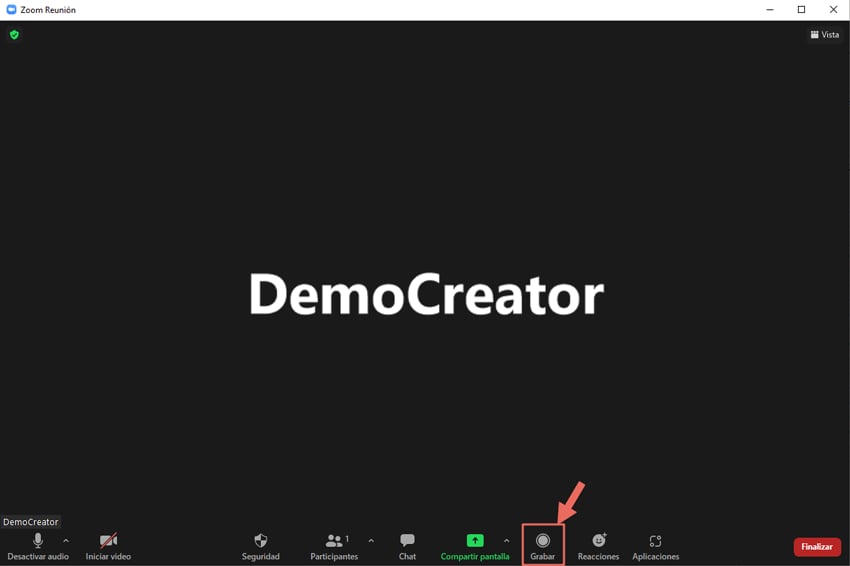
2. Guardar la reunión de Zoom grabada
Cuando finaliza la reunión de Zoom, el archivo de video grabado se guarda automáticamente en la carpeta Zoom dentro de la carpeta Documentos.
Además, la conferencia de Zoom grabada se puede especificar en cualquier ubicación de almacenamiento. Para cambiar la ubicación de guardado, debes seguir el procedimiento a continuación antes de grabar.
- Haz clic en "Configuración (icono de engranaje)" en la parte superior derecha de la pantalla en la página de inicio de Zoom.
- Selecciona "Grabación" y haz clic en "Cambiar" de "Grabación Local".
- Especifica cualquier ubicación de almacenamiento.
- Si deseas especificar la ubicación para guardar al final de la grabación, marca "Seleccionar la ubicación del archivo de grabación al final de la reunión".
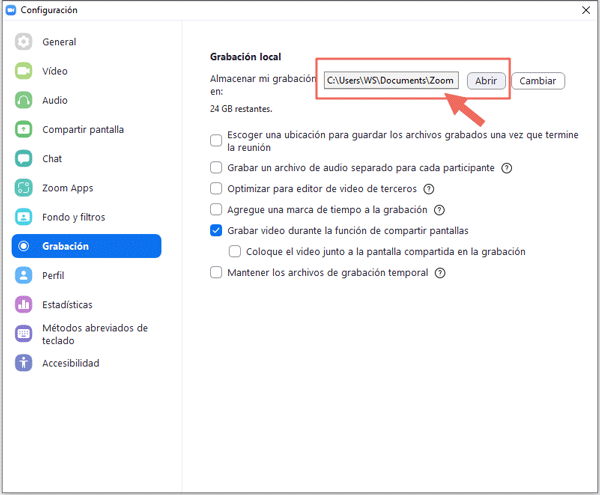
3. Compartir la reunión de Zoom grabada
Al utilizar la grabación en la nube, puedes compartir el archivo grabado siguiendo los pasos a continuación. Si deseas utilizar la grabación en la nube, debes habilitar la grabación en la nube.

- Ve al sitio web de Zoom e inicie sesión.
- Selecciona "Configuración de la cuenta" y activa "Grabación en la nube" en la pestaña "Grabación".
- Inicia la reunión y selecciona "Grabar en la nube" de "Grabación" en la parte inferior de la pantalla.
- Deten la grabación y finaliza la reunión.
- Zoom enviará un correo electrónico al anfitrión, haz clic en la URL en la parte inferior de "Haz clic aquí para ver los detalles de la grabación solo para el anfitrión".
- Haz clic en "Compartir" y activa "Compartir" este registro.
- Selecciona "Público" y haz clic en "Copiar" al portapapeles en la parte inferior.
- Pega el enlace copiado en un chat o correo electrónico de Zoom y envíalo a la persona con quien deseas compartirlo.
- Por último, haz clic en "Cerrar".
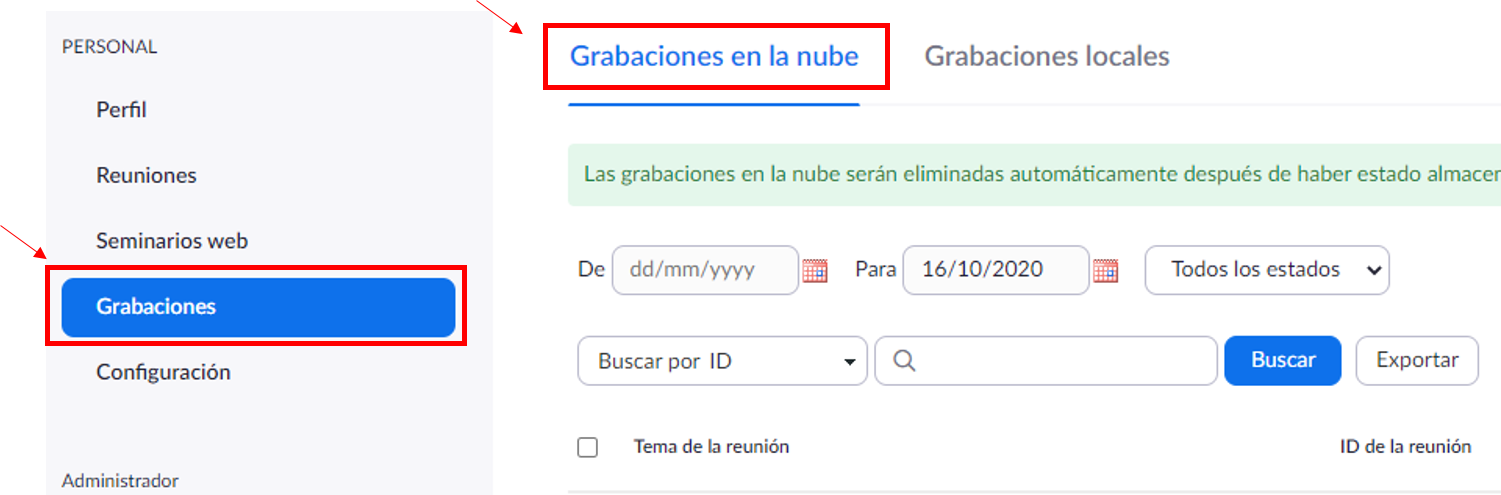
Parte 2: Cómo grabar una sesión de Zoom con alta calidad con Wondershare DemoCreator
Además de utilizar la función de grabación de Zoom existente, también se utiliza a menudo un software de grabación de pantalla para grabar en Zoom. Con el software de grabación, puedes grabar la pantalla de la conferencia Zoom sin el permiso del organizador.
Hay muchos programas de grabación en el mundo, pero si deseas grabar, editar y guardar fácilmente la pantalla de conferencias Zoom con alta calidad de imagen, la mejor solución de grabación de pantalla es Wondershare DemoCreator .
DemoCreator es un software que cualquiera puede grabar fácilmente la pantalla y puede grabar varias cosas como conferencias web, demostraciones, tutoriales, presentaciones, juegos, etc.
Además de la grabación de pantalla, DemoCreator también puede grabar audio (audio del micrófono, audio interno de la PC) (todo el audio de los participantes y organizadores de la conferencia Zoom) y grabar webcam al mismo tiempo. Puede cortar fácilmente partes innecesarias del video de la conferencia Zoom grabado, reproducción lenta, agregar anotaciones, etc. con la herramienta de edición.
Ahora, echemos un vistazo más de cerca a cómo grabar, guardar y compartir Zoom con Wondershare DemoCreator. Por favor refierete a eso.
・Paso 1: Configuración de grabación de Zoom
1. Descarga e instala este programa para grabar pantalla Zoom en tu computadora.
2. Inicia Wondershare DemoCreator y haz clic en "Grabar".

3. Puedes seleccionar "Pantalla completa" o "Personalizar" en la pestaña "Rango de grabación". Si selecciona "Personalizar", puedes arrastrar el borde del área de grabación que se muestra en tu computadora para que se ajuste al tamaño de la ventana de la conferencia de Zoom.
En la pestaña Dispositivos, configura la grabación de audio con zoom y la configuración de grabación de la cámara web. Para la grabación de conferencias de Zoom, es posible que desees activar la grabación del micrófono y del altavoz. Si es necesario, también puedes encender la cámara web y grabar al mismo tiempo.

・Paso 2: Empezar grabar conferencia Zoom
1. Después de completar cada configuración, haz clic en el icono del círculo rojo en la pantalla de la herramienta de grabación o presiona F10 en el teclado para comenzar a grabar.
2. Para detener la grabación de Zoom, presionz F10 en el teclado nuevamente.
3. Cuando se complete la grabación, pasará automáticamente a la pantalla de edición. Puedes editar videos de Zoom grabados con la herramienta de edición de video, como cortar y agregar subtítulos.
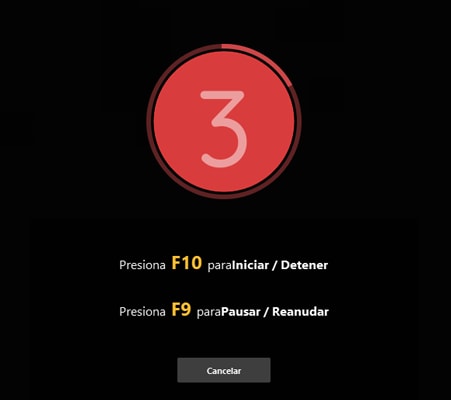
Paso 3: Guardar y compartir videos de reuniones de Zoom
Puedes guardar el video grabado en varios formatos, como mp4 y mov. También puedes subir videos directamente a Youtube. El procedimiento es el siguiente:
1. Cuando se complete la grabación, el video de la conferencia Zoom se importará a la herramienta de edición, por lo que puedes guardar rápidamente el video como un archivo Mp4 en tu computadora haciendo clic derecho en el video en la biblioteca de medios y seleccionando "Exportación rápida".
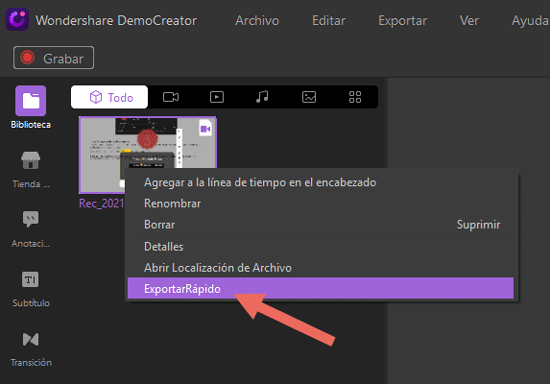
2. Si deseas guardar el video de la reunión de Zoom en un formato diferente o compartirlo con otros en Youtube, haz clic en "Exportar" en la parte superior derecha de la pantalla.
3. Después de configurar el formato de archivo, el nombre y el destino para guardar, haz clic en "Exportar".
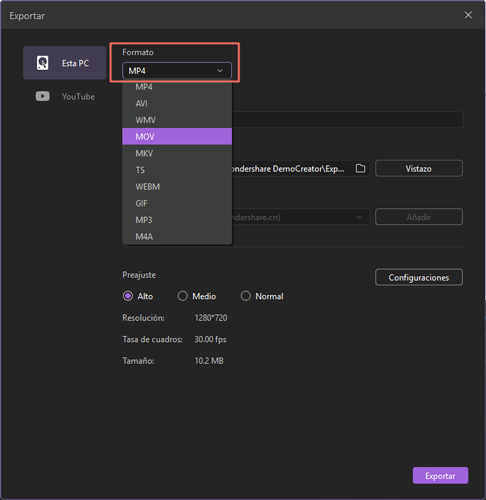
・ Editar fácilmente videos grabados con Wondershare DemoCreator
Wondershare DemoCreator no solo tiene función de grabar videoconferencia Zoom sino también de edición de video. Además de la edición básica como cortar y copiar, agregar subtítulos y anotaciones, cambiar la velocidad de reproducción y ajustar el volumen, se proporcionan efectos de cursor, anotaciones y herramientas de subtítulos. Y también puede configurar transiciones, pegatinas, pantallas verdes, etc.
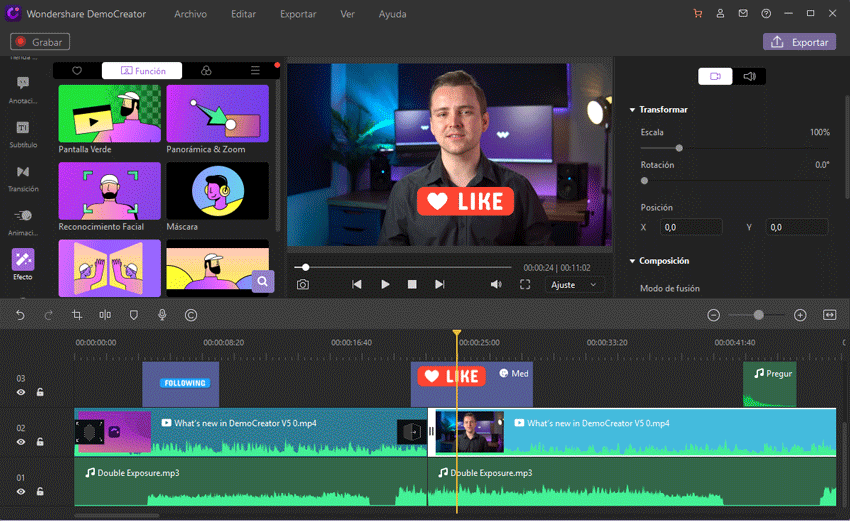
Resumen: grabar sesión en Zoom es fácil
Grabar conferencia en Zoom es fácil y puedes guardarla y compartirla con solo Zoom. Si deseas grabar una conferencia de Zoom, consulta el método de grabación de zoom presentado esta vez.
Además, si utilizas software de grabación, te recomendamos Wondershare DemoCreator . También está disponible una versión de prueba, así que si estás interesado, ¿por qué no usarla?



David
chief Editor