Cómo Arreglar GarageBand si no Funciona en Mac
GarageBand es una aplicación muy popular de producción de audio, creada para Mac e iOS, que se puede instalar en la mayoría de tus dispositivos Apple. Ya sea que estés usando una MacBook o un iPad, puedes comenzar a usar GarageBand para todas tus necesidades de producción de audio. GarageBand también se puede utilizar para la grabación de voz, ya sea para crear canciones o para grabar efectos de sonido y dado que ofrece una interfaz de usuario fácil de usar, es una de las mejores aplicaciones de producción de audio para principiantes.
Si bien GarageBand funciona perfectamente en la mayoría de los casos, es posible que algunos de ustedes se enfrenten a problemas como que no capta el micrófono o que no graba y comoquiera que enfrentar estos inconvenientes mientras se produce la música puede ser bastante frustrante, es muy importante arreglar GarageBand si no se abre u otros problemas similares. Por lo tanto, estamos aquí con varias soluciones para tu GarageBand si no funciona en Mac, junto con una excelente alternativa que te mostraremos más adelante.
¿Cómo Arreglar GarageBand si no Funciona en Mac?
Ya sea que estés trabajando en un proyecto de producción musical o simplemente grabando efectos de audio básicos con GarageBand, desearás que funcione a la perfección y si tienes problemas porque programa no se descarga o no capta el micrófono, querrás que se solucione al instante. Ahora bien, para estar seguro que puedes volver a tu proyecto de producción de audio en GarageBand de inmediato, debes considerar las siguientes soluciones si GarageBand no está funcionando en tu Mac:
Reinicia tu Mac
Antes de ver otras correcciones más avanzadas relacionadas con la falla de grabación de GarageBand, deberías considerar reiniciar tu Mac desde el menú Apple. Reiniciar tu Mac puede corregir muchos errores con todo tipo de programas, incluso GarageBand, el cual potencialmente también puede solucionar sus propios problemas.
Actualiza GarageBand a la Última Versión
En caso de que estés utilizando una versión anterior de GarageBand, la misma no solo podría carecer de muchas de las funciones más recientes, sino que incluso podría tener errores y problemas. Debido a esto, es posible que tengas problemas como que el programa no se abre o que no registra el micrófono. Por lo tanto, asegúrate de mantener tu GarageBand actualizado con la última versión:
- Para actualizar GarageBand a la última versión, primero tienes que abrir la App Store desde el menú de Apple.
- Ahora, dirígete a la opción Actualizaciones que se encuentra en la barra de herramientas, donde encontrarás una lista de todas las aplicaciones instaladas en tu Mac para las que en ese momento haya una actualización disponible.
- Por último, si hay una actualización disponible para GarageBand, haz clic en el botón Actualizar y así se descargará e instalará la última versión en tu Mac.
Usa el Audio Incorporado en GarageBand para Grabar
Una gran ventaja de GarageBand, es que además de sus instrumentos musicales y bucles de audio incorporados, también es compatible con dispositivos externos. Esto significa que puedes conectar algo como un controlador MIDI externo o una interfaz de audio para grabar y crear música en tu Mac con infinitas posibilidades.
Aunque esta característica de compatibilidad con dispositivos externos es bastante útil, puede generar problemas como que la aplicación no graba en algunos casos. Afortunadamente, ante tal situación, simplemente puedes cambiar al audio incorporado en GarageBand para corregir errores como el de no captar el micrófono. Esto se puede hacer muy fácilmente en la configuración del programa, haciendo lo siguiente:
- Primero, debes desconectar toda la gama de controladores MIDI externos e interfaces de audio actualmente conectados a tu Mac.
- Una vez desconectados, puedes seguir adelante y abrir GarageBand para solucionar sus problemas.
- Dentro de la aplicación, simplemente ve a GarageBand > Preferencias > Audio/MIDI, donde encontrarás todas las configuraciones relacionadas con los dispositivos de audio y las preferencias de audio asociadas con GarageBand.
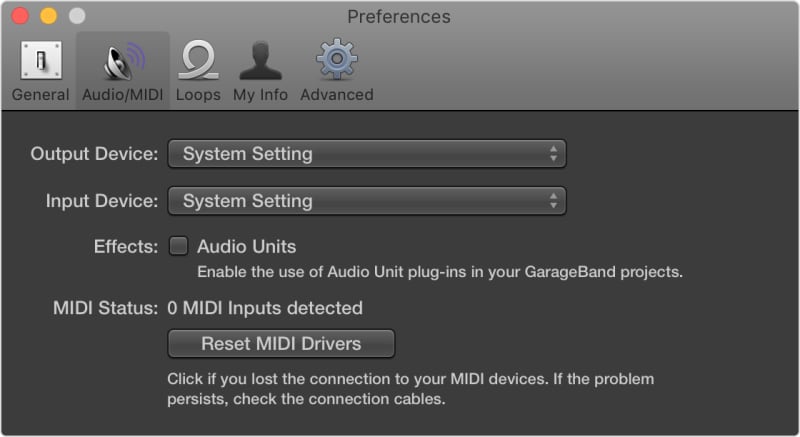
- Luego, haz clic en el menú desplegable junto a la opción Dispositivo de Salida y elije Salida Integrada para dejar de usar dispositivos de audio externos.
- Del mismo modo, abre el menú desplegable que se encuentra junto a la opción Dispositivo de Entrada y selecciona la opción Entrada Incorporada o Micrófono Incorporado de acuerdo a la opción disponible, eso deshabilitará los dispositivos de audio externos.
- Ahora, guarda esta configuración y abre cualquier proyecto de tu elección en el que estés experimentando inconvenientes como que GarageBand no se abre, pues ya los problemas se habrán solucionado. Si ese es el caso, lo más probable es que tu dispositivo de audio externo esté roto y deba repararse de inmediato.
Abre GarageBand sin Entrada ni Salida de Audio
También puedes considerar abrir GarageBand sin entrada ni salida de audio, solo con mantener presionada la tecla de control justo después de abrir la aplicación y antes de abrir un proyecto. Así, cuando recibas una alerta en tu pantalla, simplemente debes hacer clic en la opción "No Iniciar".
Si esto no soluciona el problema de que apertura del programa, tendrás que actualizar todos los controladores de la interfaz de audio externa y todos los complementos de audio.
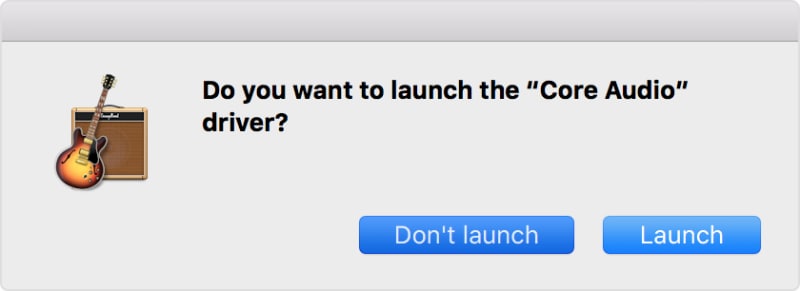
Restablecer Preferencias de GarageBand
Supongamos que ninguna de las soluciones mencionadas anteriormente ha funcionado para resolver los problemas por los que GarageBand no funciona en tu Mac. Si eso sucede, es probable que varias preferencias y configuraciones de la aplicación se hayan configurado incorrectamente.
Básicamente, esto significa que tendrás que restablecer todas las preferencias de GarageBand para arreglar los problemas si el programa no se descarga o si no abre, pero si aplicas el siguiente método para restablecer las preferencias, ninguno de tus proyectos se verá afectado:
- Antes de restablecer las preferencias de GarageBand, primero debes verificar las actuales en GarageBand > Preferencias y anotar las importantes que necesitas para cambiarlas fácilmente más adelante.
- Luego, cierra el programa y usa el Finder para elegir Utilidades en el menú Go de tu Mac.
- Aquí, abre la Terminal, escribe "defaults delete com.apple.garageband10" y presiona Enter, lo cual debería restablecer todas las preferencias.
- Si estás utilizando una versión anterior de GarageBand y este comando no eliminó las preferencias, puedes intentar introduciendo el comando "defaul delete com.apple.garageband".
- Después de ejecutar cualquiera de estos comandos, tendrás que reiniciar tu Mac para restablecer las preferencias de GarageBand correctamente. Seguidamente, intenta usar los proyectos en los que tuviste problemas anteriormente.
Alternativa a GarageBand para Grabar Audio en Mac
A pesar que las diversas correcciones mencionadas anteriormente en relación a los problemas de grabación de GarageBand son bastante útiles, es posible que algunos de ustedes aún tengan problemas como que el programa no capta el micrófono. En tal sentido, deberían considerar usar alguna otra alternativa para grabar audio en Mac.
Si bien hay varias opciones disponibles, Wondershare DemoCreator puede ser una excelente opción para eso, pues a diferencia de GarageBand; Wondershare DemoCreator no es una aplicación de producción de audio, aun cuando sigue siendo una excelente opción para grabar audio en Mac. Por lo tanto, si enfrentas problemas como que GarageBand no se descarga o GarageBand no se abre, sin duda puedes considerar Wondershare DemoCreator.

El Mejor Grabador de Pantalla & Editor de Video
 Descarga Segura
Descarga Segura Descarga Segura
Descarga SeguraDe acuerdo con el nombre, la aplicación DemoCreator fue diseñada principalmente para crear demostraciones de video en forma de grabaciones de pantalla desde tu Mac. Pero dado que también soporta la entrada de cámara web y micrófono, igualmente puedes usar Wondershare DemoCreator para grabar audio en Mac. Asimismo, ofrece una amplia gama de funciones útiles como un editor incorporado, anotaciones, transiciones y efectos, exportación a múltiples formatos y mucho más que puede ser de utilidad, tanto para grabaciones de pantalla como para grabaciones de audio.
¿Cómo Grabar Audio en Mac con Wondershare DemoCreator?
Ahora que sabes más sobre la aplicación Wondershare DemoCreator, es posible que también te interese usarla en tu Mac. Afortunadamente, al igual que GarageBand para Mac, DemoCreator es bastante fácil de usar en lo que respecta a la grabación de audio y por la misma razón, te bastará seguir estos sencillos pasos para grabar audio en Mac:
- Antes de hacer grabaciones de audio de alta calidad con Wondershare DemoCreator, debes elegir el modo de grabación correcto. Si pretendes grabar la pantalla, el audio y la cámara simultáneamente, selecciona Nueva Grabación, pero si solo quieres grabar la pantalla y el sonido, sería mejor seleccionar el modo Grabar Pantalla.

- Una vez que hayas establecido el modo de grabación correcto, simplemente haz clic en el botón rojo para comenzar a grabar la pantalla y el audio de tu computadora. Luego, puedes grabar lo que quieras capturar en tu Mac desde tu micrófono o pantalla.
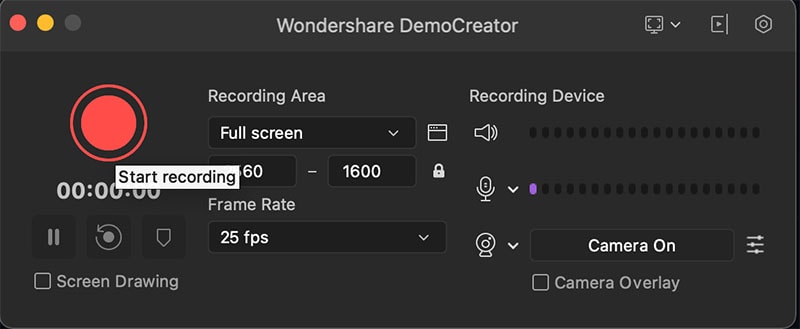
- Finalmente, puedes finalizar la grabación presionando el botón de captura una vez más. Después tendrás oportunidad de llevar tu metraje al editor incorporado que ofrece Wondershare DemoCreator o exportarlo en cualquier formato de tu preferencia. Esto incluye formatos como MP3, MP4, AAC, MOV y otros. Una vez exportado, puedes enviarlo manualmente a otros, o compartirlo en cualquiera de las muchas plataformas populares de redes sociales que son compatibles con este programa.

Conclusión
A pesar de ser una de las mejores aplicaciones de producción de audio para Mac e iOS, GarageBand no es perfecta, ya que algunos usuarios han reportado inconvenientes como que a veces el programa no graba. Por ello, te hemos explicado varias de las mejores soluciones en caso de que GarageBand no funcione en Mac, para que puedas grabar audio fácilmente y de igual manera hemos sugerido una excelente alternativa a este software, como es grabar audio en Mac con Wondershare DemoCreator; de modo que si GarageBand no funciona, pero has logrado resolver el problema con éxito gracias a nuestros consejos, asegúrate de compartir tus opiniones en la sección de comentarios y ¡También puedes publicar cualquier pregunta allí si tienes alguna!
 Descarga Segura
Descarga Segura Descarga Segura
Descarga Segura

David
chief Editor