Cómo grabar la pantalla en Mac con audio
Capturar actividades en pantalla en tu MacBook o iMac es como una rutina diaria. Ya sea una presentación, un juego o tutoriales, siempre necesitas grabar la pantalla de Mac con audio. Aquí, te daremos los planes de partida más sencillos. La mayoría de los consejos que te permiten grabar los sonidos del sistema pueden ser muy exorbitantes. Esto es un problema para la mayoría de los que necesitan una técnica sencilla para grabar un sonido estructurado sin una buena razón, por ejemplo, las cuentas o las grabaciones legítimas de sonidos con derechos de autor. Afortunadamente, hay una forma de solucionar este problema. Puedes llevar a cabo este esfuerzo con reservas de riesgo sin precedentes y una filosofía convincente. Quédate con nosotros para descubrir cómo
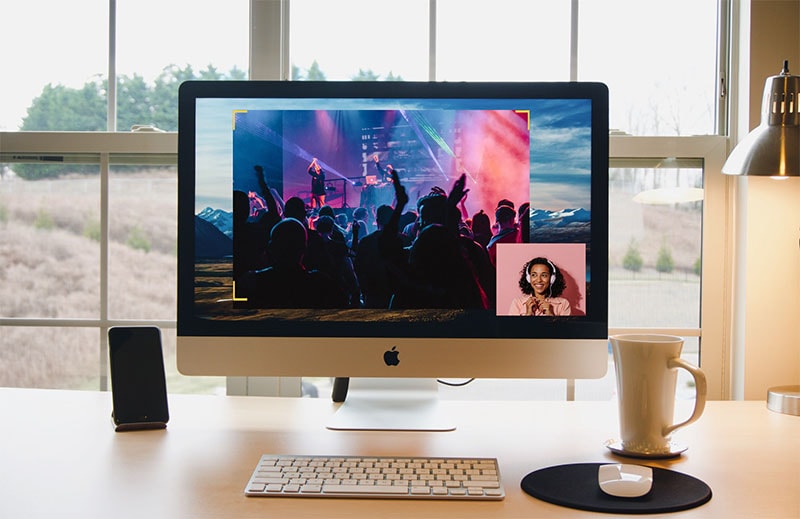
Los clientes de MacBook se enfrentan con frecuencia a este problema, la misma cantidad de clientes no tienen ni la más remota idea de cómo grabar video y audio en Mac. Con nuestra aplicación sugerida para el aparato, puedes administrarlo sin problemas. Esta grabadora de pantalla para Mac te permitirá grabar todo lo que ocurra en tu pantalla con una calidad extraordinaria. Te permite hacer grabaciones de demostraciones para preparar o mostrar propósitos y realizar ejercicios de instrucción en video para exhibir tus logros con una interacción continua e incluso las exhibiciones de elementos. En el momento en que grabes tu pantalla, puedes incorporar la composición de la ubicación en tu programa y mostrar todos los desarrollos e instantáneas de tu mouse para permitir que las personas vean con precisión adónde ir y cómo llegar.
Parte 1: Grabar Mac con la barra de herramientas de captura de pantalla
Por lo general, también puedes incorporar video y sonido cuando grabas tu pantalla. Utiliza el sonido del portavoz para retratar tu video desde el amplificador subyacente de tu PC o un micrófono externo. Descúbrelo en áreas inminentes. Independientemente de si se trata de un screencast, un ejercicio instructivo en video o una clase en línea, sin duda puedes grabar la pantalla en tu Mac. A partir de macOS Mojave, emitido en septiembre de 2019, hay una opción incorporada que te permite capturar un video de la pantalla de tu Mac. Gracias a la barra de herramientas de imágenes de captura de pantalla que lo abarca todo en macOS Mojave, la grabación de la pantalla en tu MacBook u otro dispositivo Mac se puede activar en solo un par de pasos. Además, cómo grabar el audio interno en Mac se debe a que Apple ha ampliado su instrumento de captura de pantalla Mac con un resaltado de grabación de pantalla. Obtén más información con los próximos pasos:
Paso 1. Abrir la barra de herramientas de captura de pantalla
En el primer paso, es necesario lanzar la barra de herramientas con todos los botones disponibles para hacer la grabación de la pantalla. Para ello, pulsa los botones SFT + Comando + 5 para lanzar la barra de herramientas de captura de pantalla. Las herramientas que se mostrarán son las siguientes:

Paso 2: Seleccionar la opción de grabación
En el siguiente paso, la barra de herramientas mostrará finalmente los distintos botones con las acciones especificadas para cada botón. Desde el botón más a la izquierda, puedes grabar toda tu pantalla con el siguiente botón:
Si quieres grabar una parte de la pantalla de tu Mac, entonces tienes que pulsar este botón:
Paso 3: Personaliza tu grabación
Después de pulsar el botón correspondiente, ahora puedes personalizar tu grabación de pantalla, especialmente si has seleccionado un área específica para grabar en tu MacBook.
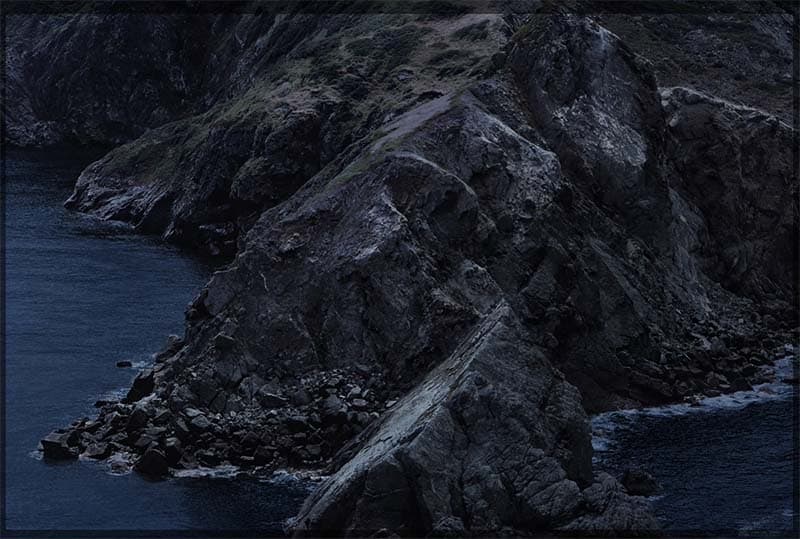
Paso 4: Iniciar/Detener la grabación
En el siguiente paso, tan pronto como hayas personalizado el área de grabación de tu MacBook, es el momento de pulsar el botón Grabar y para detener la grabación, pulsa el botón Detener
De esta forma, podrás realizar la grabación de pantalla en tu MacBook utilizando la herramienta de captura de pantalla de macOS.
Parte 2: Grabar pantalla y audio en Mac con QuickTime
Si tienes un Mac de alto nivel, hay un grabador de pantalla para Mac gratuito que funciona en la aplicación QuickTime Player. QuickTime puede grabar cualquier cosa que haya aparecido en la pantalla, incluida la reproducción de video en lugares. Tiene opciones limitadas sobre lo que puede usar como fuente de sonido. En una PC, estarás viendo las decisiones de "Trabajado en micrófono" y "Ninguno".
Justo cuando surja una condición en la que necesites grabar el sonido cerca de la grabación de la pantalla en tu Mac, Podrías ofrecer subir el volumen a tus parlantes y asumir que un beneficiario fundamental obtiene ese sonido, de todos modos, eso está lejos de ser perfecto. QuickTime puede grabar sonidos desde el micrófono de tu PC. Esto obtendrá el sonido incluido, de manera similar al sonido de la PC, pero con una calidad impresionantemente menor y con un pequeño aplazamiento. Sin embargo, para un video rápido, esto puede funcionar de manera poco común. Sigue los pasos a continuación para grabar
Paso 1: Inicie QuickTime Player
Para comenzar con la grabación de pantalla con la ayuda de la aplicación incorporada de Apple, ve a las utilidades y busca el icono de QuickTime Player e inicialó desde allí.
Paso 2: Abrir la grabadora de pantalla
En el paso siguiente, mientras tanto dentro del QuickTime Player, necesitas abrir la ventana de la grabadora. Para ello, ve al Archivo del reproductor y selecciona la opción Nueva grabación de pantalla para abrir un grabador de pantalla.

Paso 3: Habilita la grabación de audio
Ahora, dentro de la grabadora de QuickTime Player, ve al botón desplegable y selecciona la opción de grabación de audio de entre las siguientes.
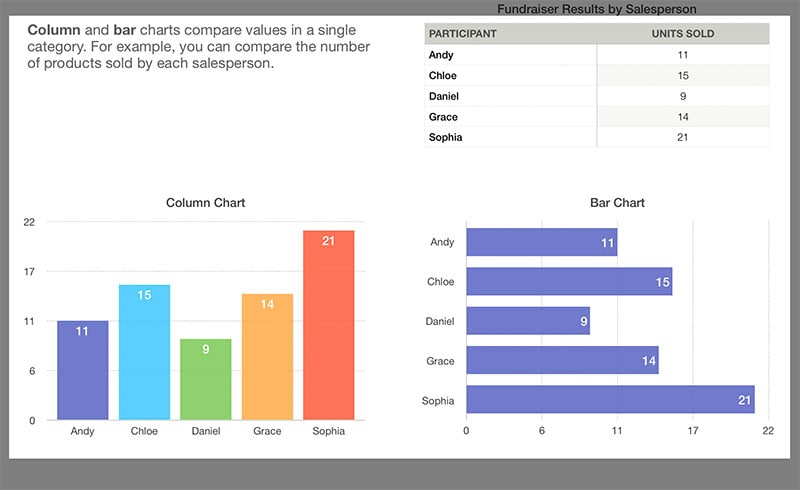
Nota: Si tienes versiones más recientes de tu macOS, entonces esta opción no te aparecerá.
Paso 4: Iniciar la grabación
En el último paso, después de habilitar el grabador de audio, debes iniciar la grabación pulsando el botón Círculo rojo situado dentro de la ventana del grabador de pantalla.
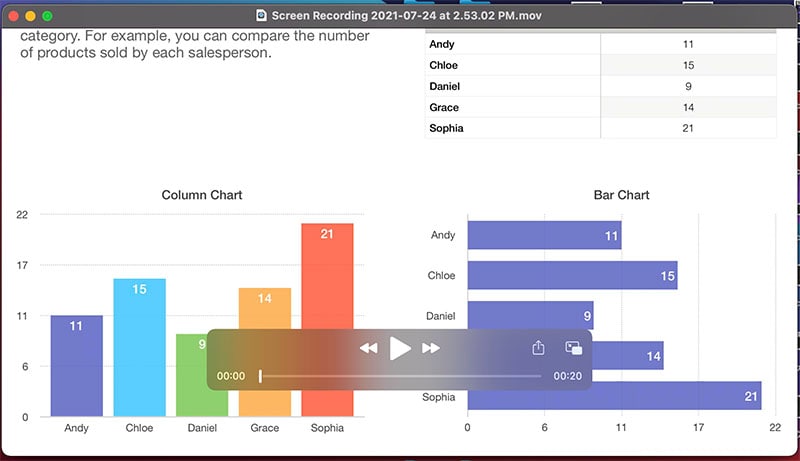
De esta manera, puede realizar la grabación de pantalla con audio con la ayuda del reproductor QuickTime, que es una aplicación incorporada de MacBook.
Parte 3: Utilizar un grabador de pantalla fácil de Mac
Aunque puedas grabar la pantalla de tu MacBook con audio con herramientas y aplicaciones integradas como el reproductor QuickTime, no te da un aspecto profesional si eres un videógrafo de nivel profesional o si quieres hacer alguna edición en tus grabaciones de pantalla. Además, puedes tener un problema con la grabación de audio, ya que las versiones más recientes de macOS han omitido la opción de grabación de audio dentro del reproductor QuickTime, por lo que necesitas la ayuda de una aplicación de terceros. En cumplimiento de esta necesidad del momento, Wondershare DemoCreator está aquí para ayudarte en este sentido ya que con este kit de herramientas Mac grabas la pantalla y el audio sin ninguna solapa.
Wondershare DemoCreator es una solución perfecta si quieres aprender a grabar una pantalla en Mac con audio y tienes problemas para hacerlo. Esta aplicación en macOS puede realizar esta tarea con las otras personalizaciones y las opciones de modificación posteriores. También puede dibujar en tu pantalla mientras la grabas al mismo tiempo con la herramienta de dibujo de pantalla perfecta dentro de la grabadora. Además, si simplemente te olvidas de agregar o editar algo en tu tutorial de grabación, ¡no te preocupes! Por supuesto, puedes modificarlo con el potente kit de herramientas de edición de esta aplicación. Para aprender a grabar audio en MacBook Pro, sigue los pasos a continuación:
Paso 1: Lanzar DemoCreator
En el primer paso, es necesario instalar este software en tu MacBook si no está instalado ya. Para ayudarte, aquí está el enlace donde se puede descargar fácilmente para tu MacBook:
Después de que la instalación/actualización se haga, ahora lanza el software de las Aplicaciones/Utilidades de MacBook. Haz clic en la opción "Nueva grabación" de la interfaz principal.

Paso 2: Configurar las opciones de audio/video
En el siguiente paso, deberás configurar los ajustes de audio y video desde la ventana de la grabadora. Puedes personalizar la pantalla que deseas incluir en tu grabación, así como la fuente de audio, ya sea que desees incluir la grabación del micrófono o la grabación del sonido del sistema de los botones directos disponibles para ti en la ventana de la grabadora como a continuación:
Después de haber configurado la pantalla y el audio, ahora pulsa el botón de grabación, que comenzará a grabar.

Paso 3. Empezar a grabar
Ahora puedes hacer clic en el botón rojo para empezar a grabar la pantalla y el audio. Utiliza las herramientas de dibujo de la pantalla para expresar mejor tus ideas.
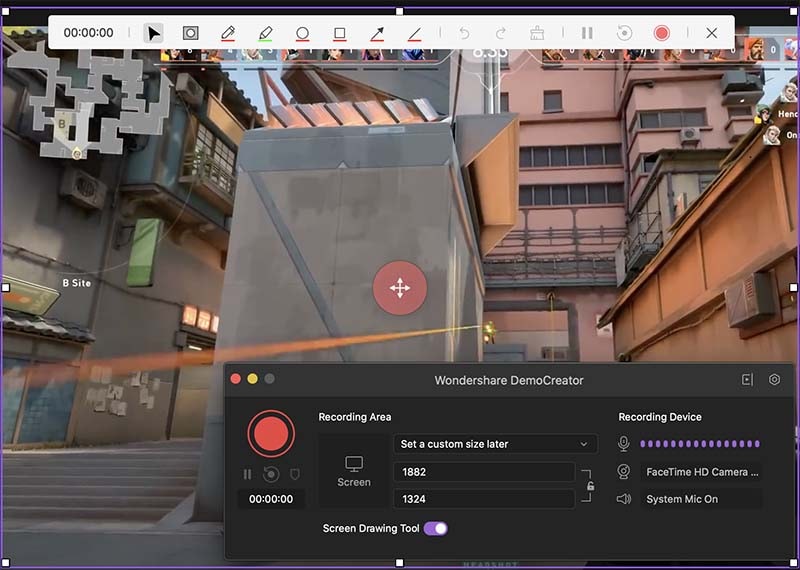
Paso 4: Exporta/Comparte tu grabación
Presiona Shift+Cmd+2 para terminar la grabación, y luego el clip se abrirá en el editor. Puedes hacer la edición y exportar el video localmente o compartirlo con YouTube.
Conclusión
Apple exige que iOS y macOS nunca se transformen en un monstruo avanzado similar, sin embargo, en cualquier caso, está inexorablemente listo para dividir los aspectos más destacados entre cada etapa. Con macOS Mojave, ese elemento extraordinario equivalente va al marco del área de trabajo de Apple, junto con un montón de mejoras propias de Mac. Pero lo que es preocupante cuando tienes un paquete completo disponible que resolverá todos tus problemas, simplemente descarga el mejor grabador de pantalla de Mac Wondershare DemoCreator y sigue los pasos mencionados anteriormente que realizarán la grabación de audio y video sin ningún problema




David
chief Editor