Cómo grabar GoToMeeting
GoToMeeting es una plataforma de reuniones por Internet para expertos que simplifica la asociación entre individuos en cualquier capacidad que se desee. Por lo tanto, el software de grabación de vídeo GoToMeeting también es particularmente bueno para las organizaciones que tienen representantes virtuales en cualquier lugar, ya que es extremadamente práctico y sencillo reunir a todo el mundo a través de una reunión por Internet. GoToMeeting es una herramienta increíble para que usted pueda establecer reuniones y conversaciones continuadas en la web sólo si usted tiene un registro adecuado de GoToMeeting con un software de sonido. De vez en cuando, puede que no asista a la reunión, pero no quiere perderse los puntos importantes, o que tenga que limpiar las actas de la reunión. Aunque el grabador inherente puede ayudarle a grabar GoToMeeting gratis sin necesidad de descargar algún otro software.
El camino más rápido y menos exigente es grabar una reunión de GoToMeeting con grabadores de pantalla que realicen la grabación de vídeo de GoToMeeting sin problemas. Tras grabar GoToMeeting, puedes ver el vídeo grabado para comprobar los objetivos de las clases. Por lo tanto, es más inteligente localizar otra opción. Un valioso grabador de pantalla que puede grabar GoToMeeting con sonido hace que tu trabajo sea más sencillo y productivo. Por suerte, puedes grabar reuniones en directo, ejercicios instructivos y cursos en línea, guardar el documento en una organización favorita y enviar la reunión grabada de GoToMeeting a compañeros y familiares. Aquí te mostraremos algunos enfoques simples y sólidos para grabar GoToMeeting gratis.
Parte 1: Grabar sesiones de GoToMeeting con una herramienta integrada
Con GoToMeeting, reservar, facilitar y grabar un curso y una reunión en línea es posible. Su forma libre tiene todos los aspectos destacados, pero sólo le permite asociarse con otras dos personas. Esto está muy bien en determinadas circunstancias. Al igual que otros proyectos, GoToMeeting tiene su GoToMeeting récord con una grabadora de sonido. Con esta grabadora implícita, puedes capturar la reunión de GoToMeeting fácilmente. Le permite obtener sonido y vídeo al mismo tiempo, y el archivo grabado se guardará directamente en la nube sin invertir energía en la transferencia. Si no tienes ni idea de cómo grabar GoToMeeting con su grabadora integrada, puedes consultar los pasos adjuntos que hemos incluido para facilitarte la tarea.
Pasos para grabar GoToMeeting con la herramienta integrada
Paso 1. Inicie su recopilación basada en la web desde la forma más actualizada de la aplicación del área de trabajo en su PC Windows o Mac.
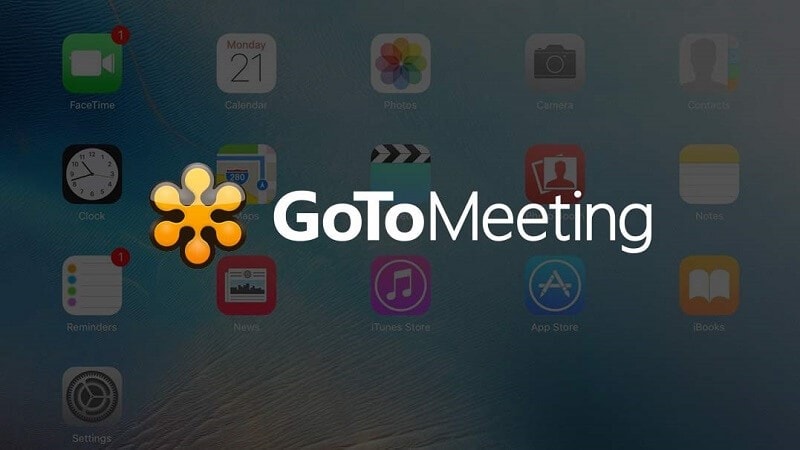
Paso 2. Cuando todo esté preparado, puede tocar el botón de grabación para empezar a grabar la reunión de GoToMeeting.
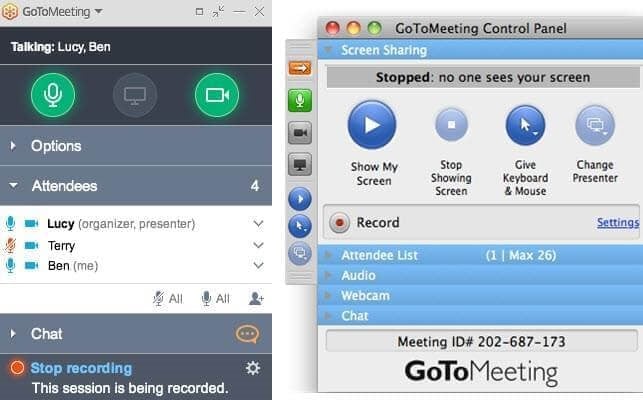
Verás que la ventana emergente de grabación brillará. Aparecerá en pantalla un aviso recordando a los participantes que la reunión está siendo grabada.
Paso 3. Cuando termine la recogida, vuelva a pulsar el botón de crónica y se transformará en una sombra verde que le indicará que ha detenido la cuenta. Una vez finalizada, puede descubrir la crónica preparada sólo un par de minutos después del hecho desde su Historial de reuniones.
Paso 4. En ese momento, puedes reproducir la crónica y obtener una conexión para compartir la película de la cuenta con otras personas. Debe cambiar la cuenta a través del Gestor de grabaciones de GoToMeeting antes de poder transferirla u ofrecerla a otros participantes.
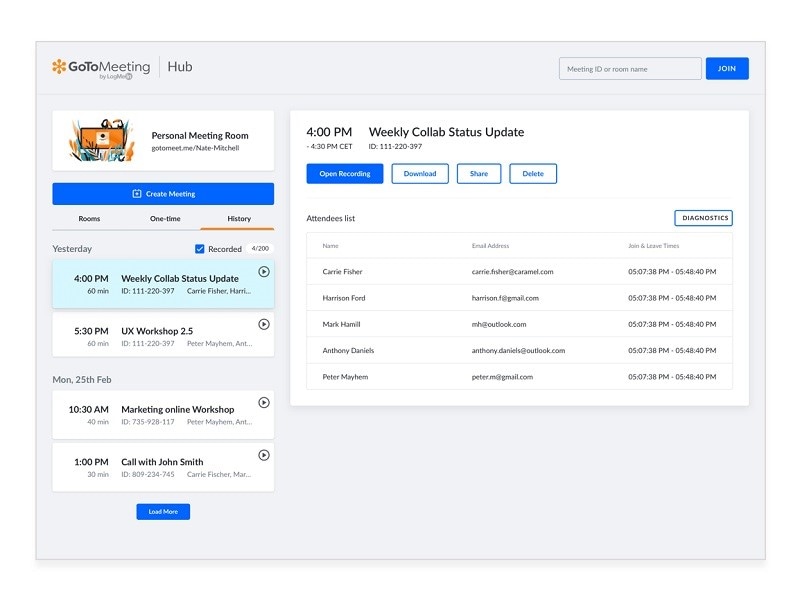
Parte 2: Cómo grabar una GoToMeeting en iOS
Aunque GoToMeeting tiene su grabadora, muchas personas buscan un instrumento externo para realizar la grabación de GoToMeeting en iPhone debido a los límites de la grabadora implícita. Los impedimentos hacen que el trabajo no sea ventajoso. Para grabar GoToMeeting en tu iPhone o iPad, sin duda puedes terminar la empresa sin descargar ni introducir ninguna aplicación externa. La grabación de GoToMeeting en iPhone Recorder puede hacer el trabajo de forma consumada. Aparte de la recodificación de GoToMeeting, usted, además, puede utilizarlo para capturar sonido basado en la web / vídeo, videollamadas, o diferentes ejercicios en sus gadgets iOS con eficacia y rapidez.
Guía paso a paso para capturar GoToMeeting en tu iPhone y iPad:
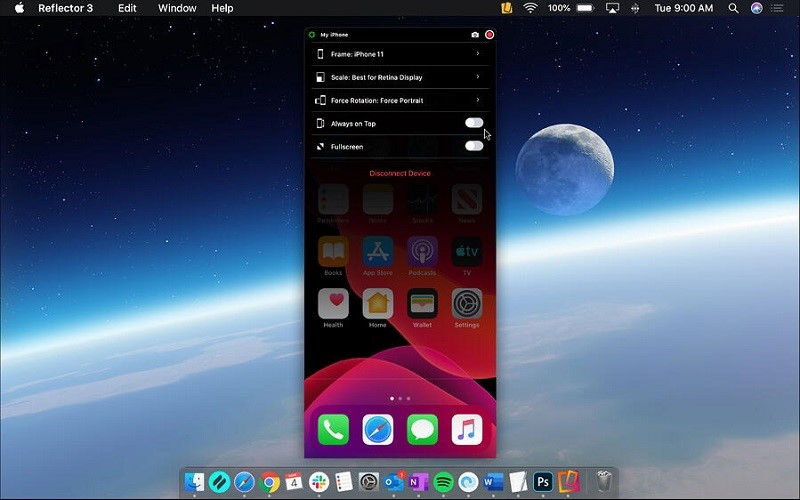
Paso 1. Abre los Ajustes de tu iPhone o iPad y toca los botones "Centro de control" y "Ajustar controles". En ese momento, pulse el símbolo "+" cerca de "Grabación de pantalla".
Paso 2. Abra GoToMeeting en su iPhone o iPad, pulse "Unirse a una reunión", escriba el ID de la reunión y pulse la opción "Unirse".
Paso 3. Desliza el dedo hacia arriba desde la parte inferior de la pantalla y toca el símbolo de grabación para iniciar la crónica. Cuando haya terminado, pulse de nuevo el botón rojo de la cuenta para detener la crónica. en ese momento, el vídeo grabado se guardará en su pantalla.
Parte 3: Grabar una sesión de GoToMeeting o un seminario web en Android
Con Android, actualmente hay un grabador de pantalla inherente. Es un secreto de distancia para un montón de teléfonos, sin embargo, en caso de que usted está en Samsung o LG, es super fácil de conseguir. Otros pueden tener que utilizar un kit de herramientas de grabación de vídeo GoToMeeting para llegar a la incorporada en Android stock, sin embargo, hay, por fin, un enfoque para grabar una captura de pantalla de vídeo sin necesidad de descargar una aplicación externa. En el sistema operativo Android avanzado, tienen una técnica de grabación de pantalla incorporada en el sistema operativo y así es como mucha gente lo hace hoy en día.
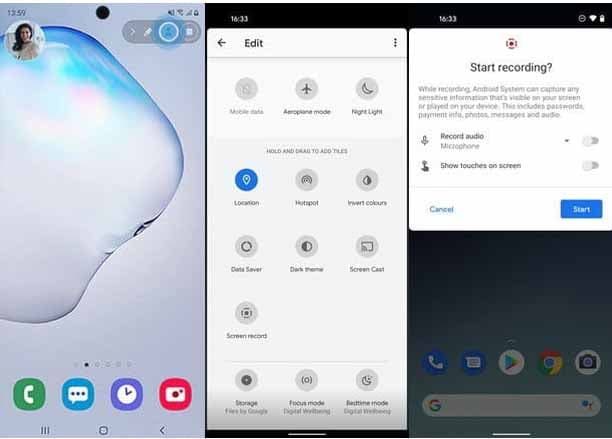
Para utilizar la grabación de GoToMeeting en el trabajo android, es necesario añadirlo al menú de Ajustes rápidos del teléfono. Para ello, desliza dos veces el dedo hacia abajo en la pantalla de notificaciones para abrir los Ajustes rápidos.
Pulsa el botón Editar en la esquina inferior izquierda del tablero (suele parecerse a un lápiz). Busca el mosaico Grabador de pantalla antes de arrastrarlo al territorio de Ajustes rápidos.
Por último, toca el botón Atrás o desliza el dedo desde el borde de la pantalla para guardar el cambio. Ahora podrás abrir de nuevo el panel de Ajustes Rápidos para utilizar la Grabadora de Pantalla. Al utilizarlo de forma interesante, se te descubrirá si además necesitas grabar sonido y mostrar direcciones en la pantalla.
Parte 4: Cómo grabar una sesión de GoToMeeting o un seminario web en el PC
Wondershare DemoCreator es extraordinario en comparación con otras herramientas de grabación de vídeo GoToMeeting que puede ayudarle a grabar GoToMeeting en su Windows, así como en Mac PC. Antes de grabar, puedes predefinir el área y el formato de los archivos de salida, como MP4, MOV, AVI y otros. Este producto le permite capturar la pantalla con tamaño modificado hábilmente según sus necesidades. Además, mientras grabas, puedes añadir mensajes, líneas, pernos o utilizar el zoom y la capacidad de foco para ampliar el contenido de la grabación que necesitas mostrar explícitamente. Con este programa, grabar GoToMeeting con sonido y diferentes reuniones en línea no es una tarea difícil.
Ventajas de Wondershare DemoCreator:
- Interfaz de grabación sencilla y natural
- Visualización intuitiva de las funciones para principiantes, incluidas las teclas de acceso rápido.
- Editor de audio para mejorar la calidad del sonido.
- Herramienta de dibujo de pantalla para grabaciones en directo de GoToMeeting
- Guarde las GoToMeetings grabadas en más de 10 formatos famosos, como MP4, MOV, AVI, etc.
- Opciones de exportación para compartir directamente en plataformas como YouTube con facilidad.
Pasos para grabar GoToMeeting con DemoCreator
Para empezar a utilizar este potente kit de herramientas para grabar tus reuniones GoTo en tu PC. Siga los pasos que se indican a continuación para tener una visión clara y acentuada de este conjunto de herramientas.
Paso 1: Descargar e instalar DemoCreator
El primer paso es descargar e instalar este kit de herramientas en sus sistemas. Tanto si estás en tu PC con Windows como en tu MacBook, el problema está resuelto, ya que DemoCreator dispone ahora de ambas versiones de forma práctica. Una vez descargado el software, es el momento de instalarlo con su instalación predeterminada para proceder a las grabaciones de sus reuniones GoTo.
Paso 2: Inicie DemoCreator y abra GoToMeeting
En el siguiente paso, inicie DemoCreator desde el acceso directo que aparece tras la instalación y, a continuación, abra GoToMeetings simultáneamente.
Paso 3: Personalizar la pantalla en DemoCreator
Ahora, como estás en la interfaz de grabación, personaliza tu interfaz de grabación de pantalla con el área de captura, la configuración del micrófono, la configuración de la cámara web, así como las dimensiones de tus grabaciones de GoToMeeting con el sencillo conjunto de herramientas de la grabadora de pantalla como se muestra a continuación:

Paso 4: Activar la Herramienta de Dibujo en Pantalla
Aquí viene la parte interesante de este software, ya que puedes habilitar fácilmente la herramienta de dibujo de pantalla de DemoCreator para grabar GoToMeeting con sonido, lo que sin duda te ayudará en los procedimientos de grabación. Para ello, pulsa el control deslizante de la parte inferior de la grabadora de la siguiente manera:
Aquí puedes realizar una gran variedad de dibujos de pantalla mientras grabas tus GoToMeetings sin ninguna molestia.
Paso 5: Exportar/Guardar grabaciones de GoToMeeting
En el último paso, puedes optar por guardar las grabaciones con este kit de herramientas de forma práctica. Para ello, pulse el botón Exportar en el editor de este programa. Desde ahí puedes optar por el formato que desees, así como por otros ajustes personalizables para tus grabaciones de GoToMeeting.
También puedes compartir las grabaciones directamente con tu audiencia de YouTube con la opción de compartir inteligente de DemoCreator en pocos clics. Para optar a ello, sólo tienes que ir a la barra de YouTube e iniciar sesión en tu canal para optar a esta función de esta herramienta magistral.
Lo esencial
Después de leer este artículo, descubrirás que grabar GoToMeeting no es una tarea difícil. Puedes terminar el trabajo con las sólidas formas mencionadas anteriormente, especialmente con el software de grabación de vídeo Wondershare DemoCreator GoToMeeting. Independientemente de si estás haciendo un reportaje para compañeros o un vídeo con fines profesionales, hay varias formas de hacerlo. La capacidad de grabar reuniones y cursos en línea para futuras consultas es una necesidad en el entorno social y laboral actual. A continuación, sigue la sencilla guía anterior para capturar tus crónicas de GoToMeeting en PC, iOS o Android. Puede empezar con un dispositivo implícito y pasar a otros programas en función de sus necesidades.


David
chief Editor