Cómo grabar la webcam en Windows y Mac
La mayoría de la gente prefiere que sus contenidos estén en formato de video. Hay tanta gente que quiere tantos contenidos en video que se espera que el video constituya más del 80% del tráfico de Internet en 2021. Por lo tanto, si aún no estás utilizando videos para difundir tu contenido, puedes estar perdiéndote una gran parte del mercado. La buena noticia es que hay una gran variedad de formas de crear contenidos en video, desde capturas de pantalla hasta presentaciones e incluso contenidos animados.

Pero quizá la forma más personalizada de interactuar con tu público sea grabar un video en el que te dirijas a ellos directamente. Utilizando las grabaciones de la webcam, puedes interactuar más directamente con tu audiencia, permitiéndoles ver la marca de forma más directa. Los videos con webcam también son muy fáciles de hacer; no hay ajustes que requieran mucho tiempo y que tengas que ajustar hasta que queden bien. En este artículo, te mostramos cómo grabar la webcam tanto en Mac como en Windows para ayudarte a aprovechar al máximo esta sencilla pero muy eficaz herramienta de marketing.
Parte 1: Cómo grabar video con la webcam en Windows 10
Windows 10 viene con la aplicación de cámara incorporada que puedes utilizar para capturar video y audio de la webcam utilizando la cámara de tu ordenador. Una de las cosas que notarás sobre la aplicación de la Cámara en Windows 10 es que está muy simplificada, permitiendo incluso a los usuarios más principiantes realizar el proceso fácilmente. Aunque puedes añadir una cámara externa o incluso un micrófono al sistema, la app de la Cámara de Windows 10 suele ser suficiente, aunque si vas a grabar videos para YouTube, te recomendamos que añadas un micrófono externo.
Veamos cómo utilizar la aplicación Cámara en Windows 10;
Asegúrate de que la webcam y el micrófono están activados;
Lo primero que tienes que hacer es asegurarte de que la webcam y el micrófono están habilitados en la configuración de tu ordenador o el proceso de grabación no funcionará. Sigue estos sencillos pasos para hacerlo;
Paso 1: Haz clic en el botón “Inicio" y luego selecciona la “Configuración" (icono del engranaje). En la ventana de Configuración, selecciona “Privacidad".
Paso 2: haz clic en “Cámara” bajo “Permisos de aplicaciones” y luego activa el botón “Permitir que las aplicaciones accedan a su cámara”.

Paso 3: Asegúrate de que la cámara está activada en la lista de aplicaciones de la Microsoft Store.
Paso 4: Ahora vuelve a la ventana de configuración y haz clic en “Micrófono” en "Permisos de la aplicación

Paso 5: Asegúrate de que la opción "Permitir que las aplicaciones accedan al micrófono" esté activada y que el micrófono esté activado en la lista de aplicaciones.
Utiliza la aplicación de la cámara para grabar;
Ahora si estás listo para empezar a grabar. Sigue estos sencillos pasos para hacerlo;
Paso 1: Haz clic en el botón "Inicio" y luego desplázate hacia abajo para seleccionar "Cámara" en la lista de aplicaciones. También puedes simplemente escribir "Cámara" en la barra de búsqueda de Cortana y hacer clic en el icono de la cámara cuando aparezca.
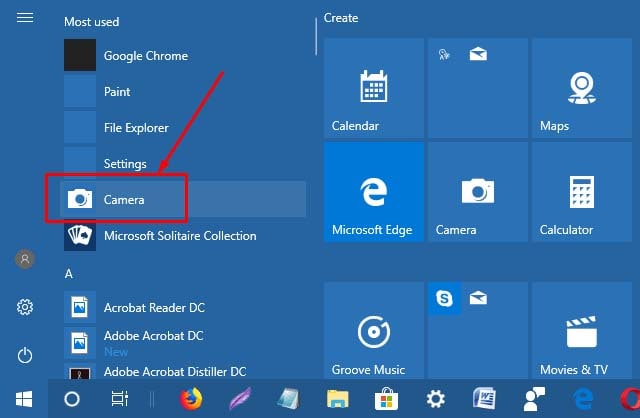
Paso 2: Cuando se abra la cámara, haz clic en el icono de la cámara de vídeo y cuando estés listo, haz clic en el botón circular de la cámara para comenzar la grabación.

Paso 3: Cuando hayas terminado, haz clic en el botón circular de nuevo para detener la grabación.
Parte 2: Cómo grabar la webcam en Mac
También puedes hacer un video en tu Mac con la misma facilidad utilizando la cámara del dispositivo y el reproductor QuickTime de Mac. El reproductor QuickTime es el mejor programa para grabar la webcam cuando se quiera crear casi cualquier tipo de video en el Mac, incluyendo un video para publicar en las redes sociales. Tampoco está de más que QuickTime también te ayuda a editar fácilmente el video que has creado.
Aunque hay muchas maneras diferentes de grabar un video en tu Mac, vamos a centrarnos principalmente en el uso de la cámara FaceTime y el reproductor QuickTime. Esto se debe a que todos los Mac tienen este sistema incorporado.
Para grabar imágenes de la webcam en tu Mac, sigue estos sencillos pasos;
Paso 1: Comienza abriendo el QuickTime Player en tu Mac. Puedes encontrarlo en la carpeta de Aplicaciones del sistema.
Paso 2: Una vez abierto, despliega el menú "Archivo" y luego selecciona "Nueva grabación de película" entre las opciones que aparecen en la pantalla.
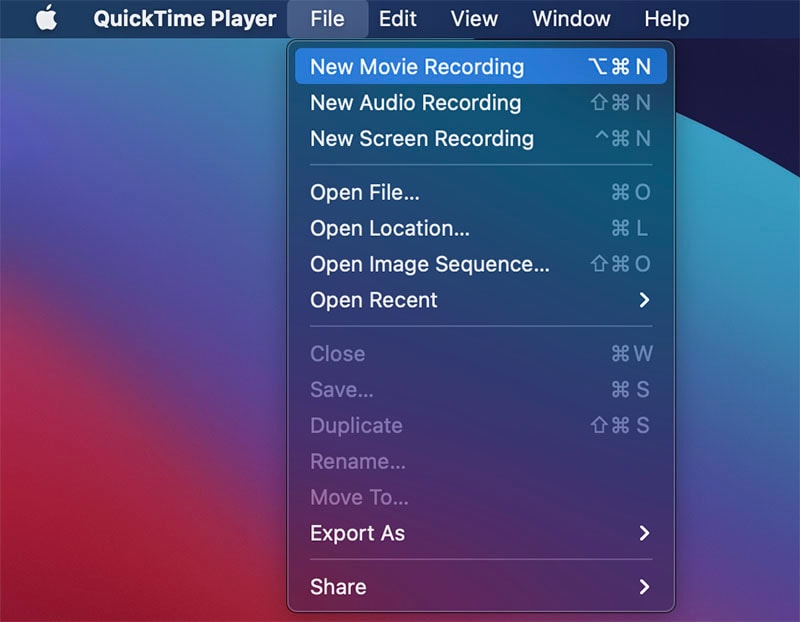
Paso 3: Deberías ver la webcam de FaceTime aparecer en la pantalla. Cuando estés listo para comenzar la grabación, haz clic en el botón rojo de grabación y la grabación comenzará inmediatamente.

Paso 4: Cuando hayas terminado, pulsa de nuevo el botón rojo para detener la grabación. Puedes optar por utilizar algunas de las funciones básicas de edición de QuickTime para recortar el video.

Paso 5: Cuando estés satisfecho con el video, haz clic en "Archivo > Guardar" para guardar la grabación en tu ordenador. Si deseas guardar directamente el video en YouTube o cualquier otro sitio, elige "Archivo > Exportar" en su lugar.
Paso 6: Dale un título al video y elige una carpeta en tu Mac para guardar el video o donde quieras exportarlo.
Ten en cuenta que todos los videos que grabes utilizando el proceso anterior estarán en formato .mov. Sin embargo, puedes guardar el video en cualquier otro formato que desees o convertir el video a otro formato más adelante. Pero el formato de video .mov es suficiente, ya que es compatible con la mayoría de los reproductores de videos y puede subirse fácilmente a sitios de redes sociales como Facebook y YouTube.
Sin embargo, la resolución del video dependerá del modelo de Mac que estés utilizando. Los diferentes modelos tienen cámaras de webcam FaceTime con diferentes resoluciones, aunque deberías esperar una resolución general de entre 480p y 720p. Si deseas una resolución más alta, por encima de 1080p, debes considerar el uso de la cámara del iPhone o del iPad en su lugar.
Parte 3: El mejor grabador webcam para PC y Mac
Si estás buscando una grabadora de webcam más versátil que te ofrezca una mayor variedad de opciones tanto para Mac como para Windows, deberías considerar elegir Wondershare DemoCreator. Se trata de un programa que está diseñado con el único propósito de ayudarte a grabar los tipos de videos con rostro y a compartirlos en los medios sociales, incluyendo presentaciones, videos de instrucciones, demostraciones de productos e incluso grabaciones de gameplay.
Pero entendiendo que también puedes querer incluir imágenes de la webcam en tu presentación o videos instructivos, DemoCreator te da la opción de grabar las imágenes de la webcam individualmente o simultáneamente mientras grabas la pantalla. También viene con funciones de edición que puedes utilizar para asegurarte de que tu video es tal y como quieres que sea.
Para utilizar Wondershare DemoCreator para grabar la pantalla y la webcam simultáneamente, descarga e instala el programa en tu ordenador y sigue estos sencillos pasos;
Paso 1: Abrir DemoCreator y configurar los ajustes
Ejecuta el programa en tu sistema Mac o Windows y haz clic en "Nueva grabación" para comenzar el proceso.
Esto abrirá una serie de opciones relacionadas con el tipo de video que te gustaría grabar. Puedes configurar los dispositivos de grabación de audio y de la webcam, personalizar el área de grabación y la velocidad de los fotogramas.

Paso 2: Iniciar la grabación
Cuando todos los ajustes sean los que necesitas, haz clic en el "botón rojo" o pulsa F10 para comenzar la grabación.
Verás que aparece una cuenta atrás de 3 segundos en la pantalla, tras la cual DemoCreator comenzará a grabar tanto la pantalla como la webcam al mismo tiempo.

Durante la grabación, puedes pulsar la tecla "F9" para pausar o reanudar la grabación según sea necesario.
Cuando termines de grabar, pulsa de nuevo la tecla "F10" para finalizar la grabación.
El video se guardará en la carpeta predeterminada y a continuación podrás utilizar el editor de DemoCreator para realizar cambios en el video.
Añadir un video de la webcam a tu grabación de pantalla es una de las mejores maneras de añadir más autenticidad al video y también de personalizarlo más. Es más probable que tu audiencia interactúe con tu contenido si pueden reconocerte y ver tu cara. También es una gran manera de simplificar temas más complejos mostrando realmente a tu audiencia cómo funciona algo en lugar de explicarles el concepto. Con las soluciones anteriores, ahora ya sabes cómo grabar imágenes con la webcam en el PC y el MacBook.




Alma Elliott
staff Editor