Cómo grabar PowerPoint con webcam
Está mundialmente aceptado que las presentaciones son un medio eficaz para transmitir tu mensaje. Siempre hay que hacer presentaciones, ya sea un estudiante, un empresario, un profesional o un emprendedor. A veces, podemos necesitar grabar en PowerPoint con la webcam para hacernos entender mejor.
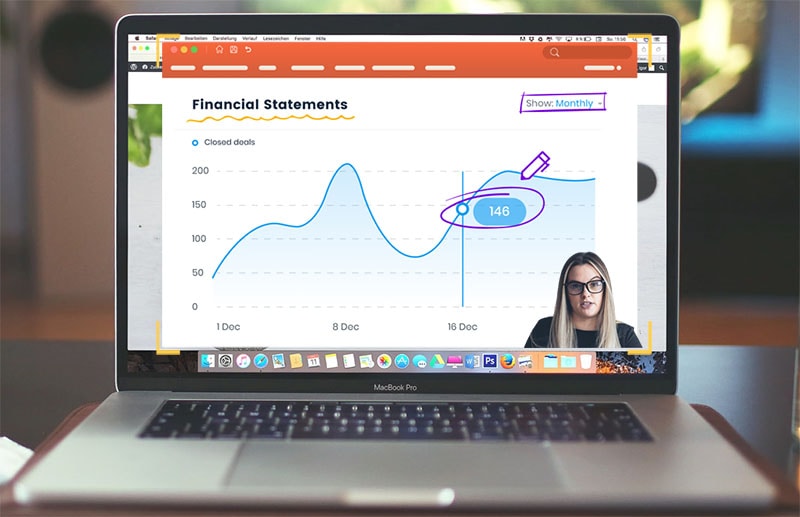
Crear un video de una presentación con una explicación facial no es una tarea difícil en la época digital moderna. En este artículo, voy a presentar 4 maneras diferentes para ayudarte a hacer un video de tu presentación con una webcam en él. Sigue la siguiente guía para elegir la más adecuada para tu situación.
Forma 1: Grabar PowerPoint con una cámara
Si quieres saber cómo hacer una presentación de PowerPoint con una webcam, entonces sigue leyendo. El uso de una webcam es un método sencillo para grabarse hablando sin pantalla, etc. Todo lo que necesitarás es
- Una webcam
- Un micrófono (el micrófono puede estar integrado en la webcam)
Hay muchos programas y herramientas disponibles que nos ayudan a grabar nuestras presentaciones de PowerPoint con webcam.
Forma 2: Usar la función de grabación interna de PPT
Hay una grabadora incorporada en PowerPoint que nos ayuda a grabar nuestra presentación. También puedes añadir tus narraciones a tu presentación de PowerPoint. Para ello, necesitas Microsoft PowerPoint, un micrófono y una webcam. Sigue los siguientes pasos para grabar tu presentación con una grabadora incorporada.
- Ve a "Grabar presentación" en la pestaña "Presentación".
- Si quieres grabar la pantalla, ve a la pestaña 'Insertar' y selecciona 'Grabación de pantalla'.
- Si quieres añadir el audio a tu presentación, ve a 'micrófono' en la opción de grabación. Ajusta el control de volumen según sea necesario. Asegúrate de silenciar todos los demás sonidos, ya que también se añadirán a la presentación.
- Con la ayuda de tu webcam, también puedes grabar video con la cámara. Estos video clips pueden ser añadidos a tu presentación como un clip de imagen-en-imagen.
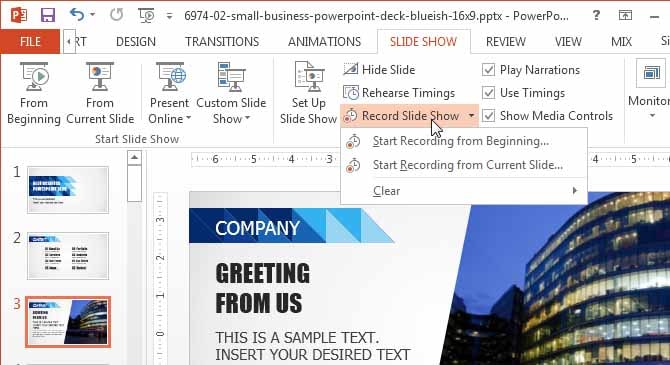
Estos videos pueden ser exportados en formatos de video, así como guardados como presentaciones de PowerPoint.
La función de grabación integrada en PowerPoint convierte la presentación en un video. Es bastante beneficioso para los nuevos usuarios que no tienen mucha experiencia. Además, tiene varios beneficios, como tener un archivo de salida de menor tamaño. No es necesario ningún software de terceros para utilizar esta función. El menú de ayuda es fácilmente accesible en caso de que se requiera cualquier tipo de apoyo. Como este software está listo, por lo tanto, puede ser considerado a usar por estudiantes.
Manera 3: Grabar la presentación de PowerPoint con webcam en Mac
También puedes grabar con tu MAC presentaciones de PowerPoint. Aprenderás cómo grabar presentaciones de PowerPoint con una webcam en Mac. Además, Puedes grabar tu presentación utilizando aplicaciones incorporadas en Mac sin necesidad de instalar ningún otro software. El reproductor QuickTime es un grabador de pantalla incorporado en los macOS. A continuación, te detallamos los pasos a seguir para grabar tu presentación con Mac:

- En la carpeta de aplicaciones, abre la aplicación QuickTime.
- Ahora selecciona Archivo y ve a 'Nueva grabación de película'.
- Ahora haz clic en "Ver". Selecciona "Flotar en la parte superior" en la parte superior para que tu aplicación de cámara esté encima de todas las demás aplicaciones. Es posible que tu video no pueda grabarse si no seleccionas esto.
- Ahora cambia el tamaño de la ventana de la cámara. Puedes mover la cámara a cualquier lugar de la pantalla.
- Vaya a Archivo de nuevo. Ahora selecciona 'Nueva grabación de pantalla’.
- Esto aparecerá:
Aquí puedes hacer clic en el botón de la flecha para cambiar la configuración. Por ejemplo, si quieres la pantalla completa o parte de la pantalla. Y luego puedes empezar a grabar.
- Haz clic en el botón rojo para empezar a grabar.
- Ahora estás grabando tu pantalla y la vista de tu cámara, es decir, tu cara. Cuando hayas terminado de grabar, pulsa las teclas Comando-Control-Esc. También puedes editar tus videos usando QuickTime. Ve a QuickTime y haz clic en Editar. Aquí puedes cortar las partes no deseadas de tu presentación.
Forma 4: Usar DemoCreator para crear videos de presentación
Si no quieres usar el grabador incorporado de PowerPoint, entonces puedes usar Wondershare DemoCreator. Es la mejor opción a tener en cuenta para grabar presentaciones de PowerPoint. Esto se debe a que captura rápidamente tus presentaciones con narraciones. Este software tiene los métodos más fáciles para los creadores de presentaciones de PowerPoint. DemoCreator funciona perfectamente con tu webcam y micrófono incorporados. Te permite capturar tu pantalla, así como la webcam simultáneamente.
Aquí, también se te da la opción de elegir la resolución del video y velocidad de fotogramas. Grabará el audio del sistema por defecto. Si no quieres el audio del sistema, también puedes desactivarlo. Es compatible con la mayoría de los micrófonos de webcam incorporados por USB, por lo que es muy cómodo de usar. También puedes marcar los nodos de grabación importantes para la edición adicional.

Wondershare DemoCreator - Grabador de Pantalla & Editor de Video Todo en Uno
- Graba la pantalla del escritorio y la cámara web simultáneamente
- Edita clips grabados rápidamente con una amplia gama de herramientas profesionales
- Numerosas plantillas y efectos integrados
- Exportación a MP4, MOV, MKV, GIF y múltiples formatos
 Descarga Segura
Descarga SeguraA continuación te explicamos los pasos para grabar presentaciones de PowerPoint con DemoCreator:
Abre Wondershare DemoCreator en tu PC. Haz clic en el botón "Nueva grabación" de la interfaz.

Haz clic en "Pantalla" para elegir el área de captura. Aquí puedes seleccionar entre la grabación de tipo pantalla completa, la ventana de destino o la grabación personalizada.

En la sección 'Audio', puedes elegir entre el audio del sistema y el audio del micrófono. En la opción 'Cámara', selecciona la 'Resolución' y la 'Velocidad de fotogramas' que prefieras. La pestaña avanzada te ayuda a seleccionar las teclas de acceso rápido. F10 se utiliza para iniciar/detener la grabación, mientras que F9 es para pausar y reanudar.
Cuando hayas terminado con la personalización, abre PowerPoint y conviértelo en la ventana de grabación. A continuación, haz clic en el círculo rojo para iniciar la grabación.

Wondershare DemoCreator tiene numerosos atributos, como las flechas, que pueden ayudarte a explicar. Puedes transmitir tu información haciendo dibujos y marcando las palabras/eventos importantes o los audios. Es una herramienta maravillosa para grabar presentaciones porque puede grabarte a través de la webcam y la pantalla simultáneamente. También puedes poner tu video en la grabación para que tus alumnos y aprendices puedan aprender y entenderte mejor. Al terminar, te dará opciones para que el video sea aún mejor. Hay numerosas herramientas, un cursor cambiante y efectos interesantes. Después de editarlo, puedes enviarlo en múltiples formatos.
Conclusión
No cabe duda de que una presentación potente desempeña un papel vital en la comunicación influyente. Hay múltiples sustitutos disponibles que pueden ayudarte a realizar dichas presentaciones. A estas alturas ya debes saber "cómo se graba un PowerPoint con una webcam". PowerPoint tiene una función de grabación incorporada, que tiene las características básicas de grabación.
Es bastante simple de usar por los aficionados. DemoCreator grabador de vídeo es una herramienta práctica con una interfaz fácil de usar para grabar en video tu presentación en PowerPoint con una webcam en Windows y Mac. Tiene características destacadas para grabar la webcam con PowerPoint para hacer tus demostraciones fenomenales. Te da la libertad de ampliar tus presentaciones añadiendo narraciones, textos, formas, audio y video. Además, tiene varias opciones que te permiten grabar, editar y guardar videos fácilmente y con prontitud. DemoCreator se recomienda debido a sus características bastante impresionantes para hacer presentaciones de gran alcance. Estas presentaciones son mucho más beneficiosas para atraer a tu público.
Además, puedes explicar tus ideas/pensamientos de forma mucho más convincente. Los estudiantes, profesores, académicos o cualquier persona interesada en comunicarse de forma eficaz deberían utilizar una webcam grabada con la presentación. Esto les ayuda a difundir sus opiniones/argumentos de forma fructífera. Estas potentes presentaciones de PowerPoint te permiten crear un tipo de asociación sincera con tu público. Además, estas presentaciones tan ricas pueden impulsar la estrategia de marketing de cualquier producto o servicio. Por lo tanto, se puede afirmar que tales herramientas para la grabación de presentaciones de PowerPoint pueden intensificar tus habilidades de presentación, sin duda.




Olive Eve
staff Editor