El mejor Software de Grabación de Video Portable
Este artículo presenta los mejores softwares de grabación de video portables para Windows. Este tipo de software se utiliza esencialmente para grabar la pantalla y no necesitan ningún tipo de instalación para que funcione. Al ser portátiles, puedes guardarlos en cualquier dispositivo portátil como un USB y llevarlos contigo y usarlos cuando los necesites.
Los siguientes softwares de grabación de pantalla permite a los usuarios capturar la pantalla del escritorio de Windows, un área seleccionada o una ventana seleccionada. Parte de este software también tiene funciones avanzadas que permiten a los usuarios grabar audio con un micrófono junto con el video en el escritorio. Algunos de los programas a continuación también permiten la grabación de video a través de una webcam. ¡Obtén más información sobre cómo funciona cada software leyendo!
1. Free Cam
Como el nombre lo sugiere, Free Cam es un grabador de pantalla portable gratuito para Windows 10/8/7 que se puede usar para capturar la pantalla del escritorio fácilmente. Con la ayuda de Free Cam, puedes crear fácilmente capturas de pantalla, editar el video grabado y cargarlo en línea donde lo desees. No hay límite de tiempo de grabación y el video final ni siquiera tiene marca de agua.
Aunque la versión gratuita ofrece herramientas suficientes para crear, editar y cargar videos, cuando optas por la versión pro de este software, podrás acceder a algunas funciones de grabación de pantalla más avanzadas. Con la versión pro, puedes grabar la pantalla y la webcam simultáneamente e incluso agregar teclas de acceso rápido y anotaciones donde sea necesario.
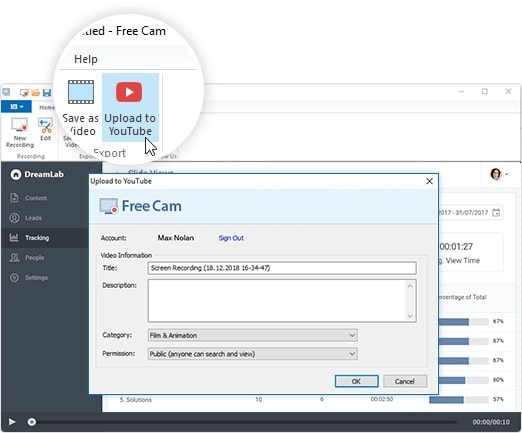
Pasos para usar Free Cam:
Paso 1: Inicia el programa y haz clic en el botón rojo para iniciar una grabación.
Paso 2: Una vez hecho esto, puedes presionar "Esc" y usar las herramientas de edición para recortar o silenciar ciertos ruidos en el fondo.
Paso 3: Luego puedes guardar el video en tu computadora o incluso puedes subirlo a YouTube.
2. CamStudio
CamStudio es un grabador de pantalla de código abierto que se puede utilizar para capturar todas las actividades en la pantalla de tu escritorio durante un tiempo ilimitado. Mientras grabas la pantalla de tu escritorio, CamStudio también admite señales de audio de tu computadora con Windows. Con algunos de los conjuntos de funciones más avanzados, hace que la grabación de pantalla sea una tarea fácil.
Una vez que grabes el video usando CamStudio, puedes guardarlo en tu computadora o incluso exportarlo en formato AVI. Lamentablemente, este es el único formato de archivo de salida compatible con este software. Este software viene equipado con muchas otras funciones que hacen que la compresión de vídeo, la grabación de películas y la realización de videos de alta calidad sean una experiencia sin complicaciones.

Cómo usar CamStudio:
Paso 1: Abre el programa y cuando quieras comenzar a grabar, haz clic en el botón rojo en la ventana.
Paso 2: Puedes seleccionar el área que deseas grabar usando el cursor y luego hacer clic en el botón azul cuando desees detener la grabación.
Paso 3: Puedes especificar la ubicación donde desea guardar la grabación.
3. ShareX
ShareX es un grabador de pantalla total portable gratuito que es de tipo open-source. Se puede utilizar para grabar cualquier parte de la pantalla de tu escritorio y compartirlo donde quiera con sólo un clic del botón. Permite a los usuarios cargar texto, imágenes o cualquier otro tipo de archivo. Este software extiende su soporte a más de 80 destinos.
Las pantallas capturadas por ShareX se pueden reducir fácilmente si es necesario. ShareX proporciona una amplia gama de características avanzadas. También da acceso a ciertas configuraciones de atajos para grabar y capturar pantallas. El único inconveniente que ofrece ShareX es que no admite la grabación de audio con la pantalla.

Cómo usar ShareX:
Paso 1: Abre el programa en tu escritorio, haz clic en "Capturar" y selecciona la opción apropiada para la captura de pantalla.
Paso 2: Puedes hacer clic en cualquier captura de pantalla y editarla con las herramientas integradas en el software.
Paso 3: Luego puedes cargar el archivo creado en la ubicación que prefieras en tu computadora.
4. ScreenToGif
ScreenToGif es: una webcam, un tablero de bocetos y un grabador de pantalla que viene integrado con un editor. Es un software de código abierto que es completamente gratuito. El tamaño de esta grabadora de pantalla portátil para el software de Windows es de solo 3,3 MiB, lo que la hace extremadamente compacta. Este software viene con todas las potentes funciones para grabar, editar y exportar la pantalla grabada con facilidad.
Es completamente personalizable, lo que significa que puedes usarlo como desees según tus necesidades y requisitos únicos. Puede exportar varios tipos de archivos con ShareX, incluidos Apng, Gif, Project, imágenes y PSD. El archivo terminado puede compartirse en tu computadora o puedes exportarlo a Gfycat e Imgur.

Pasos para usar ScreenToGif:
Paso 1: Una vez que se abre el programa, haz clic en el botón rojo "Grabadora" para iniciar la grabación de la pantalla. Selecciona el área que deseas grabar y haz clic en "Grabar".
Paso 2: Haz clic en el botón "Detener" para detener la grabación y realizar las modificaciones necesarias.
Paso 3: Haz clic en "Guardar como" y elige la ubicación en tu computadora donde desees guardar la grabación.
5. TinyTake
TinyTake ofrece la forma más rápida de grabar o capturar pantallas, videos y compartirlos. Este software se puede utilizar de forma gratuita y es compatible con los sistemas Windows y Mac. Con la ayuda de este software, no solo puedes grabar o capturar la pantalla del escritorio, sino que también puedes agregar comentarios al archivo y compartirlos donde quieras.
Se pueden grabar hasta 120 minutos de video con facilidad usando TinyTake. Las capturas de pantalla que tomas con TinyTake se pueden editar con las anotaciones que elijas. La captura de pantalla se puede compartir fácilmente en línea, o incluso puedes usar el enlace para compartirla y cargarla en cualquier plataforma social en línea que desees.
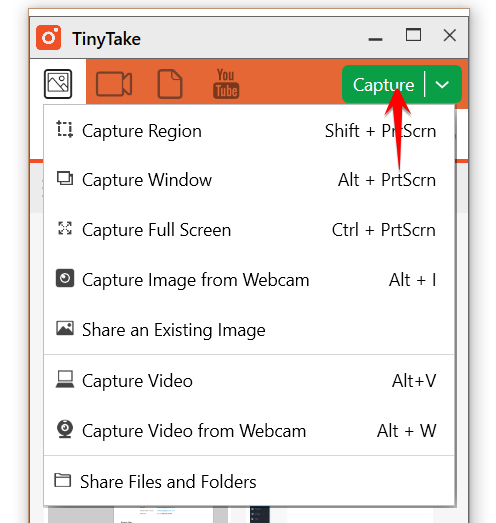
Pasos para usar TinyTake:
Paso 1: Desde la bandeja de tu sistema, haz clic en el icono de TinyTake y selecciona "Capturar video de la pantalla".
Paso 2: Incluso puedes iniciar TinyTake y hacer clic en "Capturar" para grabar la pantalla.
6. AviScreen
AviScreen es un popular grabador de pantalla gratis portable que se utiliza esencialmente para capturar todas tus actividades en la pantalla en forma de imágenes de mapa de bits o videos AVI. Este software permite al usuario definir el área del escritorio que desees capturar. También tiene la característica única de "seguir el cursor" mediante la cual puedes producir imágenes o videos de pequeñas dimensiones mientras la actividad del mouse cubre toda el área del escritorio.
AviScreen es un software bastante liviano que tiene una interfaz muy fácil de usar con controles simples. No ocupa gran parte de los recursos del sistema mientras funciona y logra producir archivos de salida de alta calidad.
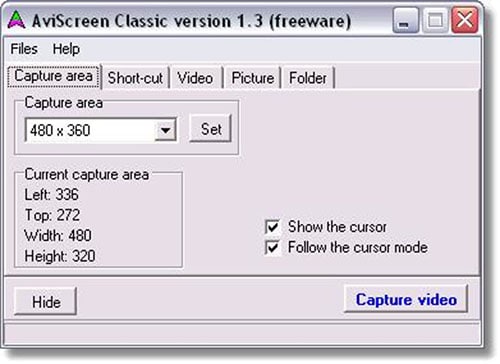
Cómo utilizar AviScreen:
Paso 1: Inicia el software AviScreen y desde la pantalla principal haz clic en "Capturar área" y define el área en el escritorio que deseas grabar.
Paso 2: Una vez que hayas seleccionado el área del escritorio para grabar, haz clic en "Capturar video".
7. GifCam
GifCam utiliza una idea única de captura de pantalla, donde la ventana del programa se puede mover por la pantalla y cambiar de tamaño para capturar el área que deseas grabar. Cuando estás grabando usando GifCam, si el cuadro anterior es similar a la nueva grabación, este programa automáticamente agrega retrasos.
GifCam tampoco dibuja todo el marco. En su lugar, dibuja píxeles transparentes en forma de pantalla verde después de comparar los fotogramas alternativos, lo que ahorra muchos kilobytes. Este software también viene con herramientas de edición de video e imágenes simples pero poderosas.
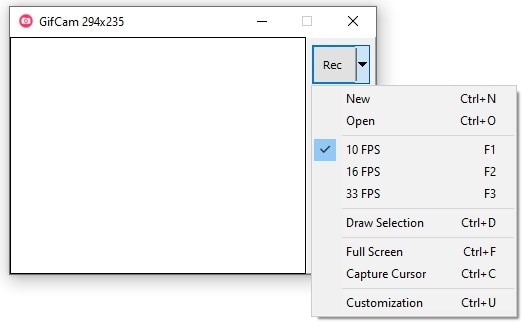
Cómo usar GifCam:
Paso 1: Abre GifCam y cambia el tamaño de la ventana de acuerdo con el área de la pantalla que deseas capturar.
Paso 2: haz clic en el botón "Rec" para comenzar a grabar la pantalla y una vez hecho esto, puedes guardarla en la ubicación que desees.
8. Krut
Krut es un grabador de pantallas para Windows 10 gratuito y portable que está escrito en Java y está diseñado específicamente para grabar pantallas de escritorio para hacer video tutoriales, demos y mucho más. Los videos realizados a través de Krut pueden ser fácilmente compartidos en cualquier plataforma en línea. Krut también se puede utilizar para grabar películas en la pantalla del escritorio junto con el sonido.
Incluso puedes grabar solo un área seleccionada en la pantalla del escritorio con Krut. Los archivos grabados por Krut están en formato .mov. Este software tiene una interfaz muy fácil de usar con funciones intuitivas. Junto con las películas, este programa también graba archivos de video y audio por separado, lo que facilita la codificación mediante un programa de codificación ampliado.

Cómo usar Krut:
Paso 1: Abre el programa y selecciona "Configuración/Guardar archivos" en el "Menú".
Paso 2: Cambia el ancho y el alto a la resolución de la pantalla de tu escritorio y haz clic en "Rec" para comenzar a grabar y luego en "Stop" para detener la grabación.
9. Screen2Avi
Screen2Avi es un grabador de pantalla de escritorio gratuito que incluso se puede usar para realizar screenshots de la pantalla de tu escritorio. Viene en dos formas diferentes, portátil e instalable que se pueden seleccionar según las preferencias personales. Produce screencasts y grabaciones de pantalla de muy buena calidad con el mínimo esfuerzo.
Este software es compatible con Windows Vista/XP/Win7 y también es compatible con Foto2Avi. Se puede usar para capturar el cursor y el audio con la pantalla. La mejor parte de este software es que puedes tomar capturas de pantalla instantáneas incluso mientras la grabación del video está en proceso.
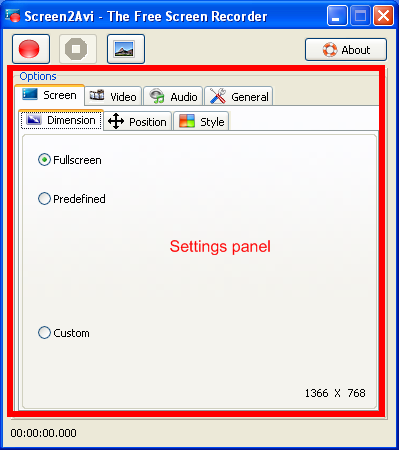
Cómo usar Screen2Avi:
Paso 1: Inicia Screen2Avi y verifica la configuración de todas las pestañas disponibles en "Opciones".
Paso 2: Si todas las configuraciones parecen estar bien, puedes hacer clic en el botón rojo para iniciar la grabación de pantalla y presionarlo nuevamente cuando desees detener la grabación.
Conclusión
El software de grabación de pantalla se puede usar para múltiples propósitos, y los buenos no necesariamente tienen que ser costosos de usar. Según el sistema operativo que utilices y tus otros requisitos, puedes encontrar fácilmente un software de grabación de pantalla gratuito como los mencionados anteriormente. Si estás buscando funciones avanzadas y funcionalidades potentes, siempre puedes optar por la versión paga de estos buenos software de grabación de pantalla portables.


David
chief Editor