Cómo grabar una reunión de Zoom
Recordar todos y cada uno de los puntos que se trataron durante una reunión puede ser difícil, especialmente si se trató más de un tema. En lugar de tomar notas, puedes grabar tus reuniones de Zoom y verlas siempre que necesites un dato importante.
Además, grabar una reunión de Zoom te permite compartir los detalles que se trataron con tus compañeros que no pudieron asistir a la reunión. No es necesario ser un experto en tecnología para grabar una reunión de Zoom, ya que una sesión de grabación de vídeo se puede iniciar o detener con un solo clic. Así pues, en este artículo, vamos a mostrarte cómo grabar una reunión de Zoom.
- Parte 1: Cómo grabar una reunión de Zoom en un Mac o PC
- Parte 2: Cómo grabar una reunión de Zoom con un software de terceros
- Parte 3: Cómo grabar una reunión de Zoom en iPhone & Android
- Parte 4: Grabar reuniones de Zoom en la nube
- Parte 5: Preguntas frecuentes sobre la grabación de reuniones de Zoom
También te puede gustar: Software gratuito de videoconferencia para Windows y Mac
Grabación local: ¿Cómo grabar una reunión de Zoom desde un Mac o PC?

Cuando se necesita una grabación de las reuniones, Zoom tiene dos métodos para elegir. Tanto las versiones gratuitas como las de pago de Zoom ofrecen la función de grabación local que permite a los usuarios almacenar las secuencias grabadas en sus discos duros locales. La grabación local se ofrece de forma gratuita. Mientras que su contrapartida, la grabación en la nube, está disponible por un precio que comienza en 14,99 $/mes/host para el tamaño Pro, funciona bien para equipos pequeños. Si tienes una empresa de tamaño medio a partir de 10 hosts, esa oferta es de 19,99 $/mes/host para Business. Y finalmente la oferta superior es Enterprise por $19.99/mes/host a partir de 100 hosts para empresas más grandes.
Ajustes para la grabación de una reunión de Zoom
Debes designar la carpeta donde se guardará tu archivo antes de comenzar a grabar una reunión para evitar buscar la carpeta que Zoom creó automáticamente para este propósito. Después de iniciar Zoom Desktop Client, debes hacer clic en el icono de engranaje para acceder a la ventana Configuración.
Ve a la pestaña Grabación y haz clic en el botón Abrir que se encuentra junto a la opción Almacenar mis grabaciones en (Nota: en Windows, lo verás como Grabación local) Opcionalmente, también puedes activar la opción Grabar video durante la compartición de pantalla si deseas capturar videos mientras los diferentes participantes comparten sus pantallas.

Si estás utilizando la versión web de Zoom, tendrás que asegurarte de que la opción de grabación local está activada antes de poder empezar a grabar una reunión. Dirígete al menú Personal y haz clic en la pestaña Configuración para comprobar si la función de grabación local está desactivada.
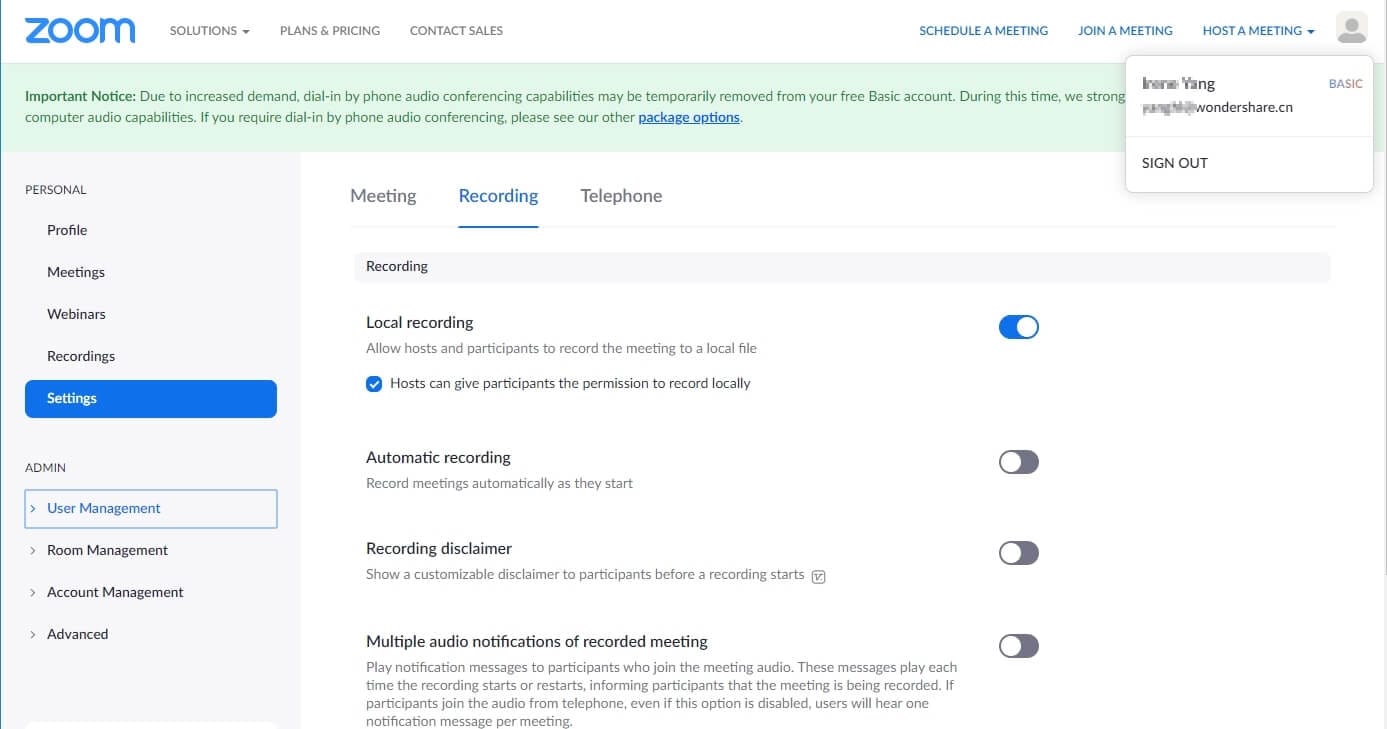
Haz clic en el botón de alternancia situado junto a la opción de grabación local si la función no está activada.
Zoom también te permite habilitar esta función en todos los grupos que crees con él. Haz clic en el icono de Gestión de Grupos, localiza el grupo en el que quieres habilitar esta opción y ve a la pestaña de Configuración. Abre la pestaña de Grabación y activa la opción de Grabación Local si estaba desactivada.

Si eres un administrador de cuenta, puedes habilitar la opción de grabación local haciendo clic en Mi configuración de la reunión, mientras que los miembros de la cuenta pueden realizar esta tarea desde el menú Configuración de la reunión. En cualquiera de los dos casos, debes abrir la pestaña Grabación y, a continuación, comprobar si la opción de grabación local está habilitada.
Cómo grabar las reuniones de Zoom localmente
Inicia una reunión de Zoom cuando estés preparado y haz clic en el botón de grabación. En caso de que aparezca un menú en tu pantalla, debes elegir la opción Grabar en este ordenador y se mostrará una pequeña barra de grabación en la esquina inferior derecha de tu pantalla.
Después de detener la grabación, Zoom convertirá la grabación de la reunión para que el archivo sea accesible para ti. Una vez completado el proceso de conversión, la carpeta de destino va a aparecer en la pantalla para que puedas previsualizar rápidamente el video.
- Localiza la barra de menú y selecciona el botón de grabación.

- Cuando sea necesario pausar o detener la grabación, basta con hacer clic en el botón Pausa/Detener.

- Una vez completada la grabación, el archivo será convertido y guardado en formato mp4. Los archivos grabados también aparecerán en la carpeta Zoom.
- ¿No puedes localizar tu archivo? Abre el software, busca y haz clic en Reunión. Selecciona la opción Grabado, una vez que se abra encontrarás los archivos grabados.

- La gestión de los archivos grabados es sencilla. Puedes elegir entre abrir la carpeta, reproducir el video grabado directamente, o sólo reproducir el audio.
Grabar una reunión de Zoom con un software de terceros: DemoCreator
Utilizar DemoCreator para grabar una reunión de Zoom es una opción, especialmente cuando no se puede grabar las reuniones de Zoom con la herramienta de grabación incorporada. Ya sea para una pequeña reunión o para entrar en una escala mayor, este grabador de pantalla permite otra vía para utilizar tanto para plataformas Windows como Mac.
Grabación de reuniones de Zoom con DemoCreator
1. Para empezar, descarga e instala DemoCreator.
2. Una vez que inicies el programa, tendrás que elegir "Pantalla" para comenzar tu grabación.

3. A continuación, puedes personalizar los ajustes de grabación, como el área de grabación, la tasa de fotogramas de video, el resaltado del curso.
4. Haz clic en el botón del círculo rojo para empezar a grabar. Una vez que el proceso termine, puedes editar el video con las herramientas de edición.
Parte 3: ¿Cómo grabar una reunión de Zoom desde un iPhone o Android?
Grabar reuniones localmente desde iPhone y Android no es posible y debes adquirir uno de los planes de suscripción disponibles para poder acceder a la función de grabación en la nube de Zoom. Con la opción de grabación en la nube, puedes compartir, ver o descargar las grabaciones directamente desde tu cuenta de Zoom.
Haz clic en el icono Más, una vez que inicies una reunión desde tu iPhone y elijas la opción de grabación en la nube en el menú.

La barra de grabación aparecerá en la esquina superior derecha de tu pantalla notificándote que la sesión de grabación está en curso. Puedes detener o pausar la grabación clicando el icono Más, y tus videos se ubicarán en la carpeta Mis grabaciones a la que puedes acceder desde el navegador web.
El proceso de grabación de una reunión de Zoom desde un teléfono Android es similar al proceso que acabamos de describir. Una vez iniciada la reunión de Zoom, debes clicar el icono Más y elegir la opción Grabar. Clica el mismo icono siempre que quieras detener o pausar una sesión de grabación y ve a la carpeta Mis grabaciones para previsualizar el video que has hecho.
¿Cómo grabar las reuniones de Zoom en la nube?
Los usuarios con licencia de las cuentas Pro, Business y Enterprise pueden grabar sus reuniones y almacenarlas en la nube. Además, Zoom ofrece varios diseños de grabación diferentes, como Altavoz Activo, Vista de Galería o Pantalla Compartida, lo que te permite elegir el que mejor se adapte a tus necesidades actuales.
Sin embargo, la capacidad de almacenamiento en la nube está limitada a sólo 1GB o 0,5GB para la mayoría de los planes de suscripción y debes hacer una compra adicional si quieres tener más espacio de almacenamiento. La opción de grabación en la nube puede estar desactivada por defecto, por lo que, si quieres activarla en tu cuenta, en un grupo que hayas creado o para los usuarios finales debes seguir los pasos a continuación.
Accede a tu cuenta como un administrador con permisos para cambiar la configuración de la misma, y haz clic en la opción Gestión de la cuenta en el panel de navegación. Ve a la configuración de la cuenta, abre la pestaña de grabación y activa la función de grabación en la nube. Opcionalmente, puedes desactivar la opción de descargas de la grabación en la nube si no quieres que nadie descargue tus videos.
En caso de que quieras activar la función de grabación en la nube en un grupo que hayas creado, debes hacer clic en el menú de gestión de usuarios y luego elegir la opción de gestión de grupos. Busca el grupo en el que quieras activar esta opción, haz clic en él y luego en el botón Configuración. Ve a la pestaña Grabar y activa la función Grabación en la nube.
Los usuarios finales pueden activar la Grabación en la Nube haciendo clic en el botón de Configuración en el panel de navegación y abriendo la pestaña de Grabación. Después, sólo deben activar la opción Cloud Recording y confirmar los cambios realizados.
Zoom te permite personalizar la configuración de la Grabación en la Nube una vez que activas la opción, de modo que puedes elegir un diseño de grabación, decidir si quieres grabar sólo el audio o guardar los mensajes de chat de una reunión. Además, puedes transcribir las grabaciones de audio automáticamente, añadir marcas de tiempo a las grabaciones de video u optar por mostrar los nombres de los participantes en la grabación.
Cuando estés listo, debes iniciar una nueva reunión, pero ten en cuenta que sólo los anfitriones y coanfitriones pueden iniciar una nueva sesión de grabación en la nube. Haz clic en el botón Grabar y elige la opción Grabar en la nube del menú desplegable.
Puedes hacer clic en los botones Detener o Pausa si deseas detener la grabación de una reunión en cualquier momento, así mismo la grabación se detendrá automáticamente después de que finalice la reunión de Zoom. Zoom comenzará a procesar tu video tan pronto como finalice una sesión de grabación, y la aplicación te enviará una notificación por correo electrónico una vez que tu video esté disponible.
Preguntas frecuentes sobre la grabación de reuniones de Zoom
Entender cómo trabajan las funciones de grabación de video de Zoom puede llevarte algún tiempo, aunque el proceso de grabación de una reunión de Zoom es bastante sencillo en su mayor parte. A continuación, te presentamos algunas de las cuestiones más comunes que preocupan a los usuarios de Zoom.
1. ¿Por qué no puedo grabar durante una reunión de Zoom?
Los participantes en las reuniones de Zoom sólo pueden acceder a la función de grabación si el anfitrión les da permiso. Por lo tanto, si no puedes ver el botón de grabación en la barra de herramientas de Zoom, significa que no tienes permiso para grabar una reunión. Sin embargo, puedes utilizar algunos grabadores de reuniones de Zoom como DemoCreator para capturar la pantalla de tu ordenador y grabar una reunión de Zoom.
Haz clic en el menú desplegable de grabación después de iniciar DemoCreator y crea un nuevo proyecto. Elige la opción Grabar pantalla y luego procede a ajustar la configuración de tu sesión de captura de pantalla. El editor de video te permite elegir una velocidad de fotogramas, seleccionar la calidad de la grabación y especificar el período de tiempo después del cual el software va a dejar de grabar automáticamente.
Además, puedes designar el área de la pantalla que se va a grabar, cambiar la resolución del video y seleccionar si quieres grabar el audio del ordenador, el del micrófono o ambos. Además, DemoCreator te permite cambiar la carpeta de destino en la que se va a guardar la grabación de la pantalla. Una vez finalizada la sesión de captura de pantalla, el archivo de video creado se importará al editor, donde podrás editarlo antes de exportar la grabación.
A continuación te mostramos un video tutorial sobre cómo grabar la pantalla con DemoCreator. Descarga este grabador de pantalla & editor de video para tener la oportunidad.
Ten en cuenta que grabar reuniones de Zoom sin el permiso del anfitrión no es aconsejable, y debes consultar con el anfitrión antes de usar DemoCreator o cualquier otra aplicación de terceros para grabar una reunión de Zoom. Si estás buscando alguna solución gratuita para grabar reuniones de Zoom en Windows/Mac/iOS y Android, consulta nuestra selección de la lista de los mejores grabadores de reuniones de Zoom gratuitos.
2. ¿Cómo dar permiso para grabar las reuniones con los participantes?
Un anfitrión puede conceder el permiso para grabar una reunión a cualquier participante con sólo unos pocos clics. Mientras la reunión está en curso, debes hacer clic en el icono de gestión de participantes de la barra de herramientas de reuniones de Zoom y, a continuación, navegar por la lista de participantes. Una vez que encuentres a un participante al que desees concederle permiso para grabar una reunión, sólo tiene que pasar el ratón por encima de su nombre hasta que veas los botones "Unmute" y "More". Haz clic en el botón Más y selecciona la opción Permitir grabación en el menú.

Además, los anfitriones de las reuniones de Zoom pueden grabar un archivo de audio independiente para cada uno de los participantes. Puedes habilitar esta función haciendo clic en Configuración después de iniciar sesión en tu cuenta, y abriendo la pestaña Grabación. Simplemente haz clic en la casilla de verificación junto a la opción Grabar un archivo separado para cada participante para habilitarla.
3. ¿Dónde se almacenan las grabaciones de las reuniones?
Los usuarios de Zoom que decidan grabar sus reuniones localmente pueden encontrar sus videos en la carpeta de destino que hayan especificado. En el caso de que hayan utilizado la función de grabación en la nube de Zoom, pueden ver todos sus archivos haciendo clic en el icono de Reuniones y abriendo la pestaña Grabado.
Como ya apuntamos en este artículo, los videos grabados desde iPhone y teléfonos Android van a estar disponibles en la carpeta Mis grabaciones a la que se puede acceder a través del cliente web de Zoom.
4. ¿Cuáles son los formatos de archivo más comunes de las grabaciones de reuniones de Zoom?
Zoom sólo puede grabar videos en formato MP4, lo que significa que todas las grabaciones de reuniones que hagas con este software de videoconferencia se van a guardar en este formato de archivo. Los archivos de audio grabados con Zoom se van a guardar en formato M4A, mientras que los archivos de texto se guardan en el formato de archivo estándar TXT.


David
chief Editor