Cómo grabar una reunión BlueJeans
BlueJeans es posiblemente el sistema de videoconferencias y reuniones por Internet más extendido en la actualidad. Organizaciones y personas de todo el mundo lo utilizan, ya que está abierto a todo el mundo en cualquier dispositivo, sin necesidad de descargar aplicaciones. ¿Qué ocurre si necesita registrar con las mismas palabras la información intercambiada en una ocasión? Utilice estos consejos básicos para grabar sesiones BlueJeans. BlueJeans le permite grabar sus reuniones, capturando sonido, vídeo, pantallas compartidas, diapositivas de PowerPoint u otras sustancias que pueda compartir durante una reunión de vídeo. Sin embargo, ¿qué ocurre con esa cuenta una vez realizada la recogida?
BlueJeans es una administración de videoconferencias decente. Permite al moderador hablar con distintos miembros a través de varios aparatos y escenarios de conferencia. En el caso de que alguien no pueda asistir a esta reunión, o la reunión BlueJeans sea importante, puede grabar las reuniones BlueJeans para hacer un duplicado. En consecuencia, otros pueden ver la reunión BlueJeans grabada para obtener datos similares. En cualquier caso, los clientes de BlueJeans Standard pueden grabar reuniones en BlueJeans durante cerca de 5 horas. Aunque compres BlueJeans Pro, puedes grabar las reuniones de BlueJeans hasta 25 horas. Sólo el anfitrión de BlueJeans puede acceder a la capacidad de grabación de BlueJeans.
Parte 1. Cómo grabar reuniones en BlueJeans
La red BlueJeans ha hecho que sea excepcionalmente sencillo acceder a tu cuenta para impartirla a tu grupo. También puedes descargar grabaciones directamente a tu PC. Asegúrese de haber dado tiempo al trabajador para medir y transferir el vídeo a su tablero. Entonces, en ese momento, siga estos medios para descargar la grabación de vídeo mp4 de su reunión basada en la web.
Si eres árbitro de reuniones de BlueJeans, puedes grabar reuniones en BlueJeans fácilmente. Sólo tiene que acceder a su cuenta BlueJeans. Después, haz lo que muestran los avances adjuntos.
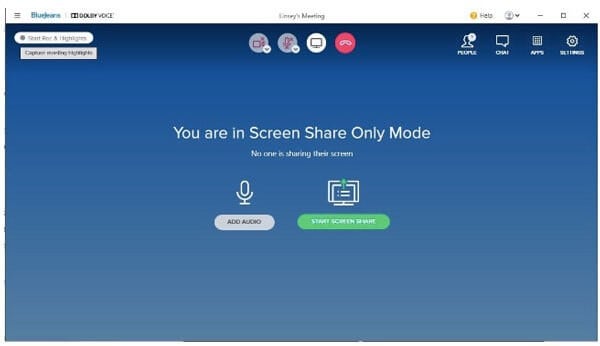
Paso 1. Inicie BlueJeans
Ejecute la aplicación BlueJeans. Comience su reunión BlueJeans.
Paso 2. Iniciar grabación
Hay una opción con Start Rec Highlights, haga clic en ella para iniciar la grabación de BlueJeans.
Paso 3. Detener grabación
Puede volver a hacer clic en esta opción en el mismo lugar para detener la grabación de pantalla en BlueJeans y, a continuación, haga clic en Detener en la notificación emergente para confirmar.
Parte 2. Cómo descargar y compartir grabaciones BlueJeans
BlueJeans es, muy posiblemente, la marca más destacada por sus acuerdos de videoconferencia, incluso antes de que el Covid bloqueara el mundo y todo el mundo empezara a subirse al tren de las videoconferencias.
En definitiva, son posiblemente los escenarios más sólidos para visitas, reuniones y clases en línea. Además, al terminar, puedes guardar una cuenta para volver a verlo en el momento que necesites. Sin embargo, ¿qué hacer cuando el número de reuniones se dispara, las crónicas empiezan a acumularse y ocuparse de cada una de ellas acaba siendo una tarea no tan natural? Aquí es donde entramos nosotros. Cuando finalice la reunión, BlueJeans entregará la crónica y enviará una conexión a su correo electrónico. Puede descargar la cuenta en su correo electrónico. Otra forma de descubrir la grabación de la reunión es la pestaña Grabaciones de BlueJeans. Ya que has grabado tu reunión, es la ocasión ideal para ponerte a ello. Puede hacerlo de dos maneras diferentes.
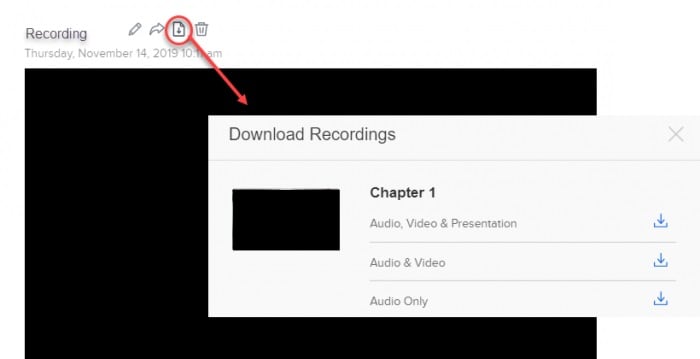
Método 1. Por correo electrónico
La primera forma es consultar la bandeja de entrada del correo electrónico asociado a su cuenta BlueJeans. Una vez grabada la reunión, BlueJeans le enviará automáticamente por correo electrónico una copia de la reunión grabada.
Vaya a la bandeja de entrada de su correo electrónico y haga clic en el mensaje de BlueJeans. El mensaje tendrá este aspecto.
Método 2. A través de la cuenta BlueJeans
La segunda forma de acceder a su grabación es a través de su cuenta BlueJeans.
Todo lo que tiene que hacer es conectarse a su cuenta BlueJeans a través de la URL : BlueJeans.com/login.
A continuación, busque en la barra de navegación superior y haga clic en "Grabaciones".
Cómo compartir la grabación
Para compartir el contenido grabado en la plataforma de streaming BlueJeans, siga los pasos que se indican a continuación:
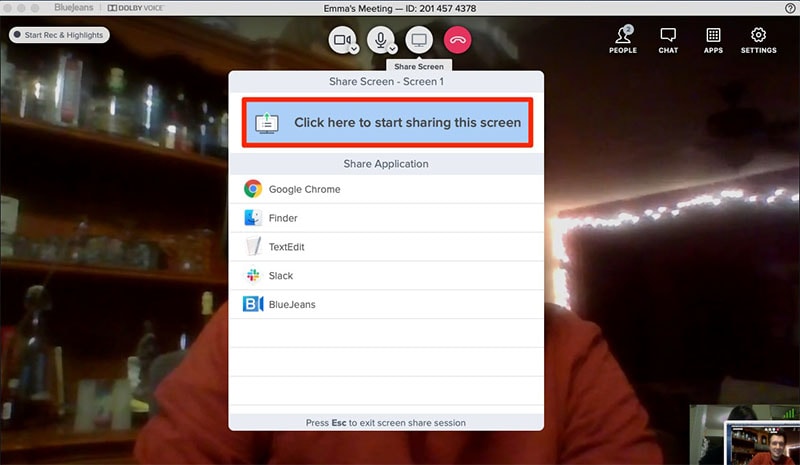
- Seleccione "Grabaciones" en el menú superior.
- Para trabajar con una grabación concreta, haga clic en su título o cerca de él para ir a la página de esa grabación dentro de su cuenta BlueJeans.
- Copia la URL de la grabación para compartirla más tarde, utilizando el icono azul de copia con dos rectángulos redondeados superpuestos, que se muestra a la derecha de la URL de la grabación:
- Confirme también que el ajuste COMPARTIR no está en Privado; esto puede ocurrir a veces sin previo aviso.
Parte 3. Utilizar una herramienta externa para grabar una reunión BlueJeans
Los buenos grabadores de pantalla siempre son útiles para resolver problemas como no puedo grabar grabaciones completas, sin autorización para grabar la reunión", "grabar la pantalla avisa a todos los participantes", etc. BlueJeans mantiene reuniones de hasta 25 miembros con vídeo o sonido en un modo de reunión estándar, y de hasta 100 con el complemento para grandes reuniones. Los miembros pueden compartir el contenido de alta calidad y ofrecer grabaciones con todos los miembros al mismo tiempo. Puedes grabar, almacenar, ofrecer y volver a ver tertulias. Asimismo, puede enviar conexiones, preguntas y otros intercambios de contenido a través del resaltado de visita de texto de la reunión. Siguiendo con el tema de los grabadores de pantalla más modestos y sencillos, presentamos DemoCreator tanto para Windows como para macOS. Tiene cada uno de los aspectos más destacados que probablemente va a requerir, ninguno de los puff que no, y es especialmente aceptable con respecto a compartir las grabaciones y fotografías capturadas con los demás.
En cuanto al ciclo de captura fundamental en sí, siempre que haya realizado un registro que no sea discrecional, puede estar grabando la pantalla de su PC varios ticks. Arrastra el espacio que necesitas grabar, haz clic en la captura inicial y la grabadora DemoCreator se encargará fácilmente del resto. Además, es tan sencillo como que en el caso de que necesites añadir comentarios o grabar algo de más de cinco minutos, tendrás que pasarte a la variante de pago de DemoCreator. Sin embargo, es ideal para realizar grabaciones básicas de pantalla y compartirlas en sitios como YouTube.
Descargue y ejecute DemoCreator
En el primer paso, todo lo que necesita hacer es descargar este software a su PC para que pueda utilizarlo para grabar sus pantallas como alternativa a eLecta live screen recorder, y para ello, aquí están los enlaces para descargar Wondershare DemoCreator para usuarios de Windows y Mac directamente:
En el siguiente paso, ejecute esta plataforma intuitiva que le ayudará a capturar reuniones BlueJeans mientras graba la pantalla al mismo tiempo. Por lo tanto, para hacer eso, abra el software desde el escritorio de su PC donde ha instalado recientemente siguiendo el paso anterior.
Configuración de la grabación de DemoCreator
Ahora, desde la pantalla inicial de DemoCreator, pulse el botón Nueva grabación que le llevará a la interfaz de la ventana de grabación de este software de la siguiente manera:

Iniciar grabación de DemoCreator
Ahora, en paralelo con la presentación de diapositivas de PowerPoint, desde la ventana de grabación de DemoCreator, active el control deslizante de la herramienta de dibujo en pantalla y pulse el botón de grabación de la siguiente manera:

Exportar y compartir el vídeo de la grabadora
En el último paso de este tutorial de grabación de pantalla con DemoCreator, es necesario exportar la grabación de la pantalla a la ubicación deseada y, además de eso, también puede golpear la cuota directa a su audiencia de YouTube directamente desde esta plataforma. He aquí cómo.
Para avanzar hacia las opciones de exportación, pulse el botón Exportar de la esquina superior derecha de la pantalla, como se indica a continuación:
Ahora, en el siguiente paso, especifique la ubicación deseada en su PC y especifique el formato del archivo de salida de la grabación de pantalla, y pulse el botón Exportar:
Para avanzar con la opción de compartir en YouTube, sólo tienes que ir al menú de YouTube e iniciar sesión en tu cuenta de YouTube, y pulsar el botón de compartir directamente desde este software.
Conclusión
BlueJeans es un acuerdo de videoconferencia basado en la nube que ayuda a organizaciones de tamaño medio a enorme con conversaciones de texto, compartición de contenidos, varios miembros y grabación de reuniones. BlueJeans es un dispositivo de videoconferencia que asume un papel imperativamente significativo en el teletrabajo. Este producto, junto con sus adversarios como Zoom y Google Hangouts, impulsa el modelo de trabajo a distancia. Este tipo de aplicación permite a sus socios transmitir juntos sin dar contemplaciones a sus posiciones disipadas. Puede utilizar este producto para dirigir videollamadas y reuniones de vídeo, así como para grabar, reproducir y transmitir las grabaciones de sus reuniones a otras personas.


David
chief Editor