5 Formas de Grabar Audio Interno Mac en 2022
Si quieres grabar audio interno en Mac, hay un montón de soluciones que te facilitarán el trabajo. Tendrás que realizar una investigación detallada respecto a tus criterios antes de descargar un software de grabación de audio para tu Mac. Cada uno de ellos tiene características específicas para satisfacer las necesidades y dependen de cómo desees utilizarlos. Hay muchas opciones en la red desde donde llegarás a saber cómo grabar audio el interno en Mac sin sonido, y definitivamente te darán una grata sorpresa.
- Método 1. Grabar Pantalla Mac con Audio Interno Utilizando DemoCreator
- Método 2. Cómo Grabar Audio Mac con Audacity
- Método 3. Grabar Audio y Video Pantalla Mac con QuickTime
- Método 4. Cómo Grabar Audio de Pantalla en Mac Usando Record It Audio Device
- Método 5. Forma de Grabar Sonido Mac Interno con Easy Audio Recorder Lite
- Método 6. FAQs sobre la Grabación de Audio en Mac
Método 1. Grabar Pantalla Mac con Audio Interno Utilizando DemoCreator
Wondershare Democreator es una de las mejores aplicaciones de fácil uso que tiene todas las características especiales para mejorar tu grabación. Es un software súper cool que te permite grabar audio interno de un video o streaming en vivo sin ningún esfuerzo. La mejor característica del software es que te permite editar el audio grabado y alterar las pistas de acuerdo a tu elección. DemoCreator también te permite grabar el sonido del sistema de tu Mac junto con la grabación de audio y tiene la opción de compartirlo con tus amigos y seres queridos.
A continuación, te mostraremos los pasos sobre cómo grabar audio interno en un Mac con DemoCreator:
- Paso 1. Descarga DemoCreator y ejecútalo en tu Mac.
- Paso 2. Haz clic en "Nueva grabación" en la pantalla que te muestra
- Paso 3. Elige la opción "Grabar audio del sistema" y pulsa el botón rojo
- Paso 4. Pulsa Shift+Cmd+2 para finalizar la grabación y luego podrás exportarla a tu ordenador.
Haz clic aquí si eres usuario de Windows que desear grabar audio interno en Windows 10.
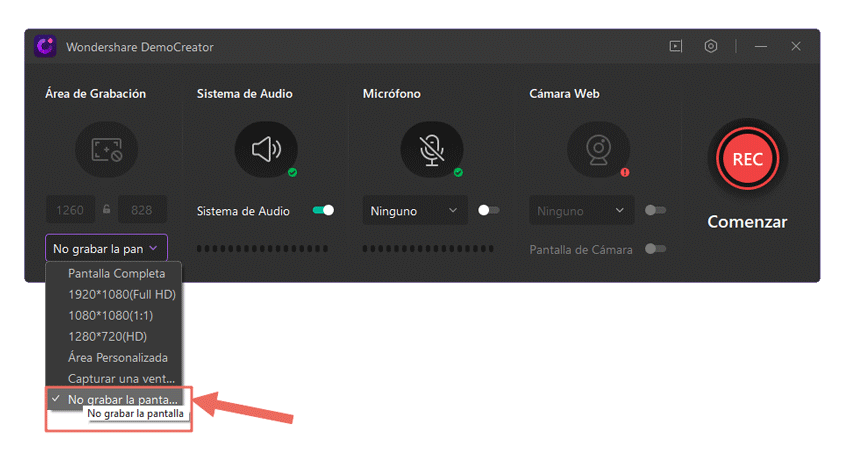
Método 2. Cómo Grabar Audio Mac con Audacity
Si has creado un video maravilloso con transiciones fascinantes, pero sin audio, toda tu creatividad se irá al traste. Por lo tanto, debes elegir el grabador de audio interno perfecto para hacer los mejores videos narrados. Audacity es una de las mejores herramientas de grabación de audio gratuitas que te encantará. Tiene un nivel de sonido equilibrado y ofrece una grabación superior con muy baja distorsión. Tiene algunas de las características más potentes, pero de fácil manejo. Por lo tanto, estarás completamente satisfecho si descargas Audacity en tu Mac.
Si deseas grabar el audio interno en Mac con la ayuda de Audacity, sigue estos simples pasos:
- Descarga e instala Audacity en tu Mac desde el sitio web oficial
- Pulsa cmd+espacio y escribe "auda", y pulsa Enter para iniciar Audacity
- Haz clic en el botón "Recording" en la parte superior derecha de tu pantalla
- Haz clic en "Stop" para finalizar el proceso.

Método 3. Grabar Audio y Video Pantalla Mac con QuickTime
Te sentirás fascinado cuando veas que la auditoría interna de tu Mac se está grabando de la manera más eficaz. Esto sólo es posible con QuickTime la cual te proporcionará las herramientas más eficientes para grabar el Audio interno con facilidad. Puedes descargar la aplicación fácilmente a través de la red y grabar cualquier audio que se reproduzca en la pantalla junto con el sonido del sistema. Incluso puedes grabar la pantalla del Mac con el audio interno usando QuickTime y compartirlo con los demás. Será una sorpresa para ellos, ya que serán testigos de la increíble creatividad que podrás hacer con QuickTime.
Los siguientes son los pasos para utilizar el grabador de pantalla de Mac con audio interno QuickTime
- Inicia la aplicación QuickTime desde la aplicación de tu Mac
- Haz clic en "Nueva grabación de audio" en el menú Archivo.
- Pulsa el botón "Grabar".
- Guarda la grabación haciendo clic en "Guardar como" desde la opción de Archivo.
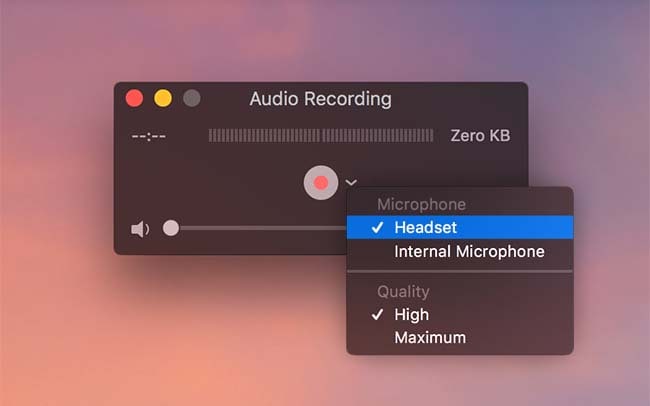
Método 4. Cómo Grabar Audio de Pantalla en Mac Usando Record It Audio Device
Record it es un grabador de pantalla con el que podrás grabar fácilmente con la mejor calidad de audio. Ya sea tu juego favorito, un video tutorial o una película, Record it te permite grabarlo en tu Mac sin ninguna dificultad. Incluso puedes añadir tus comentarios a los videos para mejorar tu grabación y darle un aspecto profesional. Podrás descargar Record It desde la Mac Apple Store y una vez instalado, podrás hacer maravillas con sus herramientas de edición de video y grabación de audio y compartirlo a través de la red con tus amigos y seres queridos.
A continuación te detallamos los pasos para grabar el audio interno con Record It.
- Para iniciar la aplicación Record It
- Haz clic en el botón circular "Record" en la pantalla de tu Mac
- Para finalizar la grabación, haz clic en el botón "Stop"
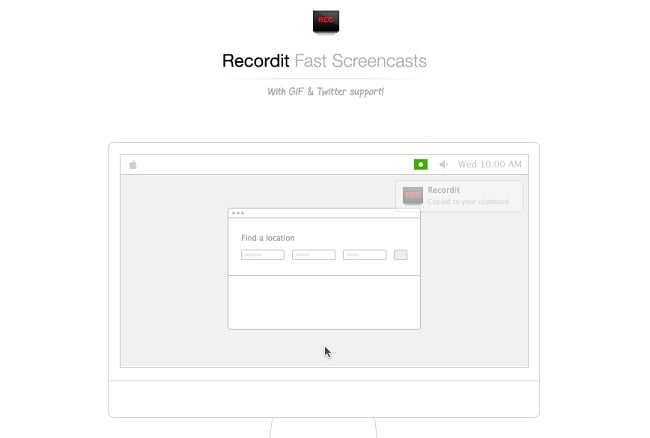
Método 5. Forma de Grabar Sonido Mac Interno con Easy Audio Recorder Lite
Easy Audio Recorder Lite, como su nombre indica, es realmente un software fácil de manejar para el que no se necesita ningún conocimiento previo para manejarlo. Es perfecto para aquellos que no tienen suficiente espacio en su disco duro ya que requiere menos memoria para instalarlo.
Tiene una característica impresionante ya que podrás grabar desde múltiples fuentes. Puedes descargar Easy Audio Recorder Lite de forma gratuita desde Internet y está especialmente diseñado para los usuarios de Mac. Te ayuda a grabar sonido de alta calidad en tu ordenador y compartirlo en la red.
Los siguientes son los pasos para grabar el audio interno en Mac con Easy Audio Recorder Lite:
- Abre el menú y pulsa sobre la opción "Dispositivo de entrada".
- Selecciona una fuente de audio especificando el formato del archivo de grabación de audio.
- Haz clic en el botón "Grabar".
- Cuando el proceso haya terminado, haz clic en el botón "Detener".
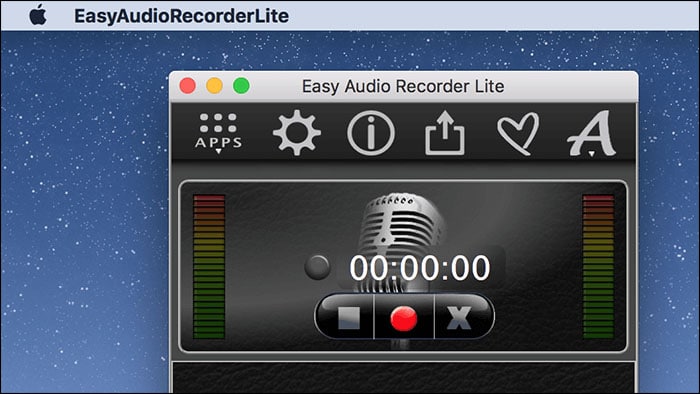
Método 6. FAQs sobre la Grabación de Audio en Mac
Pregunta 1. ¿Tiene el Mac una grabadora de audio interna?
Cuando se trata de Mac, realmente no viene con una grabadora de audio incorporada. Y, por lo tanto, Puedes encontrar que no permite la grabación de la pantalla. En su lugar, es necesario descargar un software de grabación de audio como DemoCreator, QuickTime para grabar el audio interno o un micrófono incorporado. También tienes la opción de usar Notas de Voz, donde puedes usarla como dispositivo de grabación en tu Mac.
Pregunta 2. ¿Cómo se puede grabar el Audio Interno en Mac durante la Grabación de Pantalla?
Aunque QuickTime puede grabar el contenido de tu pantalla, no puede grabar el audio interno durante la grabación de la pantalla. Por lo tanto, puedes optar por grabar el audio utilizando un micrófono externo. La mejor opción es descargar SoundFlower de Internet e instalarlo en tu Mac.
Haz clic en la configuración de Audio Midi y pulsa el signo + para crear un "Dispositivo Agregado". A continuación, haz clic en la casilla para activar SoundFlower 2ch. A continuación, selecciona "Internal Audio Rec" e inicie QuickTime para comenzar a grabar el audio interno de tu Mac.
Pregunta 3. ¿Cuál es la mejor aplicación para grabar tutoriales y videos de formación?
Record It Screen recorder es la mejor aplicación para grabar tus tutoriales y videos de formación con facilidad. Es una aplicación gratuita que puedes descargar fácilmente en la red. La mejor característica de Record It es la de añadir tus comentarios y grabar tus reacciones para mejorar tu audiencia después de grabar los videos.
Pregunta 4. ¿Qué software de grabación de audio es fácil de usar?
Si no tienes conocimientos previos para grabar el audio interno de tu pantalla, entonces debes probar DemoCreator. Es fácil de usar y podrás descargar el software gratuitamente a través de la red sin más que un clic de tu ratón. Es fácil de usar y te permite grabar cualquier cosa que elijas y guardarla. También puedes compartir el audio grabado con tus amigos y seres queridos fácilmente a través de la red.
Será mejor que encuentres la aplicación más adecuada que te ayude a grabar el audio interno en tu Mac. Deberá ser conveniente para ti usarla y también debe contar con algunas herramientas poderosas con las que podrás potenciar la pasión de tu creatividad. Nunca es demasiado tarde para vivir tu vida y hacer realidad tus sueños con estos fascinantes softwares. Seguramente aumentarán tu confianza y logrará satisfacer tus necesidades de grabación de audio.



David
chief Editor