Grabar Audio con el Grabador de Voz de Windows 10 y DemoCreator
Conseguir aplicaciones para grabar audio, se ha convertido en toda una necesidad para los millones de personas que se encuentran trabajando de forma remota debido a la pandemia. Es por esta razón, que hemos decidido hacer esta pequeña guía para los usuarios de Windows 10, con la intención de que aprendan a sacar mayor provecho del grabador de voz que ya viene instalado en su sistema operativo.
Y en caso de necesitar un programa para grabar audio en PC profesional, explicarle todas las ventajas que les ofrece DemoCreator a la hora de generar contenido de audio de alta calidad.
Método 1: Grabar Audio de la PC con el Grabador de Voz de Windows
El grabador de voz de Windows, es un programa que ha existido desde la salida de Windows 7 al mercado, solo que ha venido instalado en el sistemas desde Windows 8 en adelante. Esta app para grabar audio, permite capturar señales de sonido y guardarlas como ficheros digitales en el computador, pero siempre desde el exterior de la computadora. Es decir, un micrófono o instrumento músical.
Otra de sus características es que limita el tiempo de grabación a solo 3 horas, que en la mayoría de los casos será más que suficiente, aunque existen ciertos tipos de contenidos que pueden requerir mayor cantidad de tiempo.
Lo mejor de este programa para grabar audio, es que es bastante ligero y si tu sistema operativo es Windows 7, 8 o 10, contarás con un programa nativo de la marca, lo que evitará problemas de compatibilidad de sistema a la hora de grabar.
Pasos que debes seguir para usar el grabador de voz de Windows
Utilizar el grabador de voz de Windows 10, también conocido como grabador de sonidos, es bastante sencillo, pero aquí te explicaremos cómo hacerlo paso a paso.
Paso 1. Iniciar el grabador de voz
Lo primero será encontrar el software para grabar audio que viene instalado de forma nativa en tu sistema operativo. Para ello, simplemente debes hacer clic en el botón de inicio y escribir la palabra "Graba", no es necesario que termines de poner toda la frase porque de inmediato aparecerá el logo y nombre del programa para que lo selecciones.
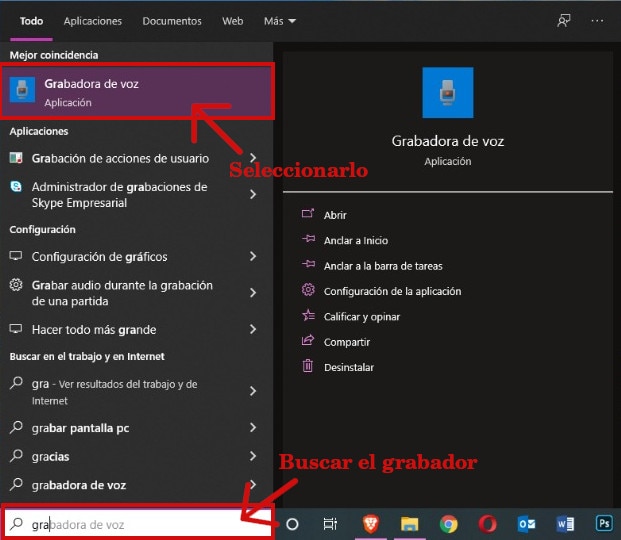
Paso 2. Configurando los parámetros del programa
Apenas se abra el programa, te pedirá autorización para sincronizarse con tu ubicación geográfica y guardarla en el historial de ubicaciones de tu perfil en la nube. Lo siguiente que tendrás que hacer es conectar el dispositivo a través del cual le harás llegar el sonido a la computadora, este puede ser un micrófono o un instrumento que puedas conectar directamente a la PC.
Primero que nada, tendrás que configurar los permisos de seguridad, activando el área que dice "Permitir que las aplicaciones accedan al micrófono", y por supuesto que también deberás activar el micrófono en cuestión o el punto de entrada de audio en el caso de un instrumento.
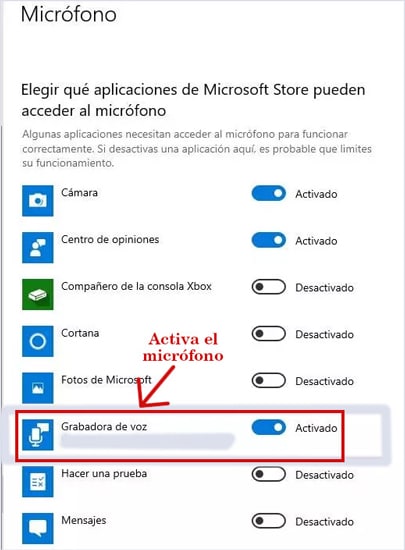
Paso 3. Empezando la grabación
Algo que debes tomar en cuenta es que esta aplicación es un programa para grabar audio sencillo, por lo cual no contarás con un espacio de trabajo con demasiadas opciones. El programa solo se limita a tener un botón en el centro de la ventana, el cual se debe oprimir para comenzar la grabación o finalizar la misma.
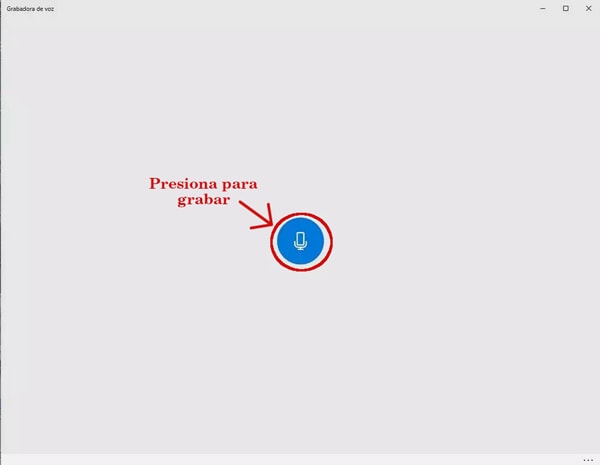
En la parte inferior, justo debajo del botón de grabación, podrás ver dos íconos. El primero es el típico símbolo de pausar y el otro es una bandera que te permitirá ir marcando secciones del audio sin generar ningún ruido perceptible.
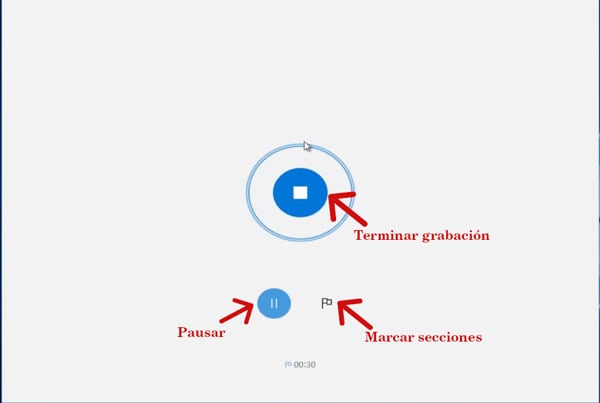
Principales ventajas del grabador de voz de Windows:
- Es muy ligero en cuanto a tamaño que ocupa en tu disco duro.
- Se trata de una aplicación nativa, lo que evita problemas de compatibilidad.
- Puedes parar y retomar la grabación de forma sencilla, sin crear más archivos de audio.
Aunque esta aplicación es ideal para grabar audios en Windows, no es una de las que brinda un acabado profesional, sobre todo si lo que deseas es hacer grabaciones para contenidos web o por razones laborales.
Desventajas de utilizar el grabador de sonidos de Windows 10:
- El trabajo de edición se limita a copiar y cortar fragmentos de audio.
- No permite grabar el sonido interno del sistema.
- Trabaja con una sola pista de audio a la vez.
Ahora, sí lo que deseas es un programa para grabar audio con mayor calidad o que te brinde un espacio de edición mucho más profesional, te invitamos a probar DemoCreator. Se trata de una app para grabar pantalla y audio, aunque puedes configurarla para que solo sirva como grabador de voz o sonido interno del sistema, según cuáles sean tus necesidades en el momento.
A continuación te explicaremos en el método 2 de esta comparativa, cómo puedes utilizar este software de grabación de vídeo y audio, para que empieces a grabar desde hoy mismo todo el contenido mp3 que necesites para tu trabajo, hobbie o desarrollo personal.
Método 2: Cómo Grabar un Audio Utilizando DemoCreator
DemoCreator es un grabador de pantalla potente, capaz de ayudarte a crear pistas de audio de nivel profesional, incluso existen creadores de podcast que utilizan esta aplicación como su opción principal al momento de grabar cada entrega de sus programas online. Además, a diferencia del grabador de voz de Window, con este maravilloso programa podrás editar a la vez diferentes fuentes de sonido, como pueden ser pistas de audio o música que se encuentren en un archivo, la voz proveniente del micrófono e incluso el sonido del sistema. Lo mejor de todo, es que DemoCreator es compatible tanto con Windows 10 como con Mac, así que si cuentas con dispositivos que usan diferentes sistemas operativos, no tendrás problemas al momento de editar, escuchar o grabar audio PC.
Por otro lado, si necesitas grabar el audio de un vídeo o incluso de un sitio web, DemoCreator te puede ayudar con esta tarea, porque al configurarlo para captar solo el sonido del sistema, terminarás obteniendo únicamente el audio de aquello que se muestra en la pantalla.
En realidad, se trata de un software muy completo, pensado para creadores de contenidos y personas que necesitan contar con medios de calidad al momento de trabajar de manera remota.
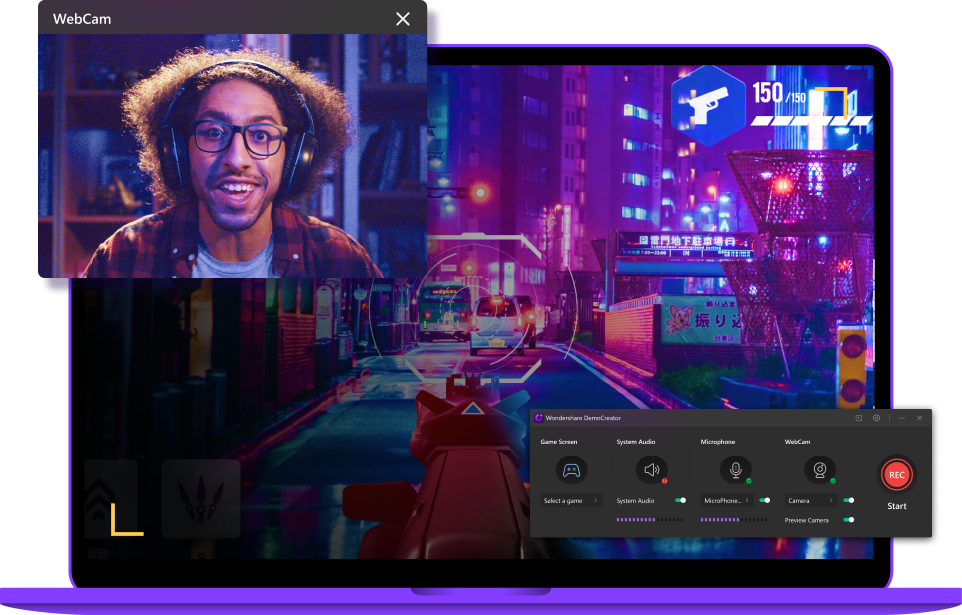
Wondershare DemoCreator - Tu Mejor Solución a Grabar Audio Windows & Mac
- Te permite capturar fácilmente cualquier actividad en tu pantalla incluido el audio.
- Puedes captar audio proveniente del sistema y del micrófono simultáneamente.
- Puedes agregar efectos visuales y sonidos divertidos a tus creaciones.
- Si eres podcaster, podrás mezclar todos tus audios directamente en el programa.
- El formato de compresión de audio es mp3, compatible con todas las plataformas.
- Te permite grabar audio de YouTube o cualquier página web.
 Descarga Segura
Descarga SeguraCómo grabar audio en mi PC con DemoCreator
Para grabar audio Windows en DemoCreator, bien sea en un PC con sistema operativo Windows o Mac, deberás seguir una serie de pasos bastante sencillos. Pero no te preocupes porque se trata de una de las aplicaciones más sencillas que existen en el mercado para grabar audio mp3 y también una de las más completas si deseas tener un acabado profesional, tanto a nivel de audio como de vídeo.
Veamos cada una de las acciones que debes realizar para grabar tus audios con DemoCreator.
Paso 1. Descargar e iniciar sesión.
- Lo primero que deberás hacer es descargar el programa para grabar audio, recuerda que este software es compatible tanto con Windows como con Mac, así que solo selecciona el adecuado para ti.
- Instala la aplicación en tu PC y espera que se abra la interfaz del programa.
Paso 2. Parámetros antes de grabar.
- Una vez tengas abierto el programa en la pantalla, deberá hacer clic en el modo de "Grabación Nuevo", donde tendrás que especificar que no se grabará la pantalla, solo el audio.
- Luego, deberás indicarle al programa cuál será la fuente del sonido. Es decir, si se trata de un micrófono, del sistema o ambos.
- Te recomendamos que grabes pistas por separado en caso de querer grabar tanto tu voz como los sonidos del sistema para que los edites y mezcles al final.
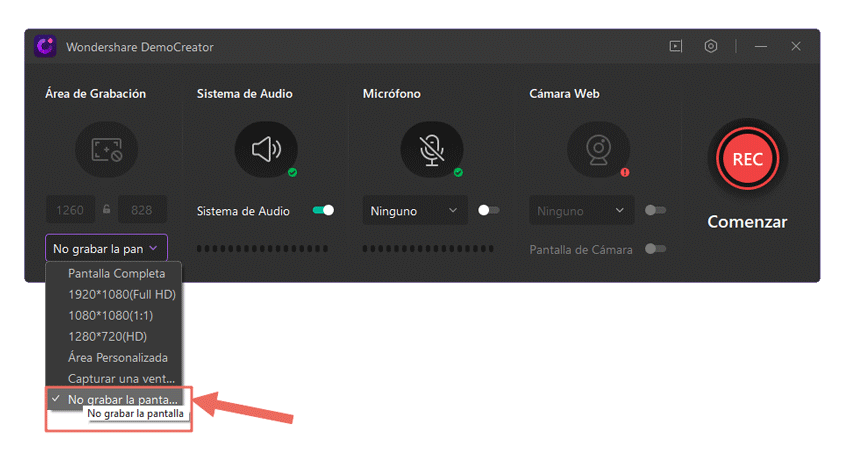
Paso 3. Empezando a grabar tu audio.
- Ha llegado el momento de grabar tu audio mp3 y para ello solo debes hacer clic en el botón rojo o pulsar "F10", ambas opciones inician y detienen la grabación.
- Al igual que ocurre con el grabador de voz de Windows 10, con DemoCreator puedes pausar y reiniciar la grabación cada vez que lo necesites, sin crear nuevos archivos de audio.
- También puedes eliminar lo que llevas de grabación para volver a empezar, sobre todo si alguien te interrumpe cuando grabas.
- Cuando finalices tu audio, descubrirás que el sistema te muestra dos pistas por separado, una que se relaciona con el micrófono y otra con el sonido del sistema.
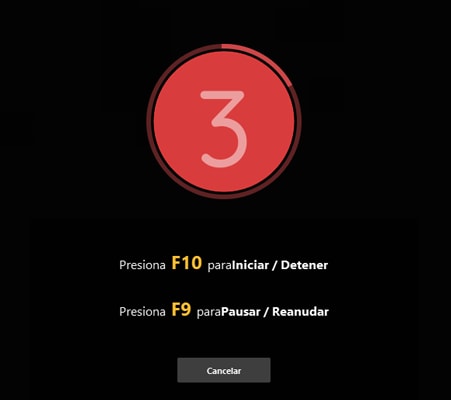
Paso 4. Exportando y editando.
- Dentro del programa, puedes hacer varios tipos de ediciones a tu audio, como por ejemplo: Recortar ciertas partes o unir fragmentos.
- También es posible jugar con el volumen de la grabación, haciendo que esta se desvanesca poco a poco o aumente su intensidad de forma progresiva.
- Como ya dijimos, DemoCreator es considerado por muchos usuarios, el mejor programa para grabar audio profesional, porque permite editar y mezclar varios audios a la vez.
- El último paso será exportar tu trabajo, para hacer esto solo debes ir al panel de editor de videos y hacer clic en exportar. Eso sí, toma en cuenta que el formato que aparece sea mp3.
- Otros cambios que puedes realizar antes de exportar tu archivo es darle un nombre personalizado o cambiar la carpeta donde se guardará el audio.
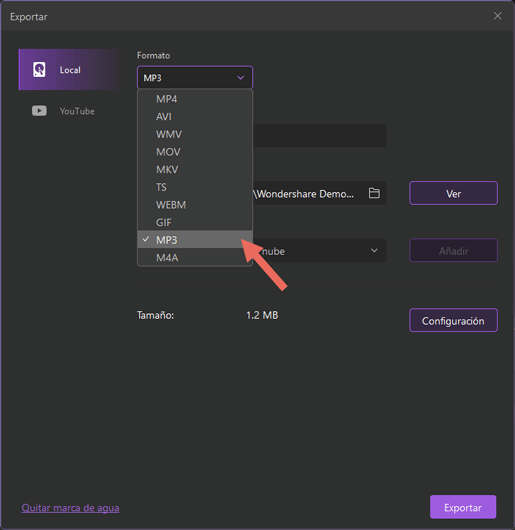
Conclusión.
En definitiva, grabar audio Mac o Windows ya no será una tarea imposible para ti, dado que cuentas con dos soluciones realmente efectivas al momento de generar contenido en formato mp3. Ahora, si lo que buscas es generar contenido de audio a nivel profesional, la mejor opción de las que te hemos ofrecido es DemoCreator, porque te permite un mayor nivel de edición de tus archivos, además de mayor cantidad de entradas de audio. Recuerda, este software no solo se limita a grabar audios, también permite grabar la pantalla de tu PC tanto en los sistemas operativos Windows y Mac.
Si deseas conocer qué otras funciones posee esta increíble aplicación, te invitamos a visitar la página de Wondershare DemoCreator o mejor aún, descárgala y pruébala por ti mismo para que empieces a crear contenido audiovisual de alta calidad que potencie tu marca.



David
chief Editor