Formas Fáciles de Grabar una Presentación en Zoom
Dado que actualmente muchas personas están realizando trabajos a distancia o teletrabajando, las presentaciones en línea utilizando aplicaciones como Zoom se han convertido en el día a día, así como también grabar una presentación en Zoom. La preparación para tu presentación con Zoom es igualmente tan importante como dar una presentación en una sala de reuniones o en un salón de clases. Hay una gran cantidad de problemas potenciales a los que te puedes enfrentar, como un amplificador defectuoso o tu perro paseando indirectamente en el centro de una diapositiva importante. Zoom te permite grabar un video, sea que este esté realizado por ti mismo o por otros en la sala de grabación, así como la pantalla de tu PC. Por lo tanto, ¿se puede grabar una presentación en Zoom que tiene como lo indicamos aquí?
Zoom permite a los alumnos ejecutar y grabar una presentación de grupo en Zoom y transferir el vídeo para facilitarlo a tu unidad o cuenta en línea. Utilizar Zoom para las grabaciones de tus presentaciones de clase permite a los alumnos ensayar la presentación colectiva y las habilidades de cooperación como una presentación. Sin embargo, hacer una presentación con Zoom es totalmente diferente a hacer una presentación cara a cara. Mientras tanto, puedes grabar una presentación en grupo en Zoom. La ausencia de presencia real y de comunicación no verbal puede dificultar la atracción y el despertar de tu audiencia. Grabar una presentación con Zoom puede ser útil para las personas que no han podido asistir a la reunión en directo. Además, es extraordinario si la reunión fue extremadamente larga y necesitas repasar a fragmentos específicos de la misma más tarde.
1. Cómo grabar presentaciones en Zoom
Aquí hemos reunido algunas opciones útiles de cómo grabar una presentación en Zoom tanto a nivel individual como en grupo. Sigue los siguientes pasos para descubrirlo.
Grabación de presentaciones individuales:
Paso 1: Abre la aplicación Zoom. En tu perfil, haz clic en "Configuración" y luego en "Grabaciones". Asegúrate de que las grabaciones locales están activadas.
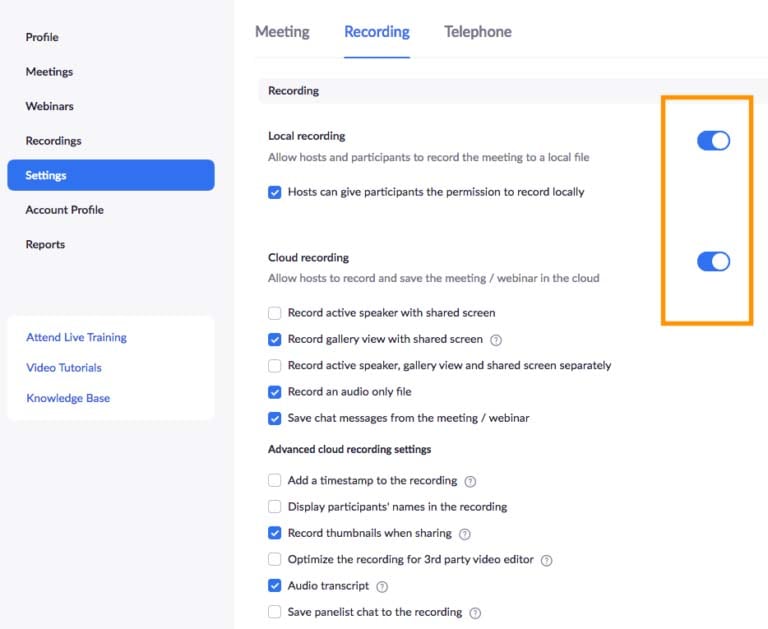
Paso 2: Antes de empezar a grabar, asegúrate de que tu fuente de grabación no está silenciada. De este modo, todo lo que digas se grabará. Si prefieres grabar un vídeo tuyo, asegúrate de que tu webcam está igualmente encendida.
Paso 3: Cuando la reunión esté configurada y los miembros estén disponibles, puedes empezar a grabar la reunión eligiendo el botón "Grabar" en la parte inferior de la ventana. Por otro lado, puedes utilizar la tecla de ruta alternativa Alt+R.
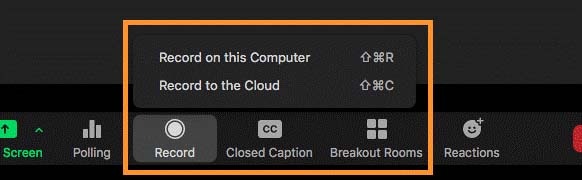
Paso 4: La cuenta se iniciará en este momento. Puede detener la captura eligiendo el icono de Pausa (o utilizando Alt+P) o finalizarla eligiendo detener grabación (o utilizando Alt+R). En el momento en que la reunión haya terminado, sal de la grabación y selecciona el botón "Finalizar reunión" en la parte inferior derecha de la ventana.

Grabación de presentaciones en grupo con Zoom
Si quieres grabar tu presentación en grupo, aquí tienes la solución.
Paso 1: Descargar e instalar la aplicación Zoom
En primer lugar, tienes que empezar a utilizar la aplicación Zoom y descargarla en tu sistema.
Paso 2: Preparar la reunión
Una vez preparada la presentación y listas las diapositivas, planifica un momento en el que todos los miembros del grupo puedan reunirse para grabar la presentación. Una persona debe encargarse de organizarlo.
Paso 3: Desmontar las responsabilidades
Mientras realizas tu presentación, hay algunos pasos adicionales que debes tener en cuenta para asegurarte de que se desarrolle sin problemas.
Paso 4: Haz una ronda de entrenamiento
Antes de grabar tu presentación para el alojamiento, es una idea inteligente hacer, en cualquier caso, una ronda de prácticas para poder trabajar la corriente de presentación con innovación.
Paso 5: Graba tu presentación en grupo
Ya que estás preparado, es una oportunidad ideal para grabar la presentación de tu reunión. Puedes programar la reunión para que se grabe de forma natural, o puedes mantener o pausar la grabación durante la reunión.
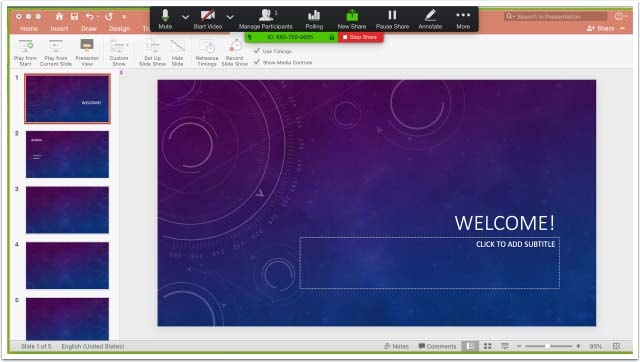
Paso 6: Sube tu presentación de vídeo grabada
Cuando hayas terminado la narración de la presentación en vídeo de la reunión, tendrás que enviarla como tarea. Puede hacerlo transfiriendo el vídeo a Drive o adjuntándolo como grabación.

2. Otras formas de grabar las presentaciones
Aparte de las presentaciones individuales o de la grabación en grupo en Zoom, también puedes tener otras formas de grabar tus reuniones de Zoom sin problemas. A continuación, se enumeran las mejores entre ellas:
Forma 1: Grabar presentaciones con la herramienta incorporada.
Microsoft PowerPoint tiene su función incorporada para capturar las presentaciones en videos y también te permite grabar el audio al mismo tiempo. Estos son los pasos para utilizar esta herramienta:
Paso 1: Abre las presentaciones y luego busca la barra "Insertar" en la parte superior del PPT, haz clic en ella y entonces verás la opción "Grabación de pantalla".

Paso 2: Ahora puedes hacer clic en el botón de grabación de pantalla, te permitirá seleccionar el área de grabación. Elije tus presentaciones como la sección de grabación de destino y comienza.
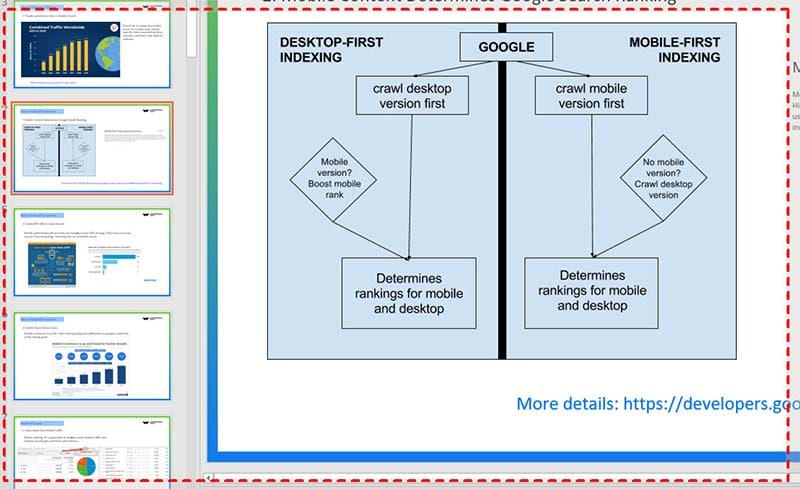
Paso 3: El proceso comenzará en 3 segundos y puedes presionar Windows+Shift+Q para finalizar el proceso en cualquier momento que lo desees.

Forma 2: Convertir la presentación a vídeo con DemoCreator
En última instancia, puedes optar por utilizar cualquiera de las técnicas de este post dependiendo de tu circunstancia real. La grabación de la presentación con Zoom directamente en la aplicación es clara, sin embargo, la falta de consentimiento hace que sea difícil para algunas personas. Para finalizar, es fundamental contar con un dispositivo de grabación de pantalla capaz. Hay un ligero, pero adaptable como una grabadora de vídeo Zoom para clientes de Windows y Mac, y se llama Wondershare DemoCreator con el que se puede grabar una presentación de Zoom con ajustes personalizados.
Acuerdo a lo correspondiente, Wondershare DemoCreator da a cada cliente de Zoom, tanto gratuito como de pago, anfitrión o no, la posibilidad de grabar una reunión de Zoom con tan solo un par de clics. Este proyecto de grabación de pantalla puede grabar la pantalla, grabar el sonido, grabar la webcam y grabar la interacción en curso sin ningún problema. Sin embargo, si necesitas grabar una reunión de Zoom o grabar una presentación de grupo de Zoom, la funcionalidad de grabación de pantalla de DemoCreator es todo lo que necesitas. Como puedes elegir una región para grabar, puedes grabar el área específica que necesites sin que sea propicia para la grabación.
Pasos para grabar presentaciones con Zoom con DemoCreator
A continuación te mostraremos un método sencillo para grabar presentaciones con este grabador.
Paso 1: Descargar o actualizar la última versión de DemoCreator;
El paso más importante, antes de comenzar la grabación es actualizar tu versión con la más actualizada. O si eres un usuario nuevo aquí, entonces tienes que visitar los siguientes enlaces para descargar este software e instalarlo de forma gratuita.
Ahora, abre el archivo descargado e inicia la instalación de DemoCreator. Si quieres actualizar, entonces haz lo mismo para la actualización.

Paso 2: Personalizar la fuente de grabación de DemoCreator
Si quiere grabar el sonido del sistema y el sonido del micrófono al mismo tiempo, entonces elije las fuentes Sonido del Sistema & Audio de Micrófono en Audio; Si quieres grabar sólo el sonido del sistema, entonces puedes elegir sólo el Sonido del Sistema y dejar en mute el Micrófono, el otro lado de estos botones especificados.

Paso 3: Habilitar la herramienta de dibujo en pantalla
Si crees que la grabación de tu presentación requerirá algunas anotaciones de dibujo en pantalla, puedes consultar la herramienta de dibujo en pantalla en la parte inferior de la interfaz de la grabadora y activar el deslizador de dibujo en pantalla haciendo clic en el botón de la herramienta:
Paso 4: Iniciar/Detener la grabación
Después de eso, como todo se arregló, todo lo que necesitas hacer es presionar el botón de grabación y comenzará directamente a grabar tus presentaciones de reuniones de Zoom después de un corto tiempo de 3 segundos.

Conclusión
Afectados por la pandemia mundial de Covid, numerosas personas trabajan en casa utilizando un programa de conferencias web de uso generalizado llamado Zoom. Para visualizar posteriormente la grabación y poder repasar los puntos importantes de las reuniones en línea, grabar la presentación con Zoom es necesario. Por lo tanto, un número cada vez mayor de personas han comenzado a buscar una respuesta acerca de si se puede grabar una presentación en Zoom, sobre todo cuando no son el anfitrión o no pueden obtener la autorización del anfitrión. Afortunadamente, hay un método efectivo para grabar una reunión de Zoom utilizando proyectos externos en Windows y Mac como se explicó anteriormente, DemoCreator. Su función de grabación de pantalla incluso ofrece algunas capacidades adicionales, incluyendo la edición y la conversión en del vídeo.


David
chief Editor