ShadowPlay no Grabar: cómo solucionarlo
Si transmites en las redes sociales, es muy probable que confíes en NVIDIA ShadowPlay para grabar y compartir tu experiencia en las resoluciones deseadas. No importa si transmites en Twitch, YouTube o cualquier otra plataforma, ya que ShadowPlay va junto con todas las funciones reconocidas de servicios de transmisión y para compartir videos. Sin embargo, ShadowPlay tiene sus limitaciones y, con el tiempo, varios usuarios se han quejado de que ShadowPlay no graba el sonido o incluso de todo el video.
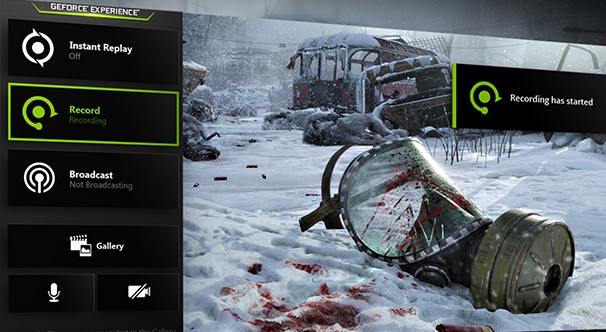
Puede haber innumerables razones por las que ShadowPlay no funcione correctamente. NVIDIA puede no operar de manera efectiva o una gran cantidad de aplicaciones que se ejecutan simultáneamente podrían ser las razones por las que ShadowPlay no graba. Sin embargo, como hay una solución para cada problema, hay más de una manera de resolver el problema en cuestión. Aquí hay algunos consejos sobre cómo puedes hacer que ShadowPlay grabe sin problemas.
Solución 1: Confirma si NVIDIA se está ejecutando
Si NVIDIA no funciona como debería, definitivamente tendrá dificultades para grabar tu experiencia de transmisión con ShadowPlay. Para buscar el estado de NVIDIA, puedes iniciar "Ejecutar", ingresar "services.msc" y abrirlo.
Una vez que llegues a la sección Servicios, todo lo que tienes que hacer es encontrar NVIDIA y cambiar su tipo de inicio a "Automático". Si observas que el servicio de transmisión en cuestión se ha detenido, puedes iniciarlo o reiniciarlo (forma preferida) para que vuelva a funcionar.
Una vez que hayas realizado las acciones mencionadas anteriormente, estarás listo para comenzar a grabar nuevamente. Para mayor seguridad, puedes activar la grabación de ShadowPlay con teclas de acceso rápido.
Solución 2: Activa el control de privacidad
Si ShadowPlay no está grabando la pantalla del escritorio, puedes consultar la configuración de privacidad de NVIDIA. Si notas que la aplicación no tiene permisos para grabar y compartir el escritorio, entonces aquí está el problema al que te has enfrentado todo el tiempo.
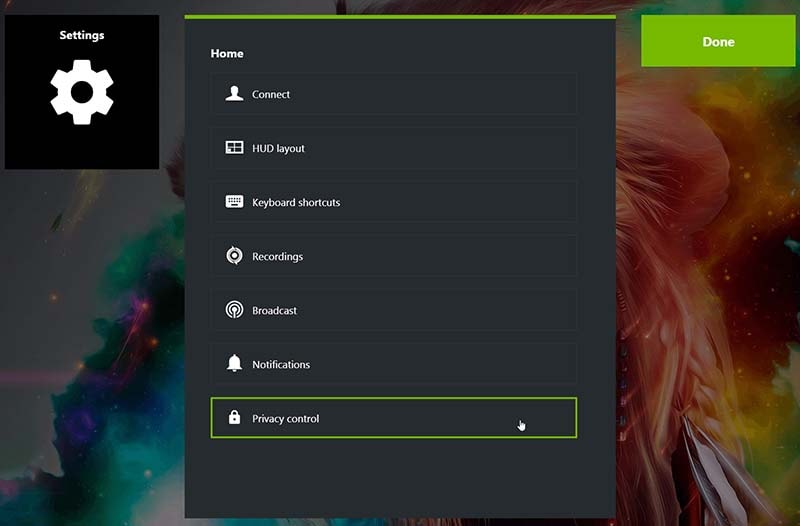
Para resolverlo, inicia el programa ShadowPlay, dirígete a "Configuración", selecciona "General" y ubica el interruptor "Compartir". Todo lo que tienes que hacer es asegurarte de que esté encendido. Y esto será suficiente para permitirte comenzar a grabar con ShadowPlay a través de teclas de acceso rápido una vez más.
Solución 3: Grabar en pantalla completa
Esta solución es más un tipo de trato "solo para estar seguro" en lugar de una solución comprobada, pero ha funcionado para los usuarios en el pasado. Si el juego que estás jugando te permite jugarlo en modo de pantalla completa, opta por él de inmediato. Es una práctica estándar que los juegos también se graben en ese modo.
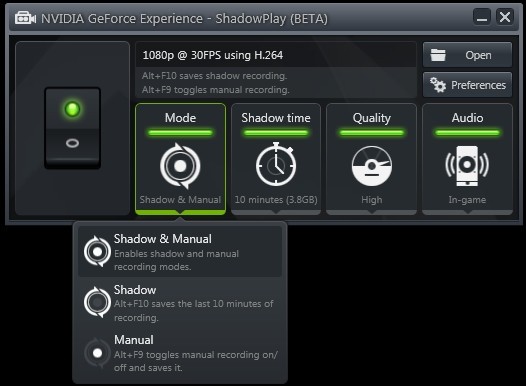
Entonces, simplemente accede a la configuración del juego y ejecútalo en pantalla completa. Para facilitar las cosas, intenta abrir un juego directamente desde GeForce Experience, una aplicación que inicia los juegos en modo de pantalla completa de forma predeterminada.
Solución 4: mejora la experiencia GeForce
Numerosos usuarios han informado de una experiencia GeForce obsoleta que contribuye a que su ShadowPlay no guarde las grabaciones. En este caso, es obvio que se te pedirá que actualices GeForce Experience.
Puedes hacerlo iniciando "Ejecutar" y abriendo "appwiz.cpl". Una vez que ingreses a la consola del programa, encuentra el camino hacia NVIDIA GeForce Experience. Luego, simplemente desinstala la aplicación, junto con otros programas de NVIDIA.
Después de eso, dirígete al sitio web oficial de NVIDIA y descarga la última versión de GeForce Experience, junto con todas las demás aplicaciones desinstaladas.
Para asegurarte de si este enfoque funcionó o no, intenta usar teclas de acceso rápido para activar la Grabación de ShadowPlay.
Solución 5: Cerrar sesión en Twitch
Twitch no necesita presentación. Ha allanado el camino para que streamers de todo el mundo muestren su talento. Los usuarios de GeForce han estado transmitiendo en Twitch desde hace bastante tiempo. Sin embargo, Twitch también es conocido por interrumpir la propiedad de grabación de pantalla de ShadowPlay. Puedes deshabilitar Twitch durante un tiempo y notar el cambio tú mismo.
Para hacer esto, puedes iniciar ShadowPlay e ir a "My Rig Tab" -> ShadowPlay. Accede a la configuración y confirme que ShadowPlay se está ejecutando. Después de eso, cambia el modo a "Manual", ve a "Cuenta" y cierra sesión en tu cuenta de Twitch. Luego, puedes probar la función de grabación de ShadowPlay abriéndola a través de las teclas de acceso rápido.
Solución 6: Activa la captura de escritorio
Si GeForce no puede confirmar que un juego se abre en modo de pantalla completa, es probable que la grabación no se realice. Para resolver esta situación, inicia ShadowPlay y accede a "Preferencias". Desde allí, encuentra el camino a "Superposición" y asegúrate de habilitar Desktop Capture.
Una vez que hayas terminado de habilitar la captura de escritorio, prueba la grabación de ShadowPlay activándola con teclas de acceso rápido.
Alternativa de ShadowPlay para la grabación de pantalla
Si haz hecho todo lo posible para solucionar el problema de que ShadowPlay no graba sin suerte, tal vez sea hora de que busques una alternativa. Existen numerosas aplicaciones de grabación de pantalla que puedes usar y transmitir para tus amigos o audiencia. Nuestra recomendación seríaWondershare DemoCreator.
La razón por la que Wondershare DemoCreator ha acumulado un amplio reconocimiento en la era actual es el hecho de que es extremadamente fácil de usar. Además, ofrece varias características sorprendentes que los streamers y creadores de contenido pueden aprovechar.
Así es como puedes configurar y usar DemoCreator para grabar tu pantalla:
#1 Descarga e instala Wondershare DemoCreator

Comienza buscando Wondershare DemoCreator en Google y descargas la aplicación del sitio web oficial de Wondershare.
Una vez descargado, puedes instalar fácilmente DemoCreator siguiendo las instrucciones en tu pantalla.
#2 Haz los ajustes iniciales

Después de descargar DemoCreator, inicia la aplicación y realiza los ajustes necesarios antes de comenzar a grabar. DemoCreator te permite establecer un área objetivo en tu pantalla. El área seleccionada será elegible para ser registrada.
Además, puedes establecer las resoluciones antes de empezar a grabar. Esto asegura que la transmisión o el video grabado salga con una calidad excepcional. Además, DemoCreator captura la webcam, por lo que también puedes grabarte mientras transmite.
#3 Graba y Edita tus Videos

¿Establecer la resolución? ¿Seleccionaste el área objetivo? Ahora es el momento de que comiences a grabar tu pantalla. Mientras DemoCreator captura tu pantalla y graba el audio del sistema, puedes optar por desactivar este último y usar un micrófono externo.
También puedes ajustar tus preferencias de audio durante la transmisión. Además, si no estás transmitiendo en vivo y prefieres editar tu video primero antes de mostrarlo al mundo, DemoCreator te permite marcar notas importantes durante la grabación lo que te ayudará a editar el video sin problemas.

En cuanto a la edición, puedes usar DemoCreator para recortar, ajustar la velocidad de reproducción y agregar subtítulos a tu video grabado.
Conclusión
La transmisión de videojuegos y otros tipos de contenido es un gran problema en la era actual. Hay toneladas de aplicaciones que permiten a los usuarios grabar sus pantallas y ShadowPlay es una opción popular entre muchas. Sin embargo, los usuarios han mencionado en más de una ocasión que ShadowPlay puede dejar de grabar por muchas razones.
Si bien hay soluciones para casi todos los problemas que puedes encontrar de ShadowPlay, puedes recurrir a una alternativa más ingeniosa y fácil de usar, Wondershare DemoCreator. Este programa de grabación de pantalla hace que grabar, editar y compartir videos sea divertido. Puedes obtenerlo desde el sitio web oficial de Wondershare en una prueba gratuita o en un plan de pago. En resumen, ahora es posible hacer que su experiencia de transmisión sea lo más fluida posible, y debes aprovechar al máximo la oportunidad.


David
chief Editor