A medida que el mundo de los videojuegos se aleja rápidamente de la experiencia para un solo jugador y se adentra en los modos de juego multijugador y el streaming, la necesidad de una herramienta de captura de pantalla eficaz nunca ha sido mayor.
En este caso, los jugadores con GPU NVIDIA lo tienen fácil, ya que el grabador de pantalla GeForce de la compañía es una obra de arte. Con él, los usuarios de Team Green pueden emplear ShadowPlay, una utilidad de grabación acelerada por hardware, para grabar a la perfección sesiones de juego, tomar capturas de pantalla y transmitir en varias plataformas.
A continuación, exploraremos la aplicación en detalle, mostrando sus numerosas y útiles funciones y enseñándote a utilizarla. También ofreceremos una solución alternativa que algunos jugadores prefieren a las aplicaciones de grabación de pantalla de NVIDIA.
En este artículo
¿Qué es NVIDIA GeForce Experience?
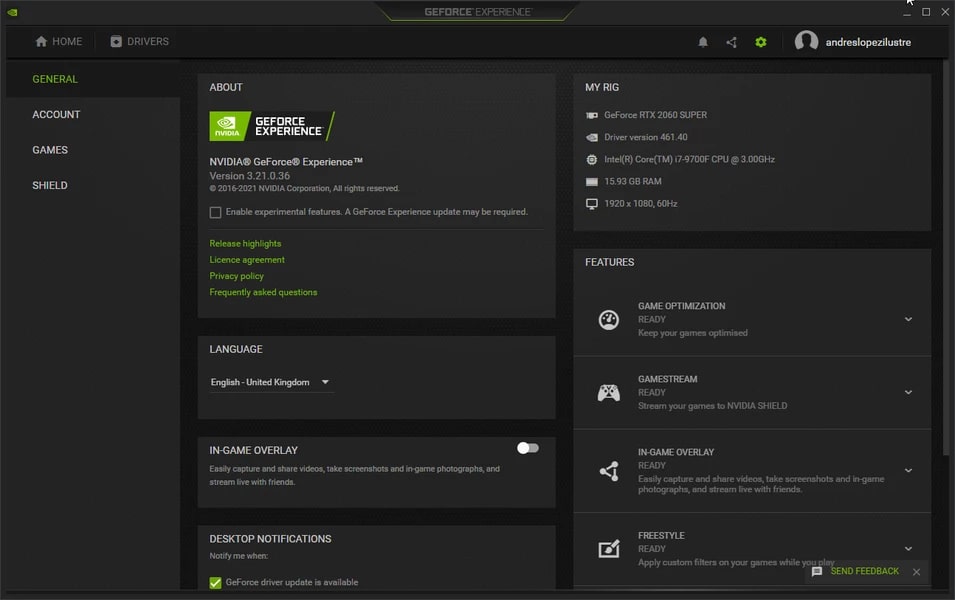
NVIDIA GeForce Experience lo hace todo: desde mantener actualizados los controladores de la tarjeta hasta optimizar los ajustes del juego o capturar, transmitir en directo y compartir imágenes del juego. Es una herramienta muy completa que se encarga de la mayoría de las tareas relacionadas con las tarjetas de video de Team Green, mejorando significativamente la experiencia del usuario.
¿Qué es NVIDIA ShadowPlay?
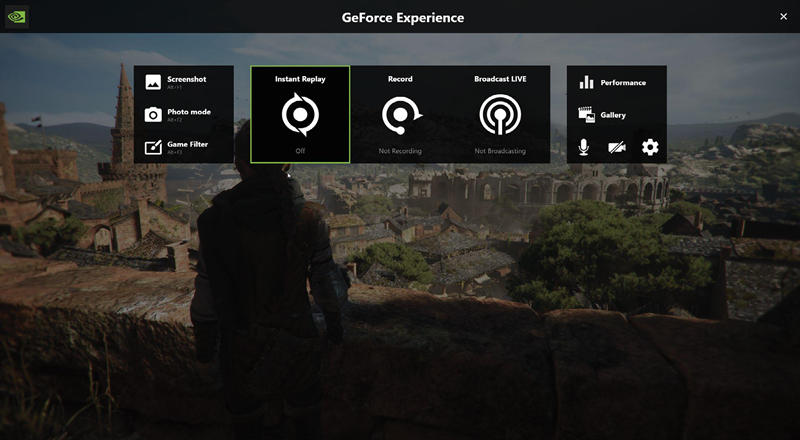
Disponible a través de la aplicación GeForce Experience, NVIDIA ShadowPlay es un grabador de pantalla acelerado por hardware para las GPU de Team Green. La aplicación es una utilidad de grabación de partidas fácil de usar que puede producir y ayudar a los usuarios a compartir capturas de pantalla de juegos y momentos destacados de alta calidad.
Incluso puede grabar de forma continua, lo que permite a los usuarios de la GPU Team Green guardar sus videos de juegos de forma retroactiva.
¿Cómo utilizar NVIDIA ShadowPlay para grabar la pantalla?
Tal y como habrás adivinado, GeForce Experience y ShadowPlay están pensados para usuarios con GPUs Team Green. Si tu equipo tiene una tarjeta gráfica NVIDIA, puedes seguir estos pasos para empezar a grabar tu pantalla con ShadowPlay:
Paso 1: Descarga GeForce Experience de la página oficial de GeForce Experience e instálalo. A continuación, actualiza los controladores de tu GPU.
Paso 2: En la aplicación, ve al botón Configuración situado junto a tu nombre en la esquina superior derecha y asegúrate de que la opción Superposición en el juego está activada.
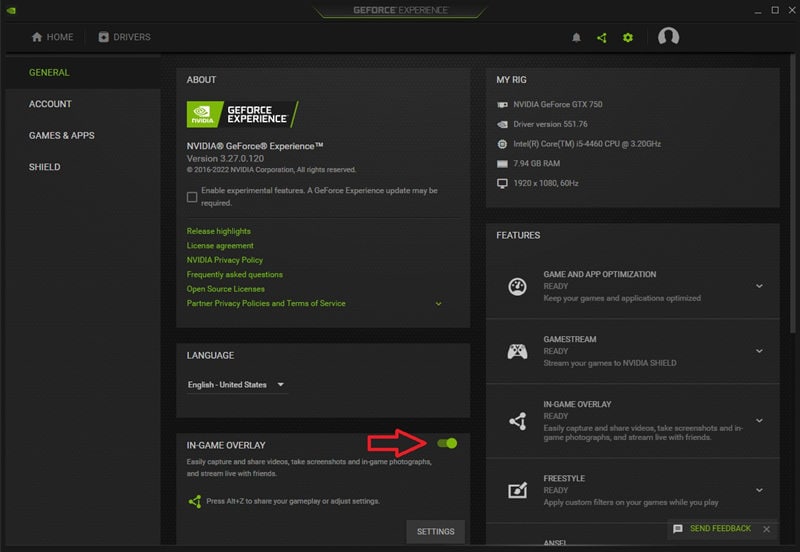
Paso 3: Toca el botón Configuración que hay debajo para ajustar la configuración de ShadowPlay. Puedes conectar tus cuentas de servicios de streaming, ajustar el diseño del HUD, configurar la calidad de la captura de vídeo, cambiar la ubicación de guardado de la grabación y mucho más. Prueba con estos parámetros y ajústalos a tu gusto.
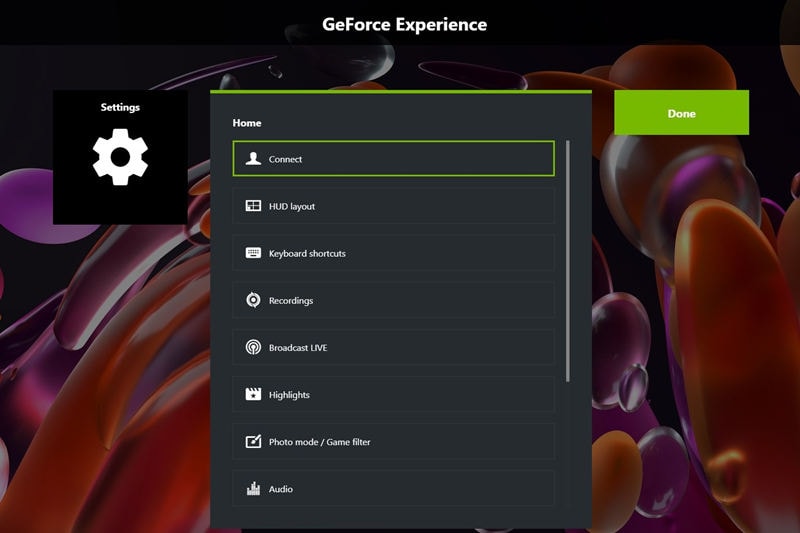
Paso 4: Cuando estés listo, inicia una partida y abre ShadowPlay haciendo clic en ALT + . > Grabar > Iniciar. También puedes pulsar ALT + F9 (o el atajo de teclado que hayas configurado en los ajustes) para empezar a grabar tus partidas.
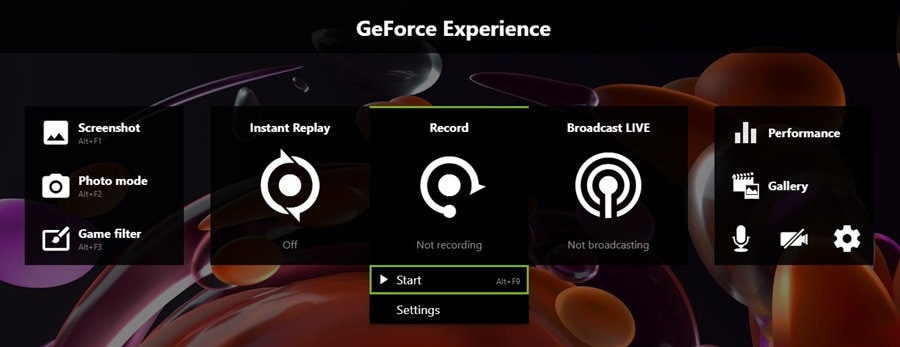
Para detener la grabación de ShadowPlay, toca el mismo atajo de teclado. Aparecerá una notificación en la esquina para avisarte de que se ha guardado una grabación.
¿Cómo utilizar NVIDIA ShadowPlay para las repeticiones instantáneas?
Lo que hace único al software es su modo de grabación automática de pantalla, que permite a los usuarios guardar secuencias de juego de forma retroactiva con esta función. Esta herramienta se ejecuta constantemente en segundo plano y graba tu pantalla, guardando hasta 20 minutos de metraje, dependiendo de la configuración.
Una vez activada, te permite guardar los últimos 20 minutos de tu sesión de juego, aunque no hayas empezado a grabar. A continuación te explicamos cómo utilizarlo:
Paso 1: Abre un juego y pulsa el atajo de teclado "ALT + ." para abrir NVIDIA ShadowPlay.
Paso 2: Pulsa el botón Repetición instantánea y selecciona Activar. También puedes pulsar ALT + MAYÚS + F10 desde el juego para activar la función.
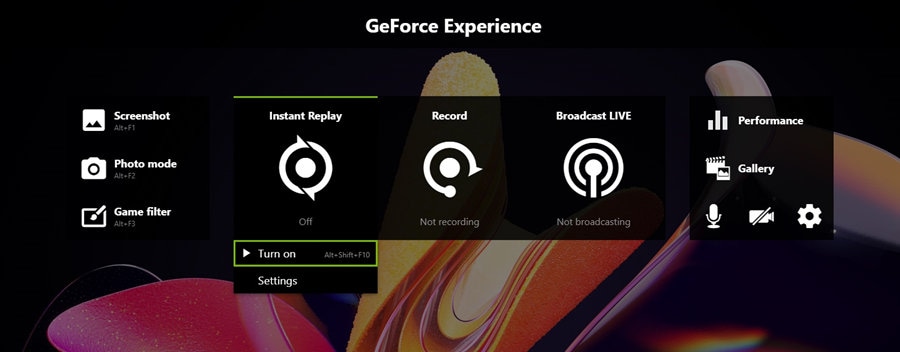
Paso 3: Si en el juego ocurre algo que merezca la pena compartir, pulsa ALT + F10 para guardar los últimos minutos de tu grabación.
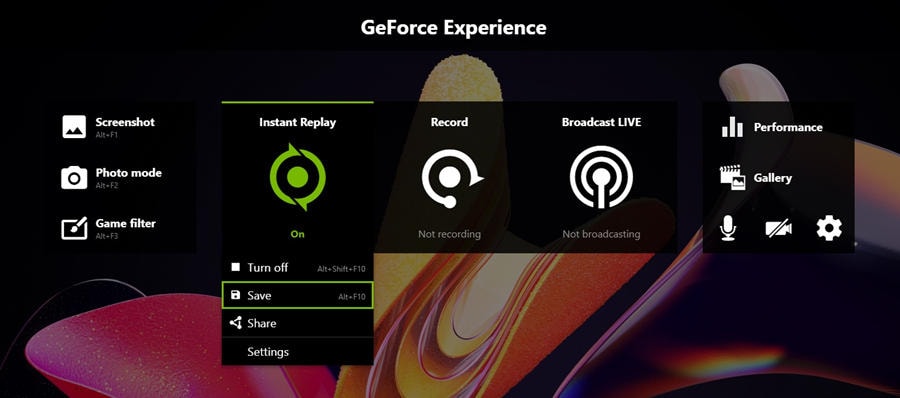
Supongamos que no guardas la grabación a través del atajo de teclado o de la aplicación ShadowPlay. En ese caso, la utilidad GeForce Experience eliminará automáticamente estas grabaciones una vez que termines el juego, lo que significa que no ocuparán espacio adicional en tu HDD/SSD.
¿Cómo utilizar NVIDIA ShadowPlay para retransmitir en directo?
Al igual que muchas aplicaciones de grabación de pantalla, ShadowPlay incorpora funciones de streaming, lo que te permite conectarte a Facebook, Twitch y YouTube e iniciar sesiones de streaming en directo desde el juego. Aquí te explicamos cómo:
Paso 1: Una vez dentro de un juego, pulsa "ALT + ." para abrir ShadowPlay.
Paso 2: Toca la opción Retransmitir en directo, pulsa Iniciar y selecciona la plataforma.
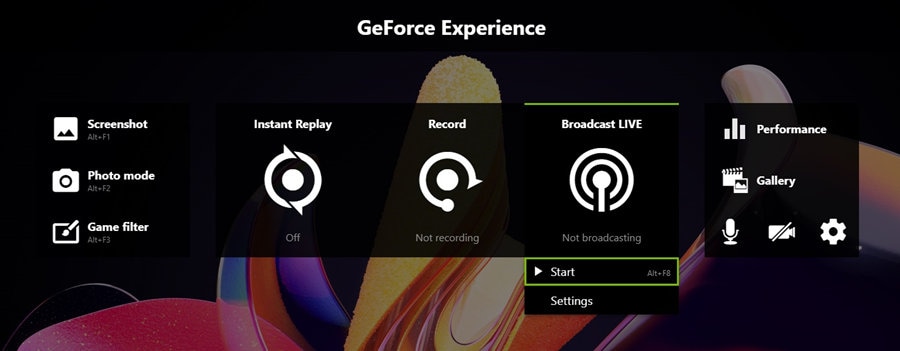
Paso 3: Antes de pulsar Go LIVE, puedes añadir un título de video, elegir la ubicación de la grabación y seleccionar tu audiencia.
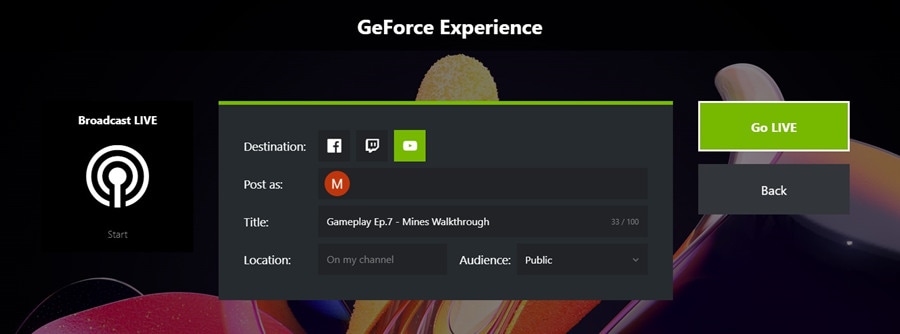
Cuando estés listo para finalizar tu transmisión en directo, sigue los dos primeros pasos y elige la opción Detener. También puedes pulsar el atajo de teclado ALT + F8 para finalizar la transmisión.
¿Cómo utilizar NVIDIA ShadowPlay para hacer capturas de pantalla?
Aunque grabar pantallas puede resultar confuso cuando no conoces las GPU de Team Green y NVIDIA GeForce Experience, hacer capturas de pantalla es extraordinariamente sencillo.
Paso 1: Inicia un juego y busca un fondo o un objeto que quieras capturar.
Paso 2: Pulsa "ALT + ." para iniciar ShadowPlay y toca el botón Captura de pantalla. También puedes pulsar ALT + F1 desde el juego.
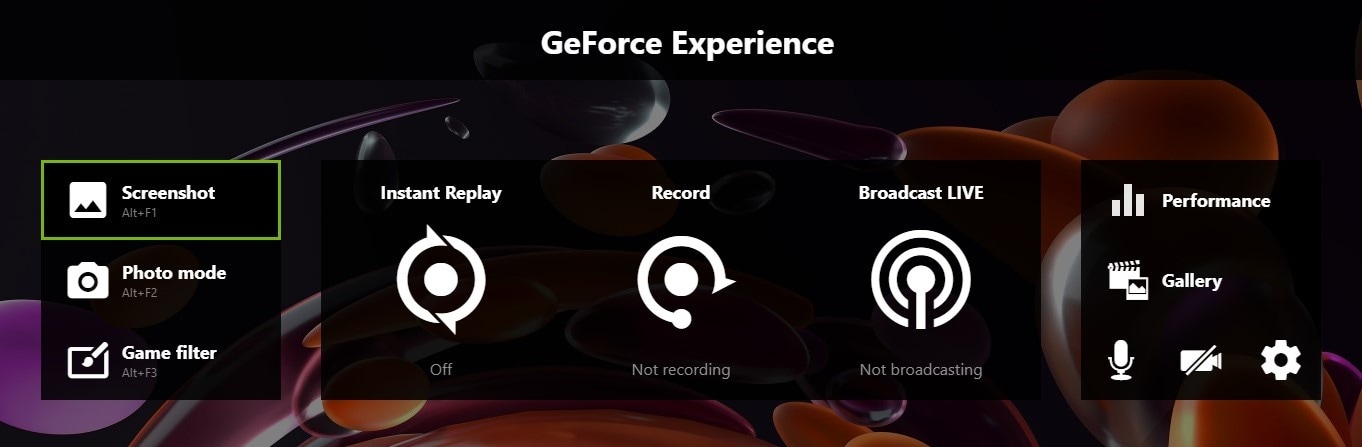
Puedes acceder a estas capturas de pantalla pulsando "ALT + ." y haciendo clic en Galería a la derecha.
Problemas comunes con el uso de NVIDIA Game Capture
A pesar de todas las magníficas herramientas que incluyen GeForce Experience y ShadowPlay, no todo es color de rosa, ya que esta aplicación también tiene desventajas. Los jugadores se encuentran regularmente con problemas que arruinan la experiencia con esta aplicación, incluyendo los siguientes:
- Solo está disponible para usuarios con GPU NVIDIA;
- El número de juegos compatibles es limitado;
- La repetición instantánea puede consumir muchos recursos y provocar retrasos y tartamudeos;
- La herramienta tiene opciones de personalización limitadas;
- La superposición para compartir de la aplicación no funciona fuera del juego;
- GeForce Experience y ShadowPlay solo funcionan en Windows.
Conociendo estas desventajas comunes, puede que te preguntes si hay una aplicación mejor para grabar jugadas que puedas usar. Sigue por aquí para encontrar las respuestas a las preguntas: "¿Cuáles son las alternativas?" y "¿Son buenas?".
Un grabador de pantalla alternativa a considerar: Wondershare DemoCreator
Aunque NVIDIA GeForce Experience es una aplicación completa y pulida, debido a sus problemas comunes, muchos jugadores están recurriendo a soluciones alternativas, donde Wondershare DemoCreator emerge como la mejor opción para grabar la pantalla y crear secuencias de juego fluidas y claras.
La aplicación es fácil de recomendar por sus numerosas y potentes funciones, como:
- Capacidad para trabajar en Windows y Mac, independientemente de tu GPU;
- Conexión cara a pantalla con grabación simultánea de pantalla y webcam;
- Mayor inmersión del usuario gracias al grabador de avatares virtuales de la aplicación;
- Incluye sonidos cristalinos de tus dispositivos de audio;
- Capacidad de grabación completa, en pantalla cruzada, en ventanas y en áreas personalizadas;
- Grabaciones fluidas de hasta 8K de resolución y 120FPS.
Equipado con enormes características e impulsado por la tecnología de IA, Wondershare DemoCreator es un grabador de pantalla ligero para todas tus necesidades de captura de video. Y lo que es mejor, no requiere ningún esfuerzo, así que veámoslo en acción.
¿Cómo grabar la pantalla con DemoCreator?
Gracias a su diseño para principiantes y a su interfaz de usuario notablemente sencilla, grabar secuencias con DemoCreator es pan comido. Esto es lo que debes hacer:
Paso 1: Abre la aplicación, selecciona Grabador de video y selecciona la opción Juego para capturar imágenes de tus sesiones de juego.
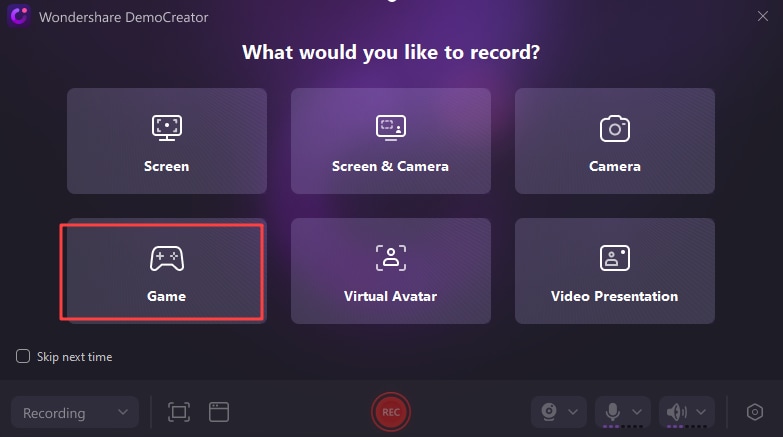
Paso 2: Si tu juego está abierto y funcionando en segundo plano, puedes elegirlo rápidamente en el menú de la aplicación.

Paso 3: Elige si quieres grabar las imágenes de la webcam, el micrófono y el audio del altavoz, y selecciona los ajustes adecuados para cada uno. A continuación, ajusta la configuración según tus preferencias.
Paso 4: Pulsa el botón rojo GRABAR para iniciar la captura del juego. Como alternativa, pulsa la tecla F9 de tu teclado, recuerda que pulsando de nuevo pausas y reanudas el proceso de grabación.
Paso 5: Cuando hayas terminado con la captura del juego, pulsa la tecla F10 del teclado para detener por completo el proceso de grabación. También puedes abrir la aplicación y pulsar el botón Detener para finalizar la grabación.

Paso 6: Una vez que dejes de grabar, se abrirá el editor de video de Wondershare DemoCreator con el fragmento importado de tu juego. Comprueba la grabación y, cuando estés listo, pulsa el botón Exportar de la parte superior derecha y ajusta la configuración. Pulsa "Exportar" de nuevo para guardar el clip.

Añade opciones como avatares virtuales, presentaciones de video y una gran cantidad de funciones de personalización, y te darás cuenta de que Wondershare DemoCreator proporciona una experiencia de grabación y edición de video mucho más completa, complementada con eficaces funciones para compartir en un paquete fácil de usar.
Conclusión
Impulsada por el auge de los jugadores y los streamers en directo en la última década, la necesidad de un software de captura de pantalla competente y fácil de usar se ha disparado. Afortunadamente, NVIDIA estaba allí para escucharnos, y su utilidad ShadowPlay de grabación de juego ha surgido como una solución de primer orden para los usuarios con GPU de Team Green.
Aunque está repleta de funciones sencillas y permite a los jugadores hacer capturas de pantalla de sus momentos y escenas favoritos, guardar momentos destacados del juego, guardar retroactivamente secuencias que no grabaron con la función "Instant Replay" y retransmitir en directo su contenido en varias redes sociales y sitios web de streaming, la aplicación no está exenta de problemas.
Debido a sus desventajas, muchos jugadores han recurrido a alternativas de grabación de pantalla, de las cuales Wondershare DemoCreator es la mejor opción.
Gracias a su capacidad para funcionar en Windows y Mac, sin importar la GPU del usuario, grabación en 8K y 120FPS, integración perfecta de grabación de pantalla, cámara web y sonido, avatares virtuales y mucho más, DemoCreator se ha convertido en una solución imprescindible para cualquier jugador que quiera grabar sus sesiones y compartirlas en línea.

![[2025] ¿Cómo usar NVIDIA Shadowplay para grabar el juego?](https://images.wondershare.com/democreator/article/capture-footage-with-geforce-screen-recorder-1.jpg)

