¿Puedes Editar Videos en Lightroom?
Aparte de Photoshop, Lightroom es una de las suites de edición de imágenes más útiles del mercado, un hecho que no sorprende, considerando que ambas están hechas por Adobe. La mayoría de los fotógrafos profesionales prefiere las funciones de Lightroom a las de Photoshop para fines de edición de imágenes. Pero dado que en realidad es posible editar videos en Photoshop, surge la pregunta; ¿Puedes editar videos en Lightroom también?
La respuesta simple a esta pregunta es un rotundo sí. De hecho, Lightroom puede ser muy útil cuando necesitas editar videos y en este artículo te mostraremos cómo editar videos en Lightroom. Pero antes de compartir contigo el tutorial para editar videos en Lightroom CC, echemos un vistazo a algunas de las funciones más útiles de Lightroom;
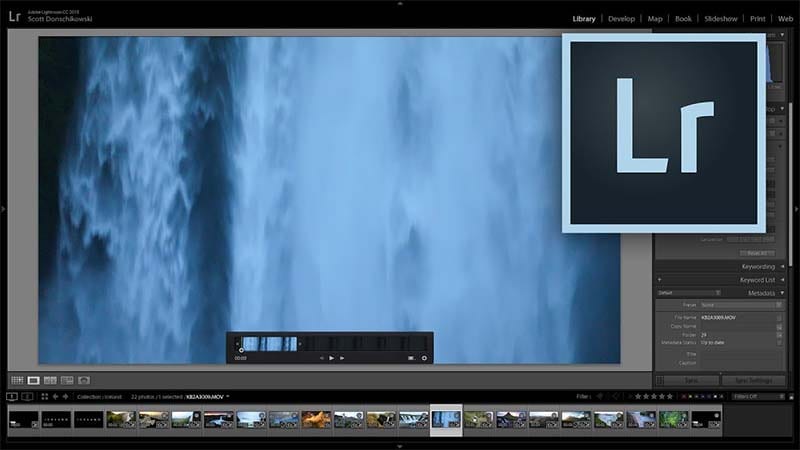
Funciones Principales de Lightroom
Uno de los principales beneficios de Lightroom es que viene con potentes funciones diseñadas para hacer que la edición de fotos sea fácil y profesional. Estas características incluyen lo siguiente;
- Ajustes Preestablecidos para Ahorrar Tiempo y Desarrollar un Estilo
Los ajustes preestablecidos en Lightroom están ahí para facilitar su tarea. Esto se debe a que le permiten guardar fácilmente las configuraciones de sus controles deslizantes de ajuste para que puedan aplicarse fácilmente a otros proyectos. También pueden ayudarlo a desarrollar un estilo uniforme que puede dar a sus imágenes y fotos una apariencia consistente.
- El Panel de Revelado Rápido Facilita el Procesamiento por Lotes
El panel revelado rápido de Lightroom le permite aplicar fácilmente ajustes preestablecidos a varias imágenes al mismo tiempo. Por ejemplo, puede corregir la sobreexposición en más de una imagen seleccionando todas las imágenes y luego usando el panel revelado rápido.
- Interfaz Fácil de Usar
La interfaz de Lightroom también es muy fácil de navegar y altamente intuitiva. Puede pasar fácilmente de una foto a otra en el módulo Revelar o ver hojas más fácilmente en la vista de cuadrícula de la Biblioteca.
- Transferir Configuraciones de Ajuste de una Imagen a Otra
Ajustar los parámetros de una imagen puede llevar mucho tiempo. Por eso, una de las características más útiles de Lightroom es la capacidad de transferir fácilmente la misma configuración a otra imagen. Para hacer eso, simplemente haga clic en el botón "Anterior" en el módulo de revelado.
- Lightroom Protege sus Originales
Cuando realiza ajustes a su imagen o video en Lightroom, los ajustes se almacenan en un archivo de catálogo que solo se incrustará en la imagen original al exportarla. Esto significa que Lightroom protege el archivo original, al que puede volver cuando lo necesite.
- Edita Archivos RAW
Lightroom es el más efectivo editor de archivos RAW, permitiéndole editar muy fácilmente imágenes RAW de alta calidad, e incluso realizar ajustes como convertirlas a blanco y negro.
- Recorta Imágenes Fácilmente
Lightroom viene con una excelente herramienta de recorte que es muy fácil de usar y se puede usar para recortar fotos en cualquier relación de aspecto. La herramienta de alisado merece ser mencionada aquí, ya que también es bastante fácil de usar y muy eficaz.
- Excelentes Herramientas de Ajuste
La clave para una edición de imágenes fácil y efectiva son excelentes herramientas de ajuste y Lightroom tiene algunas de las herramientas de ajuste más efectivas. Estas incluyen un filtro graduado, un pincel de ajuste y una viñeta posterior al recorte.

Wondershare DemoCreator - Grabador de Pantalla & Editor de Video Todo en Uno
- Graba la pantalla del escritorio y la cámara web simultáneamente
- Edita clips grabados rápidamente con una amplia gama de herramientas profesionales
- Numerosas plantillas y efectos integrados
- Exportación a MP4, MOV, MKV, GIF y múltiples formatos
 Descarga Segura
Descarga SeguraCómo Usar un Lightroom para Editar Videos
Por favor tenga en cuenta que Lightroom solo le permite editar los fotogramas como un todo. Por lo tanto, no podrá unir los clips de video y cualquier ajuste que realice se aplicará a todo el video.
Dicho esto, siga estos pasos para editar su video en Lightroom;
Paso 1: Importe el Video a Lightroom
Puede importar un video a Lightroom de la misma manera que lo haría con una imagen. Haga clic en "Archivo > Importar" para buscar el archivo en su computadora o arrastre y suelte el video en el programa.
Asegúrese de estar en el "Módulo de la Biblioteca", ya que Lightroom no le permitirá editar un video en el "Módulo de Revelado".
Paso 2: Aplique Ajustes Preestablecidos al Video
Puede editar la exposición general y el balance de blancos en un video en el Modo Biblioteca, tal como lo haría con una imagen. También puede hacer clic en la "Pestaña Preestablecido" para aplicar ajustes preestablecidos al video.
Lightroom viene con varios ajustes preestablecidos que se pueden aplicar a videos, incluida la configuración automática, el balance de blancos, la curva de tono, el tono dividido, la versión del proceso y la calibración.
Paso 3: Edite el Video en Lightroom
Es posible que no pueda cortar los clips juntos en Lightroom, pero puede recortar el video para ajustar el tiempo de inicio y finalización.
Para hacer eso, simplemente haga clic en el ícono de engranaje para abrir más opciones y arrastre el control deslizante hacia la izquierda para recortar el principio y hacia la derecha para recortar el final del video.
Paso 4: Exporte el Video
Cuando haya terminado de editar el video, haga clic en "Archivo > Exportar" para abrir el cuadro de diálogo "Exportar". Aquí, es importante seleccionar la mayor calidad posible para el video para obtener los mejores resultados. Haga clic en "Exportar" para completar el proceso.
Forma Alternativa de Editar Videos
Si bien Lightroom puede permitirle editar videos fácilmente, es claro que no está diseñado para editar videos y carece de funciones avanzadas para una edición más profesional. Si desea más opciones, le sugerimos que utilice Wondershare DemoCreator. Este editor de video fácil de usar está diseñado para ayudarle a capturar y editar videos muy fácilmente.
Siga estos sencillos pasos para usar DemoCreator para editar sus videos;
Paso 1: Abra el Video que Quiera Editar

- Comience instalando DemoCreator en su computadora. Ejecute el programa y en la ventana principal, haga clic en "Archivo > Importar archivos multimedia".
- En el panel Biblioteca de Medios, haga clic en "Importar" y luego seleccione "Importar un Archivo de Medios" para encontrar el video que desea agregar al programa.
- Una vez que el video se ha agregado al programa, debe agregarlo a la línea de tiempo para comenzar a editar. Para hacer eso, haga clic derecho en el video y luego seleccione "Agregar a la línea de tiempo en Cabezal"
Paso 2: Edite el Video de Diferentes Maneras
- DemoCreator le brinda numerosas opciones en lo que respecta a la edición de videos. Las siguientes son algunas de las formas más populares de editar el video;
- Si desea recortar el video, haga clic en el ícono de "Tijeras" para seleccionarlo y luego mueva el cursor al borde del clip hasta que desaparezca. Ahora, arrastre el cursor hacia atrás o hacia adelante para recortar el video a la duración deseada.

- Para cambiar el tamaño del video, ábralo en la ventana de vista previa y luego vaya a "Propiedad Visual" para ajustar el valor porcentual junto a "Escala"
- También puede rotar fácilmente el video en la misma ventana al cambiando el valor junto a "Rotación".
- Para recortar el video, haga clic en el botón "Recortar" y luego arrastre las manijas blancas que aparecen en la ventana de vista previa para seleccionar la parte que desea recortar.
Paso 3: Exporta el Video

Cuando esté contento con los cambios que ha realizado en el video, puede hacer clic en el ícono "Exportar" para exportar el video en varios formatos, incluidos MP4, MP3 o MOV. En el cuadro de diálogo "Exportar" que aparece, también puede agregar un nombre de archivo y ajustar otras configuraciones, incluida la velocidad de fotogramas, la tasa de bits y la resolución del video.
Nota: Haga clic aquí para obtener más información sobre Cómo Elegir el Mejor Editor de Foto Video Gratuito Para Mac o PC con Windows.
Si desea editar un pequeño videoclip que no requiera mucho trabajo, entonces es posible que pueda obtener lo que necesita con Lightroom. Pero Lightroom se creó para ser un editor de imágenes y, por lo tanto, carece de algunas de las opciones de edición más avanzadas que encontrará con DemoCreator, un programa que está diseñado específicamente para ayudarle a editar videos de manera rápida y sencilla.


David
chief Editor