Cómo Exportar iMovie a MP4
iMovie es el software de edición de vídeo creado y propiedad de Apple. Proporciona este software con productos de hardware de Apple como el iPhone o Macbooks y todo. La aplicación fue creada dirigida a la gente común que no tiene suficiente habilidad y conocimiento en la edición de vídeo o que acaba de empezar a hacerlo.
Además, la aplicación es bastante buena en todos los aspectos, por ejemplo, rendimiento, interfaz de usuario, velocidad, etc. El problema empieza cuando terminas tu trabajo e intentas exportar tu vídeo. ¿Puede iMovie exportar mp4? Si es así, ¿cómo exportar iMovie a MP4?
Bueno, tu proyecto será exportado comúnmente en el formato MOV. Sin embargo, MOV no es un formato popular y no puede ser decodificado por muchas plataformas de reproducción de medios. Por otro lado, Mp4 es conocido por todos y no necesita ninguna presentación.
Así que habrá muchos momentos en los que necesitarás que tu proyecto con formato MOV cambie a codificación MP4. Aquí estamos explicando muy pocos pasos en iMovie exportar MP4 mediante el cual usted puede cambiar su vídeo de MOV a Mp4.
Forma 1. Cómo Compartir un Archivo de iMovie en Mp4 Directamente
iMovie con la configuración por defecto guarda los proyectos con formato MOV. Hay algunos ajustes que puedes cambiar en la salida para guardar tus vídeos en MP4. Esta característica no es popular y se ha ocultado. Esta es una guía paso a paso para configurar su iMovie para obtener su proyecto en formato Mp4.
Paso 1: La forma de compartir su archivo normalmente, sigue los pasos iniciales normalmente. En la página principal en la esquina superior derecha cerca del logotipo de iMovie, aparecerá la pestaña "Archivo". Al hacer clic en eso se abrirá un menú donde encontrarás la opción de compartir.
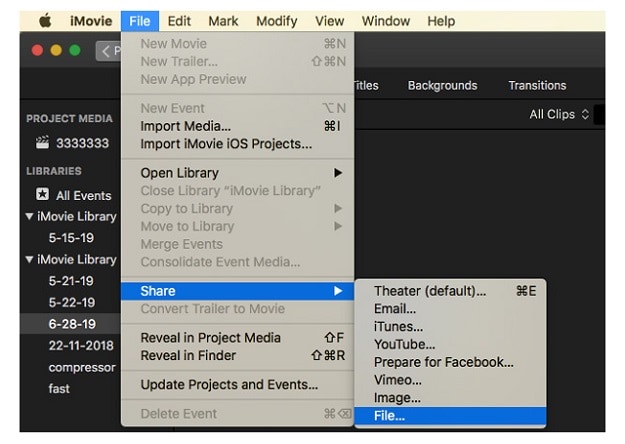
La opción de compartir abrirá otro pequeño menú adjunto que le da una opción donde quiere compartir. En ese menú, selecciona la opción Archivo.
Paso 2: Al hacer clic en la opción de archivo, se abrirá una pequeña ventana emergente. Esta pequeña ventana tendrá todas las especificaciones de la salida del proyecto de vídeo. Esta tendrá 6 informaciones y opciones combinadas.
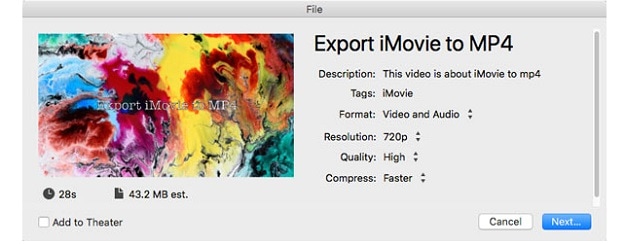
Las opciones de información son Descripción del vídeo, Etiquetas, Formato, Resolución, Calidad y Compresión. También te informará de la duración del vídeo y del tamaño estimado del archivo.
Paso 3: El secreto del cambio está en esta ventana. Aquí un pequeño cambio puede conseguirte, tu proyecto en tu formato Mp4 deseado. Aquí tienes que tocar el menú desplegable "Calidad" y cambiarlo.
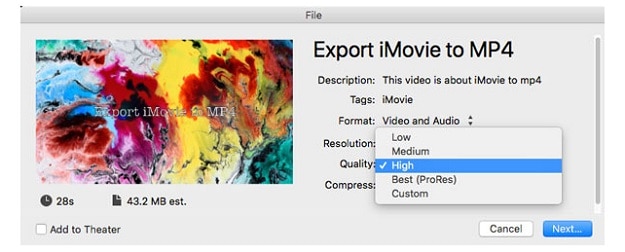
Habrá opciones, es decir, Baja, Media, Alta, Mejor (ProRes) y Personalizada. Tendrás que seleccionar la "Mejor (ProRes)". Además, esto hará que su vídeo esté en formato Mp4.
Paso 4: En el último paso, tienes que hacer clic en el botón siguiente y dar la ubicación donde quieres guardar el archivo en tu Mac. El archivo está listo en el códec Mp4 para ser reproducido por los reproductores multimedia.
Forma 2: Exportar iMovie 10 a Mp4 con QuickTime
QuickTime también es una creación de Apple y se utiliza para reproducir archivos multimedia como vídeos y audios. Se considera una aplicación innovadora para Apple. Tiene un inmenso potencial y es compatible con múltiples formatos de vídeo. La lista de formatos es larga, e incluye MP4, AVI, MKV, MOV y MP3.
Puedes utilizar esta aplicación para exportar tu vídeo de iMovie a formato MP4. Aquí te damos los pasos detallados para ello.
Paso 1: El quick time viene preinstalado en los MacBooks. Así que vaya a su cajón de aplicaciones y busque la aplicación y ábrala.
Paso 2: Después de abrir la aplicación, ve a los menús y abre el navegador de vídeo y selecciona el archivo que quieres modificar. A continuación, haz clic en la opción "Compartir" de la barra de herramientas y haz clic en Archivo para importar el iMovie deseado.
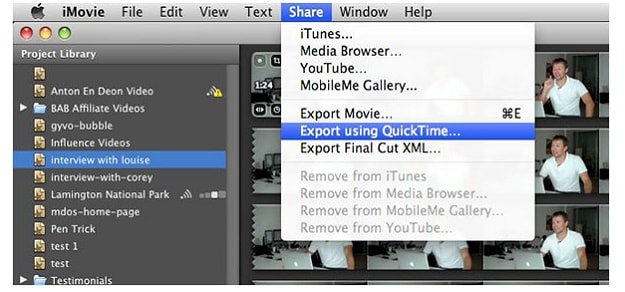
Paso 3: Después de realizar los pasos anteriores, se abrirá un cuadro de diálogo, que tendrá opciones de cambio de información como el título, la descripción, la calidad de salida, y más.
Paso 4: En este paso, darás un nombre al nuevo vídeo formateado. Puedes seguir con el nombre anterior, o puedes añadir el nombre del nuevo formato después del nombre anterior para que puedas saberlo fácilmente.
Paso 5: Dar el destino de la carpeta donde quieres guardar el nuevo vídeo formateado. Una vez completados todos los pasos, se te dará una notificación de "Compartir con éxito" que te confirmará que tu iMovie ha sido convertido a formato Mp4.
Forma 3: Usa el editor alternativo de iMovie para guardar el vídeo como Mp4
Wondershare DemoCreator es una excelente herramienta de trabajo para la grabación de pantalla y la edición rápida. Puedes grabar tu trabajo de oficina y tu presentación muy fácilmente, mientras que puedes narrar cualquier cosa que quieras que tus colegas y tu jefe te expliquen.
Si eres entrenador, te ayudará a hacer vídeos de formación y tutoriales. Los gamers y los YouTubers pueden grabar sus partidas y subirlas a la web con muy poco esfuerzo. Lo mejor de esta aplicación es que tiene una interfaz de usuario muy fina, refrescante y atractiva.
Te atrapa a primera vista. Puedes capturar el vídeo y el audio utilizando la cámara web o el micrófono del portátil. Las herramientas de edición también son muy variadas. Viene con algunas de las mejores herramientas como efectos de cursor, herramientas de anotación, herramientas de subtítulos y una gran herramienta de edición intuitiva y fácil de usar. También puedes utilizar este software para cambiar el formato de tu vídeo.
Paso 1: Ve a la aplicación Wondershare Democreator desde tu cajón de aplicaciones y ábrela.
Paso 2: A continuación, ve de nuevo al menú Archivo y haz clic en la opción Exportar.
Paso 3: Se abrirá un cuadro de diálogo que te preguntará por los detalles. Rellena ese formulario según tu elección. Cuando te pregunte por el formato, ponlo como Mp4.
Paso 4: Al final, el paso da el destino donde quieres guardar tu video. Puedes cambiar el nombre del video con un sufijo sobre el formato.

 Pro-tip
Pro-tipSi quieres cambiar el tamaño de los archivos QuickTime MOV >> para conocer más detalles.
Conclusión
iMovie es una gran herramienta para editar y compartir tus vídeos en el día a día. Sin embargo, ¿puede iMovie exportar a MP4? Bueno, esa pregunta tiene respuesta en la guía anterior. Mucha gente común lo utiliza para editar sus vídeos familiares para subirlos a las redes sociales y los blogueros aficionados para editar sus videoblogs.
Con todas las buenas características que no podemos rechazar el iMovie sólo para la salida de formato. Hemos dado algunas soluciones importantes a su problema de salida de formato relacionados con iMovie. Hay muchas otras maneras que usted puede guardar su vídeo en formato MOV editado en el iMovie a Mp4. Además, puede elegir cualquiera de ellas según te convenga.




David
chief Editor