¿Cómo cambiar el tamaño de los archivos MOV de QuickTime?
¿Alguna vez pensaste en descartar los archivos MOV (QuickTime) de tus dispositivos debido al gran tamaño de memoria que consumen? ¡Para! No necesitas perder archivos esenciales mientras estamos aquí para brindarte una solución.
No hay duda de que los archivos MOV (QuickTime) son grandes. Aún puedes reducirlos a tamaños más pequeños que te ayudarán a economizar el espacio de memoria de tu dispositivo y el tiempo necesario para compartir archivos con familiares y amigos. Para hacer esto, necesitas un juego de herramientas de edición de video a tu disposición.
Con la ayuda de Wondershare DemoCreator, un poderoso software de edición de video con características increíbles, puedes cambiar el tamaño de tus archivos QuickTime MOV sin perder su calidad. Puedes acceder al software visitando el sitio web oficial para descargarlo e instalarlo en tu sistema informático. Una vez que hayas hecho esto, consulta las instrucciones a continuación para obtener información sobre la guía paso a paso necesaria para cambiar el tamaño de los archivos MOV de QuickTime.
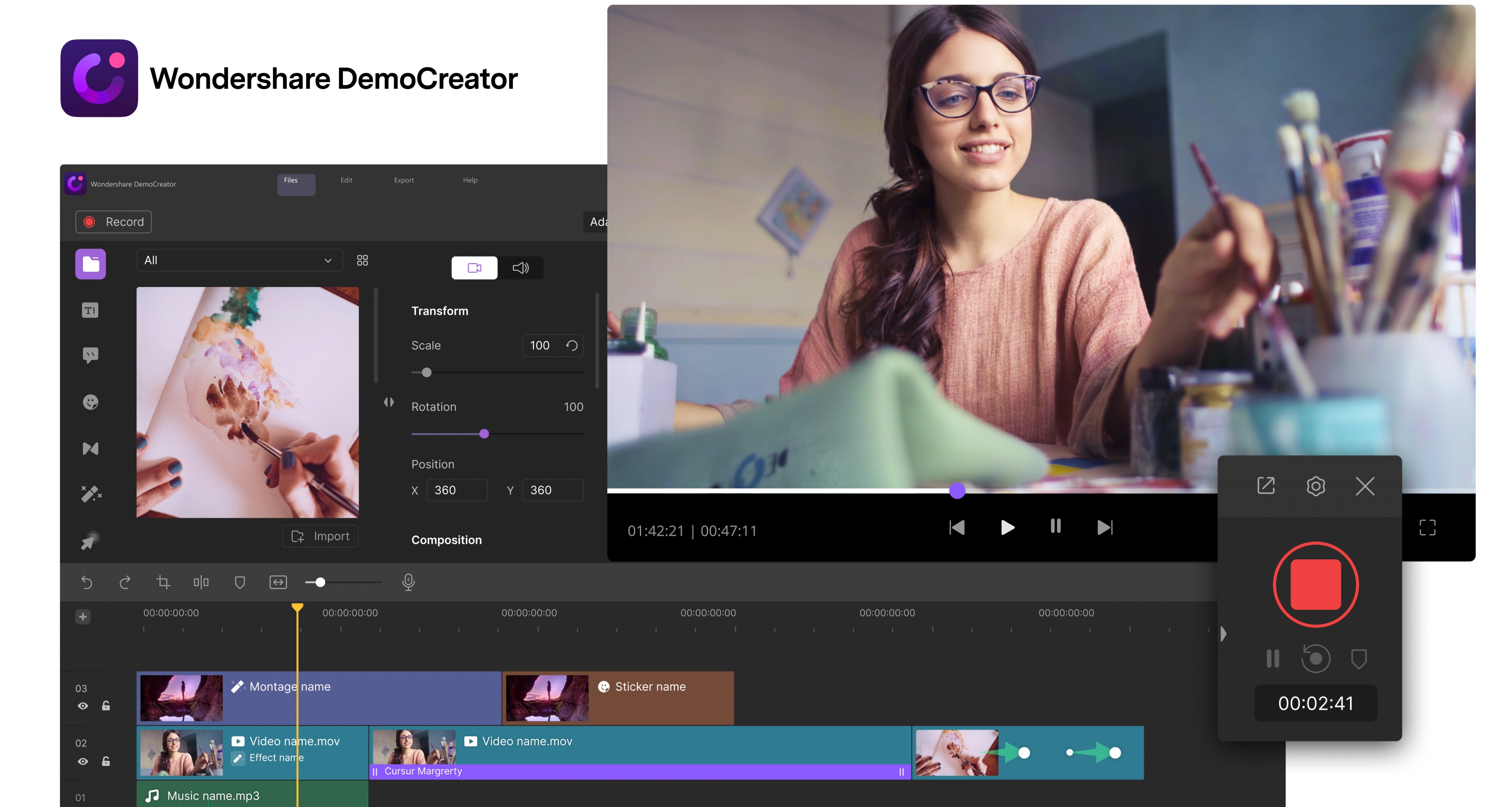
Cómo cambiar el tamaño de los archivos MOV de QuickTime en DemoCreator
Estos son los pasos necesarios para cambiar el tamaño de los archivos MOV QuickTime utilizando el software de edición de video Wondershare DemoCreator:
Paso 1: Descarga e instala el programa Wondershare DemoCreator
Tal como dije antes, debes descargar e instalar el programa de edición de video Wondershare DemoCreator desde el sitio web oficial para acceder a la función de cambio de tamaño de los archivos MOV de QuickTime. Una vez que hayas descargado e instalado correctamente el programa, inícialo y sigue los pasos que se indican a continuación.
Paso 2: Importa el video MOV (QuickTime)
Desde la pantalla de inicio del programa, ve al ícono 'Archivo' ubicado en la esquina superior izquierda y haz clic en él. Aparecerá una lista de opciones, selecciona la opción 'Importar archivos multimedia' y luego haz clic en el icono 'Importar' que se encuentra en el panel Biblioteca multimedia. Selecciona "Importar archivos multimedia" para seleccionar el archivo de video de tu computadora.
Paso 3: corta las partes de video MOV (QuickTime) no deseadas
Para cortar una sección de un videoclip, simplemente coloca el cabezal de reproducción antes de esa sección y haz clic en el icono de las tijeras para dividir el clip en dos. Después de eso, coloca el cabezal de reproducción al final del área que deseas descartar o cortar y luego usa la herramienta de tijeras para dividir el videoclip en dos. Ahora tenemos tres clips. El del medio es lo que necesitamos, así que haz clic derecho sobre él y seleccione el icono 'Cortar' para cortar la parte no deseada. Alternativamente, puede utilizar CTRL + X o arrastrar y soltar el clip del medio en una nueva ubicación.
Paso 4: Establecer la configuración y el formato de salida
Ahora que tienes la parte específica del clip, lo siguiente que debes hacer es configurar el formato de salida del archivo. Si necesitas el archivo final en formato MOV, MP3 o MP4, haz clic en el botón 'Exportar' y aparecerá una lista de formatos. Elige uno y hemos terminado. Puedes ajustar otras configuraciones como la velocidad de fotogramas, la tasa de bits, la resolución y más. Una vez que hayas terminado, haz clic en el botón 'Exportar' para completar el proceso.
Eso es todo para la guía paso a paso sobre cómo cambiar el tamaño de los archivos MOV (QuickTime) con el editor de video Wondershare DemoCreator. Espero que la directriz sea simple y directa. Wondershare DemoCreator tiene una interfaz de usuario limpia con funciones de arrastrar y soltar y un editor incorporado que te permite editar clips a tu gusto. Ahora me encantará presentarte algunos otros programas de edición de video que puedes usar en Wondershare DemoCreator.
Otro software recomendado para comprimir archivos de video QuickTime MOV
Aquí tienes los 3 mejores programas de edición de video que puedes usar en lugar del Wondershare DemoCreator:
Wondershare UniConverter
UniConverter es la mejor alternativa a Wondershare DemoCreator. Aparte de su producción por la misma compañía que DemoCreator, las características estéticas le dan una ventaja en el mercado global. El software es capaz de comprimir archivos de video MOV de gran tamaño en un tamaño más pequeño sin reducir la calidad. Puedes cambiar el formato de video, el codificador, la velocidad de fotogramas, la velocidad de bits y muchas otras configuraciones que reducen el tamaño de archivo de los clips MOV. Wondershare UniConverter también es compatible con un editor incorporado que te permite recortar, ajustar y rotar videos MOV fácilmente y agregarlos rápidamente.
![]()
Filmora Video Converter
Filmora Video Converter es una de las mejores herramientas de edición de video para usuarios de Windows y macOS. Tiene una interfaz de usuario intuitiva con el escenario. Se eliminan algunas funciones, lo que facilita su uso por parte de los principiantes en la industria de la producción de video. El software se puede utilizar para una variedad de propósitos, incluido el cambio de tamaño de archivos MOV. También puedes usarlo para editar imágenes. Filmora Video Converter admite un editor integrado que te permite personalizar la resolución de video, la velocidad de bits, el codificador, la velocidad de fotogramas y muchas más configuraciones para reducir el tamaño de los archivos MOV.
Any Video Converter
Any Video Converter es una poderosa herramienta de edición de video desarrollada por Anvsoft. Inc para usuarios de computadoras Windows y macOS. El software es fácil de usar, rápido, seguro y confiable. Al igual que Wondershare DemoCreator, admite más de un formato de salida que puedes elegir para guardar tus videoclips. Any Video Converter se utiliza a menudo para reducir el tamaño de los clips de vídeo MOV sin alterar la calidad. Aunque el software tiene características increíbles, la necesidad de conexión a Internet y la ausencia de un editor integrado son algunas de las desventajas para los usuarios finales.
Conclusión
Comprimir videos MOV no es un paseo por el parque. Aún así, si tienes útiles herramientas de edición de video como Wondershare DemoCreator, Wondershare UniConverter, Filmora Video Converter y Any Video Converter, estás listo para comenzar. Estas herramientas son fáciles de usar, rápidas y eficientes. Ayudan a mejorar la productividad. Simplemente sigue la guía paso a paso para Wondershare DemoCreator y ve cuán creativo eres con los editores de video.

Olive Eve
staff Editor