Cómo Cambiar el Tamaño de un Archivo de Vídeo y Cambiar las Dimensiones del Vídeo
"¿Cómo puedo hacer que los archivos de vídeo sean más pequeños sin perder calidad? Así mismo, ¿cómo puedo cambiar el tamaño del vídeo y la dimensión del vídeo?" La captura de vídeo está de moda hoy en día. Sin embargo, ¿cómo hacer frente a los archivos de vídeo que son más grandes y superan la capacidad de compartir? Bueno, tienes que redimensionar el tamaño del archivo de vídeo para comprimirlo y hacerlo compatible en varias plataformas.
Parte 1. Entender el tamaño de los archivos de vídeo
Los archivos de vídeo se pueden encontrar en varios formatos. El tamaño del archivo se codifica o se comprime dependiendo de cómo quieras utilizarlos. Es posible que desees compartir tus vídeos a través de plataformas de redes sociales como WhatsApp y correo electrónico. Así mismo, es posible que quieras vídeos en cantidades de alta densidad para películas. El tamaño de estos archivos se ve afectado por varios factores, como la tasa de bits, la codificación y la resolución. Vamos a analizarlos en detalle.
Codificación
Cuando capturas tus vídeos, primero se almacenan en archivos RAW. Es necesario convertirlos en archivos de vídeo que se puedan transmitir. Este proceso se llama codificación. Para este proceso se puede utilizar un codificador de hardware o de software. Este último es el más sobresaliente, ya que debe ser asequible y manejable desde tu ordenador.
Bitrate
Es la medida de la velocidad con la que se transfiere un vídeo de un punto a otro en Internet. También tiene en cuenta la cantidad de ancho de banda que consume durante la transferencia y se mide en megabits por segundo (Mbps). La calidad del vídeo depende de la cantidad de bitrate.
Resolución
La resolución del vídeo viene determinada por la medida de la anchura por la altura. Esto se clasifica en Píxeles. Y cuanto mayor sea la resolución, mayor será la calidad del vídeo. Recuerda que la resolución sólo se refiere a la altura de tu vídeo y se denota por "p", por ejemplo, 1020p, suponiendo que 1020 es la altura de tu vídeo.
La mejor calidad de vídeo debe ser de alta resolución y estar comprimida para mantener la calidad. Pero, ¿cómo redimensionar un vídeo sin perder su calidad original? Mira estas 4 soluciones.
Parte 2. Las 4 soluciones para cambiar el tamaño del archivo de vídeo
La edición de vídeo ha subido de nivel. Y con Wondershare DemoCreator, se obtienen resultados sorprendentes en pocos minutos. El software te permite dividir, añadir un marcador a los fotogramas, añadir filtros y mucho más. No obstante, puedes cambiar el tamaño de los vídeos más grandes a otros más pequeños para poder gestionarlos y compartirlos fácilmente. Ve las formas de redimensionar un vídeo rápidamente.

El mejor redimensionador & Editor de vídeo
 Descarga Segura
Descarga Segura Descarga Segura
Descarga Segura1. Redimensiona el vídeo cambiando la resolución
Dependiendo de las situaciones y plataformas que quieras utilizar, estas pueden tener diferentes requisitos para el vídeo, incluyendo la duración del vídeo, la relación de aspecto del vídeo y la resolución. Cambia la resolución para que el vídeo se adapte a los requisitos.
Paso 1. Importar vídeo
Cuando hayas descargado e instalado Wondershare DemoCreator en tu ordenador, ejecútalo y haz clic en el botón "+" para añadir tu vídeo. El sistema te redirigirá a los archivos guardados en tu ordenador. Elige el vídeo que desees redimensionar y haz clic en el botón "Abrir" para añadir el archivo a la interfaz de la aplicación. A continuación, arrastra el archivo que acabas de añadir a la línea de tiempo. Espera mientras tu archivo se importa.
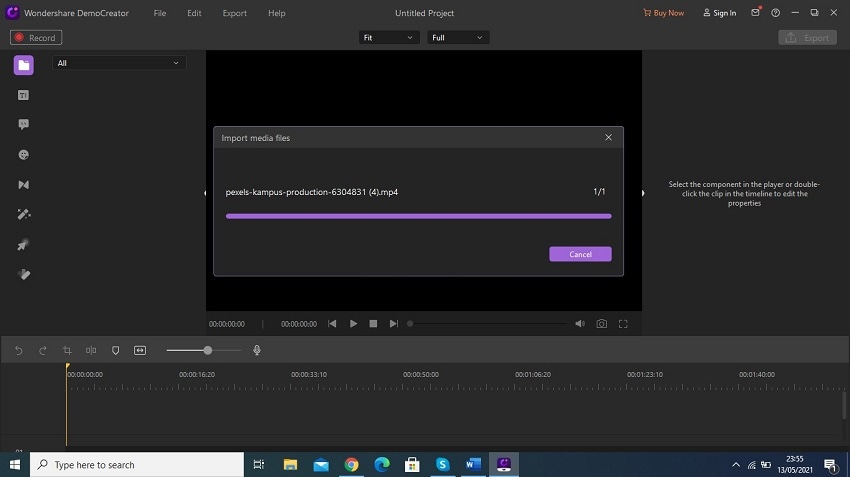
Paso 2. Cambia la resolución
Una vez que tengas tu vídeo en la interfaz de la aplicación, puedes cambiar la resolución en el panel principal. Si estableces una resolución más alta, el tamaño del archivo de vídeo será mayor. Sólo tienes que reducir la resolución para tener un tamaño de vídeo menor. También puedes optar por cambiar la velocidad de los fotogramas, y habrás cambiado el tamaño del vídeo. Ve a 'Archivo' > 'Configuración del proyecto' y haz clic en 'Resoluciones'
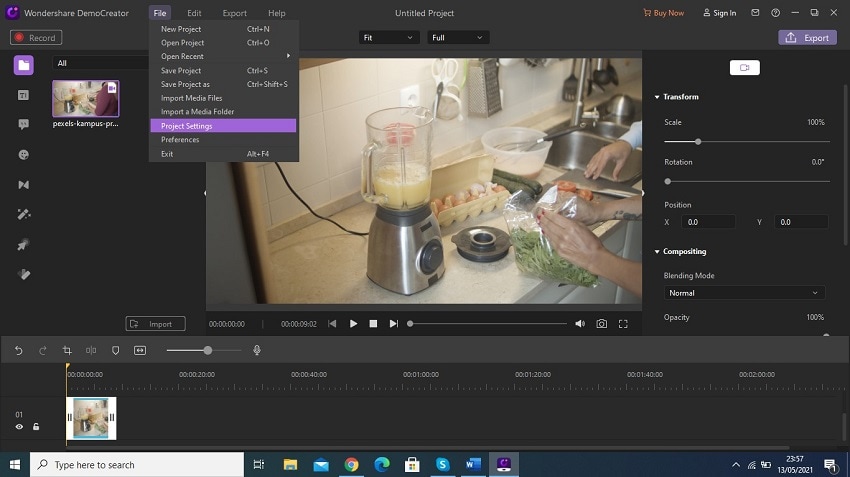
A continuación, haz clic en la flecha desplegable para cambiar la resolución de vídeo o puede utilizar la opción 'Personalizado' como la opción por defecto. Para cambiar el tamaño de tu vídeo, cambia la 'Anchura' y la 'Altura' según tus necesidades. Recuerda que también puedes cambiar la tasa de fotogramas y las resoluciones de reproducción.

Paso 3. Exportar el vídeo
Elige el formato de archivo en el que quieres exportar tu vídeo, desde la flecha desplegable "Formato". Asimismo, puedes cambiar el codificador de vídeo, la velocidad de fotogramas y la tasa de bits. A continuación, haz clic en el botón "Exportar" para guardar el archivo redimensionado en tu ordenador y compartirlo.
2. Redimensionar un vídeo por corte
Otro método para cambiar el tamaño de un archivo de vídeo es recortar las partes no deseadas.
Paso 1. Importar vídeo
Después de descargar e instalar Wondershare DemoCreator, ejecútalo y haz clic en el botón "+". A continuación, selecciona el vídeo que quieres cortar y añádelo a la línea de tiempo.

Paso 2. Cortar el vídeo
A continuación, identifica la región que quieres cortar. Haz clic en el clip que deseas cortar y mueve el cursor hasta el borde del clip. A continuación, mueve el cursor para ajustar el lugar donde necesitas cortar.
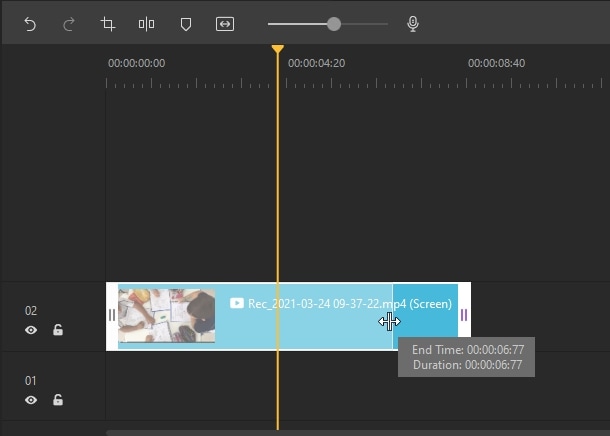
Paso 3. Exportar el vídeo
Cuando estés satisfecho, haz clic en el botón "Exportar" para exportar tu vídeo redimensionado en tu ordenador. Luego podrás compartirlo cómodamente en otras plataformas de medios como YouTube.

3. Cambiar el tamaño del vídeo cambiando el formato del mismo
También puedes cambiar el tamaño de un archivo de vídeo cambiando su formato. Primero, haz clic en el botón "+" para añadir un archivo al programa. DemoCreator soporta muchos formatos de vídeo como AVI, MP4, MOV, MPG, WMV, AVI, etc. Puedes comprobar todos los formatos de entrada y salida soportados en la página de especificaciones técnicas. https://democreator.wondershare.com/tech-spec.html
A continuación, haz clic en "Exportar", puedes cambiar los formatos de vídeo de salida en el panel de exportación.
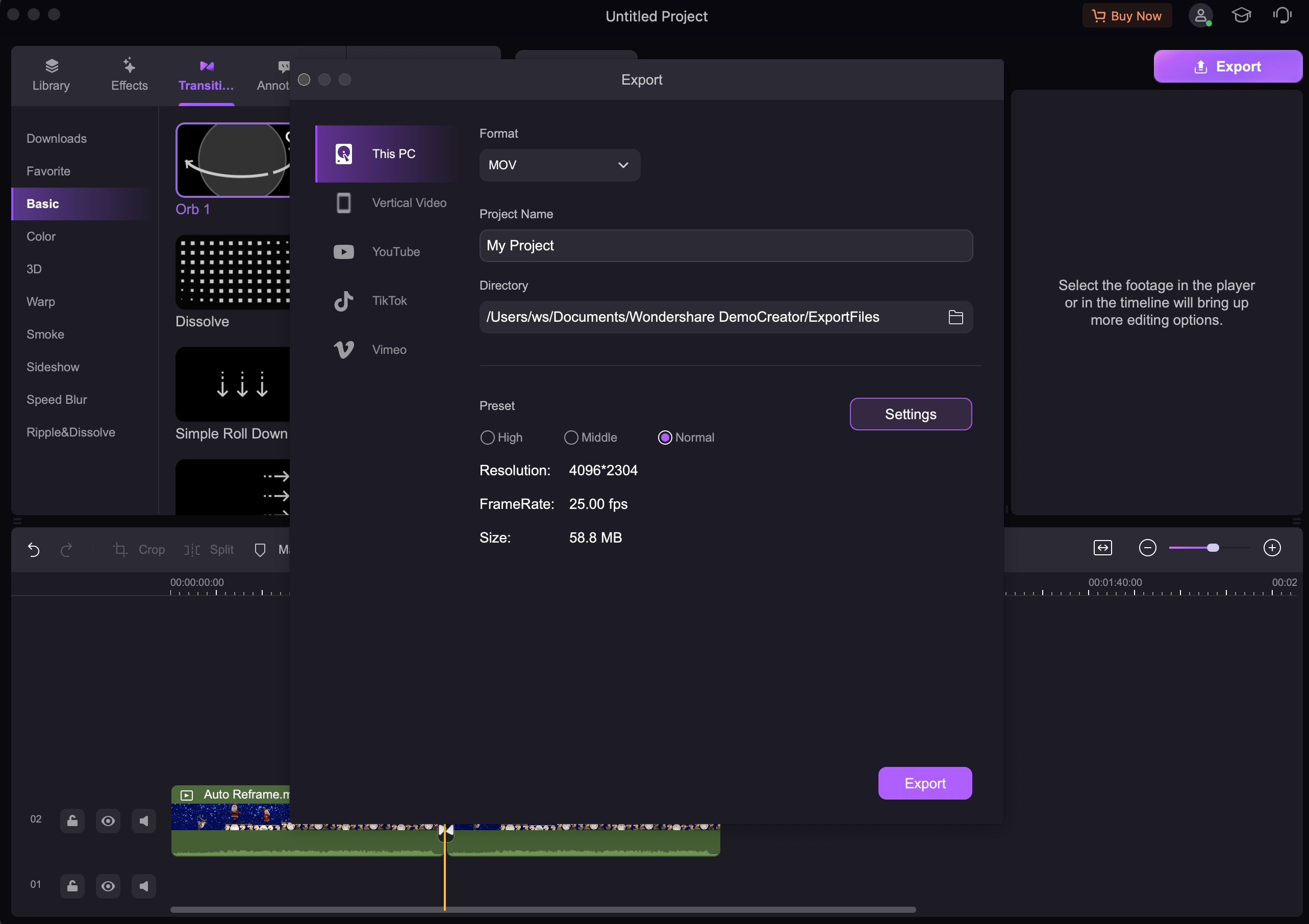
4. Redimensionar el vídeo mediante el recorte
Recortar reduce el tamaño del archivo proporcionalmente eliminando las partes finales.
Paso 1. Importar vídeo
Después de descargar e instalar Wondershare DemoCreator en tu ordenador, inícialo y continúa añadiendo archivos. Haz clic en el botón "+" y elije la opción para importar y ser redirigido a la galería de tu ordenador. Elige el vídeo que quieras redimensionar y arrástralo a la línea de tiempo.
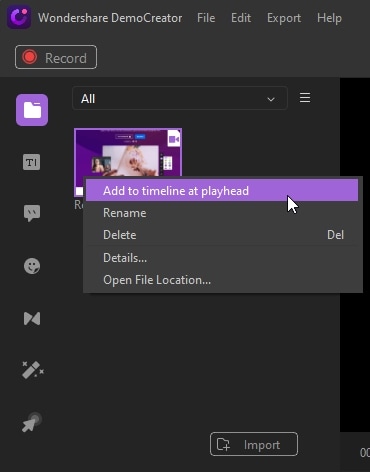
Ve a la parte inferior derecha de la ventana del programa y haz clic en el icono "Recortar". A continuación, vuelve a situar el cursor en el vídeo y púlsalo mientras lo arrastras hasta la poción del vídeo que quieres recortar. Recuerda que esto reducirá los lados de tu vídeo de manera uniforme al tamaño deseado.

Paso 3. Exportar Video
Por último, guarda y exporta tu vídeo redimensionado. Haz clic en el botón "Exportar" para compartir tu vídeo en otras plataformas multimedia como YouTube.
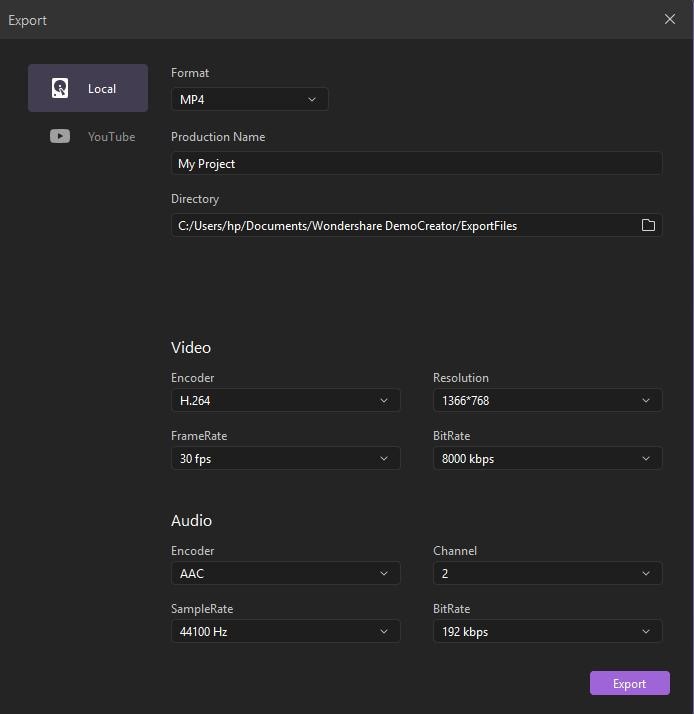
 Preguntas frecuentes relacionadas:
Preguntas frecuentes relacionadas:¿Cómo puedo reducir el tamaño de un archivo MP4?
Una vez que hayas pulsado el botón "Exportar", el programa te redirigirá a la sección "Ajustes de vídeo". Desplázate hacia abajo hasta la configuración de la tasa de bits. Introduce el objetivo y la tasa de bits máxima en números más pequeños en comparación con el tamaño original de tu archivo MP4. El tamaño del archivo se reducirá.
Conclusión:
Si tienes un vídeo más grande que no puedes compartir por correo electrónico o WhatsApp, esta publicación te cae como anillo al día. Te ofrecemos 4 soluciones sobre cómo cambiar el tamaño de un vídeo. La primera opción, redimensionar el vídeo cambiando la resolución, es la mejor opción. Conservará la originalidad de tu vídeo y te ofrecerá pasos sencillos. Además, podrás exportar fácilmente tu vídeo en cualquier formato y compartirlo en otras plataformas de redes sociales. Si cambias el tamaño de tu archivo de vídeo, recortará algunas partes, mientras que el recorte eliminará los puntos finales. Así que, ¡sólo cambia la resolución y conserva la calidad original!


David
chief Editor