Cómo grabar solo el audio del juego en OBS
Si bien la mayoría de los juegos de PC se centran en brindar a los clientes un encuentro visual emocionante, algunos juegos tienen mejores partes de sonido. Mientras tanto, aprender acerca de cómo hacer que OBS solo grabe el sonido del juego puede ser una tarea de tediosa. Por lo tanto, debes grabar el sonido de estos juegos en tu PC. Afortunadamente, tienes diferentes instrumentos para grabar el sonido del juego. OBS Studio representa un dispositivo gratuito y de código abierto para ayudarte a capturar tu pantalla, grabar sonido y transmitir medios. Por lo tanto, es obligatorio saber cómo hacer que OBS grabe el audio del juego, es accesible para varias etapas, lo que implica que OBS capta el sonido del juego en tu PC con Windows, Mac e incluso para la captación del sonido en Linux.
OBS es uno de los mejores programas gratuitos y de código abierto para captar el sonido del juego en tu PC. Aparte de eso, otros dispositivos te permiten grabar y guardar el sonido de tu juego también. Con respecto a la grabación del sonido del juego y cómo hacer que OBS solo grabe el audio del juego, debes elegir el punto de acceso OBS de sonido adecuado para tus juegos y este programa comenzará a captar el sonido del juego por ti. Siempre que hagas eso, podrás alterar tu archivo grabado de la forma que necesites. OBS es un programa de código abierto de uso permitido que se utiliza para la grabación de pantalla y la transmisión en vivo. Es accesible para Windows, macOS y Linux en este momento. Es una decisión famosa de los clientes más experimentados, ya que hay una amplia gama de cosas que puedes cambiar dentro del producto.
Parte 1. Cómo grabar audio de juegos con OBS
Si bien la mayoría de los juegos de PC se centran en brindar a los clientes un encuentro visual emocionante, algunos juegos tienen mejores partes de sonido. Por lo tanto, debes grabar el sonido de estos juegos en tu PC. Afortunadamente, tienes numerosos instrumentos para grabar el sonido del juego. OBS Studio representa Open Broadcaster Software y es un instrumento gratuito y de código abierto para ayudarte a capturar tu pantalla, grabar sonido y transmitir medios. Está disponible para varias plataformas, lo que significa que OBS captura el sonido del juego en tus PC con Windows, Mac e incluso para una captura de sonido en Linux.
Para usuarios de PC con Windows:
Grabar el sonido exterior a través del micrófono es sencillo. No necesitas introducir una grabadora de sonido ya que el marco de trabajo de Windows tiene la grabadora de sonido inherente. Sin embargo, imagina un escenario en el que necesitas grabar el sonido que se reproduce desde el dispositivo real, como música en línea, sonido de juegos. Aquí utilizaremos OBS, la aplicación abierta gratuita de telecaster, en un PC con Windows para mostrarte cómo se puede captar cualquier sonido interior de tu PC, similar al sonido de un navegador de Internet, YouTube, Skype, Spotify, videollamadas, transmisiones en directo o juegos de ordenador.
Paso 1: Selecciona Configuración de captura: Selecciona & Desktop Audio y configúralo como Predeterminado, y deja otras fuentes de audio que no desees capturar como Deshabilitadas. Haz clic en Aceptar para guardar la configuración.
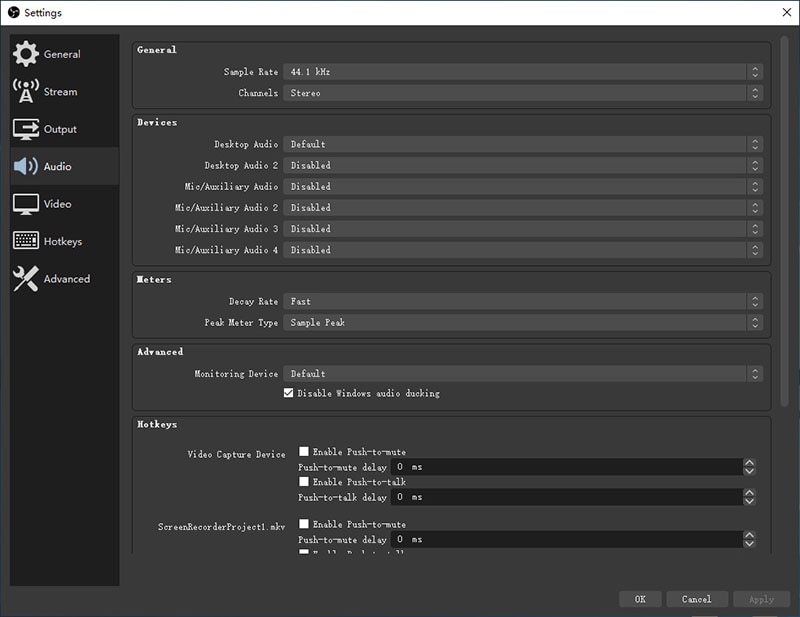
Paso 2: selecciona la resolución: En OBS Studio, puedes establecer la resolución de la pantalla a tu resolución deseada, con tus mejores dimensiones favoritas para la grabación de la pantalla
Paso 3: Configurar los ajustes de salida: También puedes configurar el archivo de salida de tu OBS studio. Para ello, puedes ir a la configuración de salida y personalizar la configuración de acuerdo a tu propia elección.
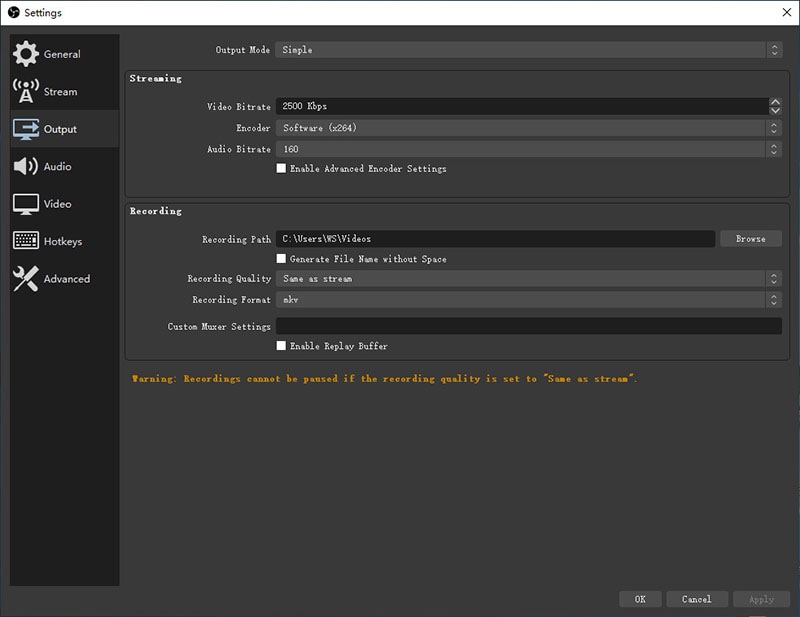
Paso 4: elige los niveles de tasa de bits de audio y guarda la grabación: por último, justo después de la configuración de la tasa de bits de audio, como se muestra a continuación, habrás terminado. Luego puedes grabar el audio interno de juegos, navegadores web, YouTube, reproductores de música mientras grabas cualquier video usando OBS Studio en tu computadora.
Para usuarios de Mac:
De todos modos, esto funciona solo en PC con Windows, no en Mac, ya que Apple ha bloqueado la reproducción de sonido del sistema Mac. Para empezar a grabar, inicialmente tendrás que acumular el equipo necesario para grabar el sonido, un programa para grabarlo y un sistema de alteración para mezclarlo y el video en el caso de que hayas grabado el sonido y el sonido del juego de forma independiente. Afortunadamente, existen dispositivos o proyectos externos que pueden ayudarte con el sonido del área de trabajo o la grabación de sonido del marco en Mac. Estos son los pasos sobre cómo grabar el audio del juego con OBS en Mac:
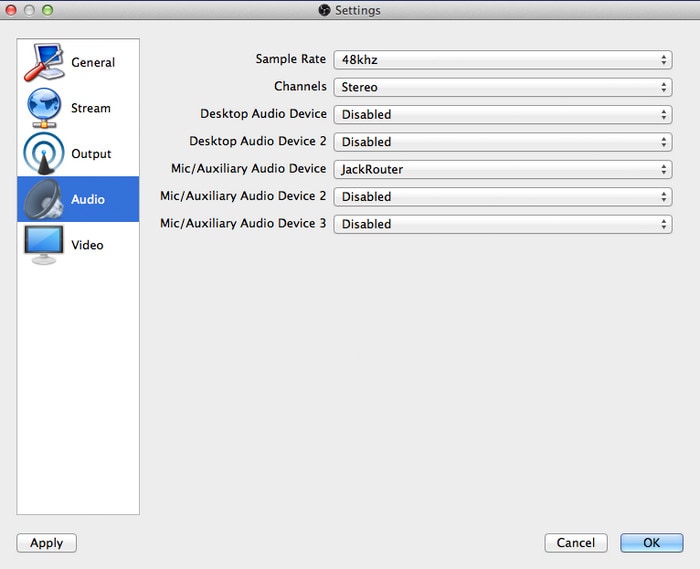
Paso 1: Inicia y crea una nueva configuración de grabadora de audio: agrega el signo + y crea el proyecto. Si deseas habilitar el monitoreo de audio en OBS Studio: haz clic derecho en el área del mezclador, abre las propiedades de audio avanzadas:
Paso 2: personaliza la función de solo grabación: en OBS para Mac, este modo producirá el sonido de la fuente en el escritorio, por así decirlo. El sonido del área de trabajo debe potenciarse para que se capte el sonido. Tan pronto como habilites esta función, dirígete a la interfaz de grabación.
Paso 3: configura la pantalla y el modo de salida: en OBS Studio para Mac, este modo emitirá el sonido de la fuente a la transmisión y al sonido del escritorio de forma independiente. Esto tiene en cuenta el control de sonido singular. Justo después de eso, presiona el botón Grabar para comenzar a grabar tu Audio de juego en paralelo.
Paso 4: exportar y guardar la salida: de forma predeterminada, OBS Studio para Mac envia el audio del monitor al dispositivo de reproducción predeterminado. Para cambiar el dispositivo de salida de monitoreo, abre la configuración de OBS Studio y haz clic en la pestaña Audio.
Parte 2. Alternativa a OBS para grabar solo el audio del juego
Como una increíble grabadora de sonido de transmisión en Windows, te permite elegir las fuentes de sonido sin reservas. Puedes captar el sonido del marco y el sonido del receptor de forma independiente o simultánea. Esa es la razón por la que puedes sin mucho esfuerzo grabar una voz en off cuando estás captando el sonido del juego. Si eres un creador de contenido, es posible que estés familiarizado con la importancia de una buena grabadora de pantalla y un editor de video. Afortunadamente, existen algunos de los mejores dispositivos de su clase, como Wondershare DemoCreator que cumple con todos tus requisitos previos en un solo lugar.
DemoCreator es un grabador de pantalla y sonido y un administrador editorial de video para satisfacer tus necesidades posteriores a la creación. Wondershare DemoCreator está posicionado entre los mejores grabadores de pantalla para PC debido a sus asombrosos aspectos destacados. Está disponible para usuarios de Windows y Mac. Y para empezar, tiene una interfaz fácil de usar que cualquiera puede usar sin importar su nivel de educación. Asimismo, puedes grabar todo lo que está pasando en tu PC y estudiarlo más tarde. Para saber más sobre cómo puedes utilizar este software como la mejor alternativa a OBS Studio, lo tenemos preparado.
Pasos para Grabar el Audio con DemoCreator
Aquí tienes la guía paso a paso para que la sigas si te dedicas a grabar el audio de tus juegos sólo con DemoCreator.
Paso 1: Instala y ejecuta DemoCreator: para comenzar con este software, debes instalarlo en tu PC o MacBook si aún no está instalado.
Una vez finalizada la instalación/actualización, inicia el software desde las aplicaciones/utilidades de Windows o MacBook.
Paso 2: abre la ventana de la grabadora: ahora, para avanzar con la grabación, debes seleccionar el botón Nueva grabación en la ventana de inicio que te llevará a la grabadora de DemoCreator de la siguiente manera:

Paso 3: Configura las opciones de grabación de audio/videojuegos
En el siguiente paso, debes configurar los ajustes de audio y video desde la ventana de la grabadora. Para grabar solo audio, puedes desactivar la opción de captura de pantalla. Sin embargo, si deseas grabar el video, el audio del sistema y el sonido del micrófono, también puedes habilitar las opciones desde aquí. Después de configurar la pantalla y el audio, presiona el botón de grabación que comenzará a grabar.
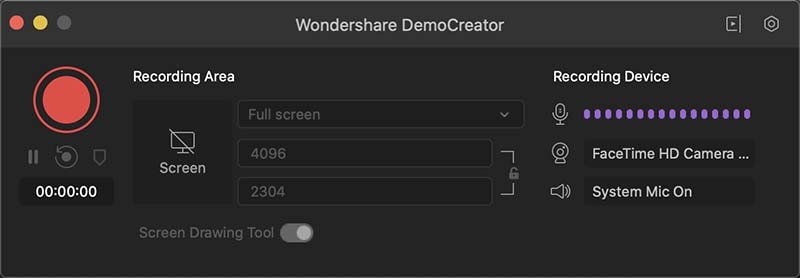
Paso 4: edita la grabación del juego
Tan pronto como hayas presionado el botón de detener la grabación, se abrirá el editor de video de DemoCreator que tiene el archivo multimedia grabado. Ahora, para editar el archivo, puedes arrastrarlo a la línea de tiempo y editar el audio y el video en tu archivo multimedia grabado.
Si deseas omitir el proceso de edición y exportarlo directamente a tu computadora, puedes usar la opción FastExport haciendo clic con el botón derecho en el archivo multimedia y seleccionando la opción Exportación Rápida .
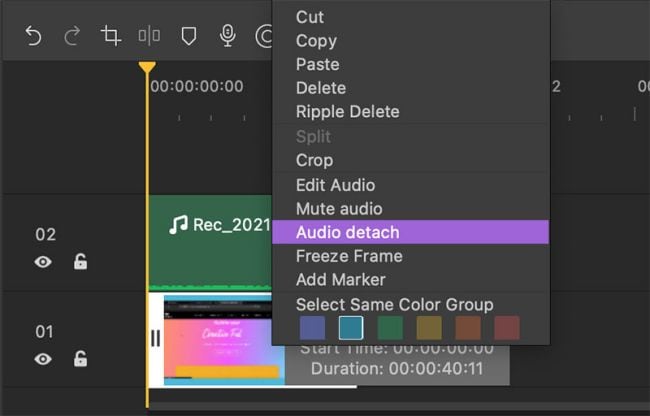
Paso 5: exporta/comparte tu grabación
En el paso final, puedes realizar la opción de exportar y compartir desde el editor de video de Wondershare DemoCreator con unos pocos clics. Para avanzar con eso, presiona el botón Exportar en la esquina superior derecha de la pantalla y personaliza las opciones de exportación, incluido el formato de salida y el directorio de salida. Ahora, si deseas compartir tu grabación directamente en tu canal de YouTube, también puedes hacerlo con unos pocos clics, simplemente presionando la pestaña YouTube desde la ventana de exportación y luego de iniciar sesión en tu canal de YouTube. Puedes compartir directamente tu obra maestra en YouTube.
Parte 3. Preguntas frecuentes relacionadas
¿Cómo obtengo el audio del juego en OBS?
Debes determinar un dispositivo de sonido para escuchar en Configuración > Audio o agregando una fuente de información de sonido a tu escena. Si tu dispositivo de sonido esencial/de área de trabajo está configurado en tu dispositivo de rendimiento de sonido predeterminado, en ese momento cualquier aplicación que reproduzca sonido a ese dispositivo será cedida a tu transmisión. Es muy poco probable que en OBS SOLO grabes localmente el juego, o específicamente no capture el programa X; simplemente obtiene sonido del dispositivo que configuraste para mirar.
Por qué OBS no graba el audio del juego
El factor fundamental de este problema suele ser difícil de identificar y, por lo general, son muy imprevistos. muchas configuraciones de sonido deben configurarse adecuadamente si necesitas que OBS funcione correctamente. Debes configurar tus altavoces como predeterminados, cambiar Stereo Mix y, sorprendentemente, habilitar algunas mejoras para que OBS funcione correctamente en tu PC. Esta es una configuración en la aplicación para OBS. En caso de que el dispositivo de sonido de escritorio predeterminado no esté configurado correctamente, el sonido no se grabará. ¡Asegúrate de cambiarlo!
¿Cómo grabar Discord y el Audio del juego por separado en OBS?
Discord es un escenario extraordinario para que los jugadores y otras redes se reúnan y hablen, ofreciendo correspondencia de texto y voz de forma gratuita. Strife no ofrece una alternativa para grabar estas discusiones, pero es posible utilizar arreglos externos. Para comunicar tu sonido de Discord y permitir que los espectadores sintonicen las discusiones que estás teniendo con tus compañeros de juego y colegas, deberás captar tu sonido de Discord con OBS. Esto permitirá a los espectadores escuchar tu audio de Discord. Sin embargo, también puedes tomar algunas medidas para mejorar la calidad de este audio.
La etapa de información de voz y texto Discord es posiblemente la parte más popular de la aplicación de juegos disponible. Disunity ayuda a unir redes de jugadores y es genial para hacer amigos y conversar con personas que tienen intereses similares a los tuyos. Para captar el sonido de Discord, primero debes agregar una fuente de sonido del área de trabajo a tu escena. Para ello, haz clic en el signo más (+) en el espacio que dice "Fuentes" y después selecciona "Audio del área de trabajo". Puedes tener hasta dos fuentes de sonido del área de trabajo, así que en cualquier caso puedes comunicar el sonido que viene del juego o programa que estás jugando o utilizando. Cualquiera que sea la fuente de sonido que utilices para sintonizar Discord, haz clic en ella, y a continuación haz clic en "Aplicar" y "Bien" para guardar estos ajustes.


David
chief Editor