¿Cómo detener la grabación de gameplay en PS4?
Jugar solo es divertido, pero mejora cuando se convierte en una experiencia compartida. Incluso si estás jugando solo, puedes querer compartir algunos momentos del juego con tus amigos o compañero de juego mediante la publicación de clips de vídeo favoritos en las redes sociales. La PS4 lleva incorporada la función de grabación de vídeo y puedes capturar tu juego sin ningún problema. No sólo puedes iniciar la grabación para capturar el juego que está a punto de empezar, sino que la PS4 graba continuamente los últimos 15 minutos de la partida, lo que facilita guardar los mejores momentos que acaban de suceder.
Grabar el juego no puede ser más sencillo, sobre todo si juegas en PS4. Puedes pulsar dos veces el botón "Compartir" para empezar a grabar cuando ya estás en el juego. Después de pulsarlo, empezará a grabar con su tiempo predeterminado, unos 15 minutos, o hasta que lo detengas manualmente. Ahora vamos a ver cómo detener la grabación del juego en PS4.
Parte 1 ¿Cómo detener el Gameplay de PS4?
La parte más extraordinaria que juega la PlayStation es que ayuda en la grabación constante del gameplay. Sin embargo, sólo graba cuando se le pide. Toda la grabación pone la tensión en la consola. Además, si no utilizas la función, opta por desactivarla. Pero, por desgracia, Sony no te permite detener la grabación. Pero puedes limitar tu actividad de grabación, lo que podría ayudarte. Veamos cómo detener la grabación del juego en PS4.
1. Enciende la PS4 y entra con tu ID de usuario registrado. A continuación, deberás pulsar el botón Compartir del mando. En el menú que aparece, elige "Ajustes de compartición y transmisión".
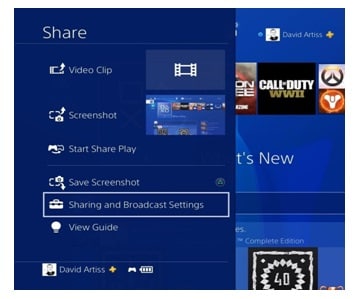
2. Ahora haz clic en la "Duración del videoclip", es decir, 15 minutos por defecto.

3. Si quieres cambiar la "Duración del videoclip", ajústala según tus necesidades. El interruptor más cercano de la grabación de vídeo resulta ser de 30 segundos.

Ahora sólo grabará 30 segundos de tu juego, lo que puede considerarse como apagado. Te asegurará de poner menos tensión en la pobre consola.
Parte 2 ¿Cómo editar y compartir tu vídeo de PS4?
Grabar, editar y compartir el juego en la PS4 es mucho más fácil de lo que crees. Las tarjetas de captura son la mejor manera de grabar y transmitir el juego, pero capturará el juego de PS4 directamente desde la consola, sin ningún requisito de hardware. Ahora ya sabes cómo desactivar la grabación del juego en PS4.
En este artículo, mostraremos cómo grabar, editar y compartir el Gameplay en PS4. Además, te mostraremos cómo subir el vídeo del juego directamente a las redes sociales o si buscas productos de alta calidad y cómo exportar los archivos al ordenador.
1. Ajustar la configuración del vídeo
En primer lugar, tienes que mantener pulsado el botón de compartir del mando de PS4 para abrir el menú Compartir. Desde ahí, puedes cambiar la configuración de cómo compartir el contenido, incluyendo el vídeo. Tendrás que usar estos ajustes mientras subes el vídeo. Pero por ahora, determina cuántos minutos quieres grabar el juego.

2. Inicia la grabación
Supongamos que quieres grabar el gameplay simplemente pulsando grabar en la PS4 antes de tu partida. Sólo tienes que pulsar dos veces el botón de compartir. La PS4 capturará el tiempo que hayas seleccionado en los ajustes. Puedes detener la grabación del juego en PS4 en cualquier momento pulsando dos veces el botón Compartir.

3. Guarda los últimos 15 minutos del vídeo.
Cuando algo bueno sucede en el juego, deseas grabarlo para mostrar los momentos a tus amigos. Pero, por desgracia, no has pulsado el botón de compartir. Pero por suerte, tu PS4 graba continuamente el juego, pero no lo guarda hasta que tú lo permites. Puedes encontrar los 15 minutos de la sesión de juego en la caché del vídeo.

4. Recorta el clip de vídeo
Ahora estás listo para editar los clips de vídeo y obtener clips compartibles. En la mayoría de los casos, tendrás que recortar el vídeo para el consumo público. Algunas redes sociales permiten vídeos cortos, como Twitter. Incluso si no quieres acortar los clips, tienes que eliminar las partes aburridas en tu juego al principio o al final para obtener la mejor parte.

La opción de recorte estará disponible en dos lugares. En primer lugar, en la Galería de Captura, resaltarás el vídeo y pulsarás el botón de opciones del mando para sacar el menú, que incluye la opción de Recorte. Incluso puedes elegir la opción "Compartir videoclip" en el menú Compartir y se abrirá la pantalla con la lista de servicios de vídeo y redes sociales. Encontrarás el "Recorte" en la parte superior de la pantalla.

Elegir el recorte permitirá eliminar las múltiples secuencias del vídeo para que tenga un aspecto atractivo. En primer lugar, busca el punto de tu vídeo en el que quieres empezar. Utiliza el pad direccional del mando para desplazarte por la vista macro de la línea de tiempo del vídeo.
Cuando encuentres el punto en el que quieres empezar a acortar el vídeo, pulsa L2 para seleccionar el punto de inicio, desplázate hacia delante para ver el punto final y pulsa R2. El recuadro naranja resaltará la parte de la línea de tiempo que se convertirá en el siguiente vídeo nuevo. Las demás partes no seleccionadas se eliminarán al finalizar la edición. Para obtener ediciones precisas, puedes ver el vídeo para encontrar el punto correcto desde el inicio hasta el final seleccionando el "Botón de vista previa".
5. Comparte el vídeo
Una vez que el vídeo se haya recortado a su longitud adecuada, es el momento de publicarlo en las redes sociales. Tendrás que conectar tu PS4 a la cuenta de la red social para subirlo directamente, pero al elegir la red social desde "Compartir videoclip" aparecerán instrucciones en pantalla para iniciar sesión. Una vez que tengas todo listo con las redes sociales, coge tu vídeo, escribe un tuit, actualiza el estado y da una descripción.

Algunas plataformas de redes sociales ofrecen funciones adicionales para personalizar la configuración de privacidad del vídeo. Cuando lo subas a YouTube o a Facebook, puedes elegir los controles para permitir que la gente lo vea. En YouTube, puedes publicar el vídeo como "no listado", para que no sea privado, pero no aparezca en las búsquedas.
Parte 3 Grabador de juegos para PC/ Mac
Wondershare DemoCreator es uno de los mejores softwares para Gamers, streamers de Twitch y YouTubers, que viven para compartir su contenido tutorial y gameplay con sus fans y seguidores. También sobresale en la grabación de las presentaciones y reuniones diarias para futuras referencias. Al implicar el dibujo de la pantalla en tiempo real y la función de foco del ratón, Wondershare DemoCreator graba la pantalla de forma única. Los elementos combinados hacen que la captura del contenido de la cámara web, el micrófono y el sonido del sistema sea relativamente más personalizada y sencilla.
Hay muchos grabadores de pantalla en la web que ofrecen lo mismo que DemoCreator. Pero se distingue de su competencia al empaquetar el grabador de pantalla con un editor de audio y vídeo avanzado, que posee la capacidad de crear un vídeo fantástico a partir del vídeo insípido.

El grabador de pantalla & Editor de video todo en uno
Características
- Grabación de pantalla
La grabación de pantalla es algo de lo que DemoCreator presume y es conocido por ello en la web. Esto es lo primero que te verás mientras abres el software en tu PC con un botón rojo para pulsar un botón de grabación. Sólo tienes que hacer clic en él para empezar a grabar.
- Captura de pantalla en tiempo real
DemoCreator golpeó fuera en el mercado al ofrecer a los usuarios para resaltar el contenido, el dibujo y la escritura en la pantalla o la adición de otro símbolo, mientras que la grabación de la pantalla. Esta es una característica maravillosa y muy útil durante la creación de videos instructivos o tutoriales. El uso de esta función es muy sencillo.
- Grabación con cámara web
Wondershare te permite grabar tu cara con la cámara web mientras grabas la pantalla. Esta función es muy útil para los profesores, comentaristas de vídeo y jugadores en línea que tienen que exponer su cara a su contenido, ya que son los encargados de la presentación.
- Grabación de audio con micrófono
Hay algunos usuarios que participan en presentaciones grabadas sin revelar su rostro. Este software puede grabar el audio directamente desde el micrófono para servir la misma calidad. Puedes mantener la grabación de audio separada de la de vídeo, facilitando la edición de ambas por separado. Puedes disolver, combinar y mezclar fácilmente el audio que llega tarde al editor de vídeo.
- Fundido de salida y de entrada de audio
La función de fundido de salida y fundido de entrada del audio es crucial para la edición del audio y forma parte integral de la experiencia de audio. Esta función te permite subir el volumen del audio desde el silencio con la ayuda del fundido de entrada y el fundido de salida de audio.
Conclusión
En este artículo, te explicamos todo lo que necesitas saber acerca de cómo desactivar la grabación de juegos en PS4. Puedes grabar, editar y compartir fácilmente el vídeo grabado en PS4. Si tienes alguna confusión sobre la edición y el intercambio, puedes seguir los pasos mencionados anteriormente. No se puede detener la grabación del juego por completo en PS4, pero se puede seleccionar la duración del vídeo a 30 segundos que está cerca de apagar.

 Descarga Segura
Descarga Segura
David
chief Editor