Las 5 mejores aplicaciones para grabar pantalla con audio en ordenador
En la era digital actual, grabar pantalla con audio en windows se ha convertido en una parte indispensable del trabajo y el estudio para muchas personas. Ya sea para realizar demostraciones educativas, responder preguntas, colaborar de forma remota, realizar presentaciones de productos o crear guías de juegos, aplicacion para grabar la pantalla puede ayudarnos a transmitir información y compartir conocimientos de manera efectiva. Para satisfacer esta necesidad, han surgido numerosos programas de grabación de pantalla que pueden capturar las operaciones en la pantalla y grabar el sonido que se emite al mismo tiempo, proporcionando a los usuarios herramientas prácticas para crear y compartir contenido.
En este artículo, presentaremos los 5 mejores grabadores de pantalla para pc más utilizados, junto con sus funciones y ventajas, para ayudarte a encontrar la herramienta que mejor se adapte a tus necesidades.
| Herramientas | Precio | Consulta | Tarifa |
| 👍DemoCreator | Gratis | Incluye una interfaz fácil de usar que facilita la grabación, edición y mezcla de audio. Por otra parte, ofrece varias herramientas de edición de audio, como la reducción de ruido y la mejora de audio. | ⭐⭐⭐⭐⭐ |
| VLC | Gratis | Reproductor multimedia gratuito y de código abierto. Sin embargo, la interfaz es menos intuitiva para grabar que la de las herramientas de grabación especializadas. | ⭐⭐⭐ |
| Grabador integrado en la barra de juegos | Gratis | Disponible para Windows 10 y fácil de utilizar. Pero puede que no funcione con todas las aplicaciones o juegos, lo que limita su utilidad en determinados escenarios. | ⭐⭐⭐⭐ |
| Adobe Audition | USD 20.99/mes | Incluye potentes funciones de reducción de ruido y una amplia gama de herramientas avanzadas de edición de audio. Pero puede resultar agobiante para los principiantes debido a su pronunciada curva de aprendizaje. | ⭐⭐⭐⭐ |
| Audacity | Gratis | Es gratuito y de código abierto, pero carece de funciones avanzadas. Algunos usuarios han informado de problemas de estabilidad o bloqueos. | ⭐⭐⭐ |
1. El Mejor Programa para Grabar Pantalla con Audio en Ordenador - DemoCreator
Wondershare DemoCreator es un software de grabación de pantalla todo en uno que cuenta con numerosas funciones diseñadas para facilitar la grabación de pantalla con audio. Permite capturar la pantalla junto con el audio del micrófono predeterminado o de un micrófono externo. También puedes optar por incluir imágenes de la webcam con la grabación de la pantalla.
Características principales:
- Grabación HD: Compatible con la grabación de video HD 4K de toda la pantalla o regiones de pantalla personalizadas. Permite la grabación simultánea del micrófono, la cámara y el audio del sistema, así como la grabación y edición multipista de la pantalla, el sonido y la señal de la cámara. ¡Hace un trabajo excelente al grabar pantalla con audio!
- Alta calidad y gran estabilidad: Permite sesiones de grabación prolongadas para reuniones o juegos con Zoom y comprime automáticamente los videos durante la grabación para ahorrar espacio de almacenamiento.
- Grabación programada: Programa previamente sesiones de grabación con horas de inicio y finalización automáticas y configura detalladamente la duración de la grabación, los ajustes de repetición y los objetivos de grabación.
- Grabación de avatares virtuales en 3D: Ofrece figuras de dibujos animados en 3D y avatares virtuales en 2D en tiempo real, que sustituyen a los actores humanos para la grabación de video. Esto aumenta el atractivo del video y combate la ansiedad en pantalla.
- Inteligencia artificial de voz a texto: Transcribe tus idiomas hablados a subtítulos de video exactos, ayudándote a completar de manera eficiente tus tareas creativas de subtitulado.
Además, una de las principales ventajas de elegir DemoCreator frente a otras herramientas parecidas es que es muy fácil de manejar a pesar de sus numerosas funciones. Es muy útil para crear videos sobre temas complejos.
¿Cómo grabar la pantalla con audio usando DemoCreator?
Grabar pantalla de PC con audio usando DemoCreator es realmente fácil, ya que la interfaz te irá guiando a cada paso. Aunque de todos modos tienes esta guía para grabar video y audio de pantalla PC.
Paso 1. Descarga e instala DemoCreator:
Descarga la versión de DemoCreator que sea compatible con tu sistema operativo y al abrir la aplicación haz clic en Nueva Grabación.

Paso 2. Comienza la grabación:
Haz clic en Comenzar y luego en Pantalla para indicar si grabarás la pantalla total o parcialmente. Luego, en el icono Cámaras podrás activar tu webcam y configurar tu smartphone como cámara web secundaria, mientras en el menú de Audio será donde elijas el audio interno, el externo o ambos.

Paso 3. Graba y exporta tu archivo:
Pulsa F10 o el botón rojo que aparece en tu pantalla y comenzará la grabación, pero si quieres detenerla momentáneamente, bastará con clickear el botón de pausa o presionar la tecla F9.
Después podrás reanudarla volviendo a presionar F9 o el botón de pausa y si no te ha gustado el resultado final, siempre podrás Borrar y volver a grabar. Pero si quieres finalizar solo hace falta volver a pulsar F10 o el botón rojo de grabación.
![]()
DemoCreator es la mejor grabadora para grabar la pantalla con buana calidad. Prueba esta herramienta GRATIS y descubre por ti mismo las múltiples funciones que esta herramienta tiene para ofrecer. Descarga para grabar ahora>>
2. Grabar pantalla con audio en Windows 10 utilizando VLC
VLC Media Player es un reproductor multimedia muy conocido entre quienes disfrutan grabar discos con contenidos variados. Sin embargo, es una aplicacion para grabar pantalla y audio, y solo unos pocos saben que también se puede grabar video y audio pantalla PC con VLC.
Características de Grabación de Pantalla Audio con VLC
- Convierte tus archivos multimedia a cualquier formato.
- Puedes usarlo como ecualizador gráfico de audio.
- Reproduce radio digital y podcast online.
- Permite aplicar subtítulos, filtros y otros efectos.
Guía paso a paso de usar VLC a grabar pantalla windows 10 y sonido.
Otra forma de grabar pantalla PC Windows 10 con audio es configurando tu VLC Media Player de la siguiente manera.
Paso 1. Descarga y abre VLC Media Player.
VLC Media Player es una aplicación desarrollada en software libre y de código abierto, de modo que puedes descargarla de forma gratuita para empezar a grabar pantalla de PC con audio Windows 10.
Paso 2. Configura los parámetros de grabación.
Navega hasta la barra de tareas en el margen superior de tu pantalla y haz clic en Medio, luego haz clic en Abrir Dispositivo de Captura o presiona Ctrl + C.
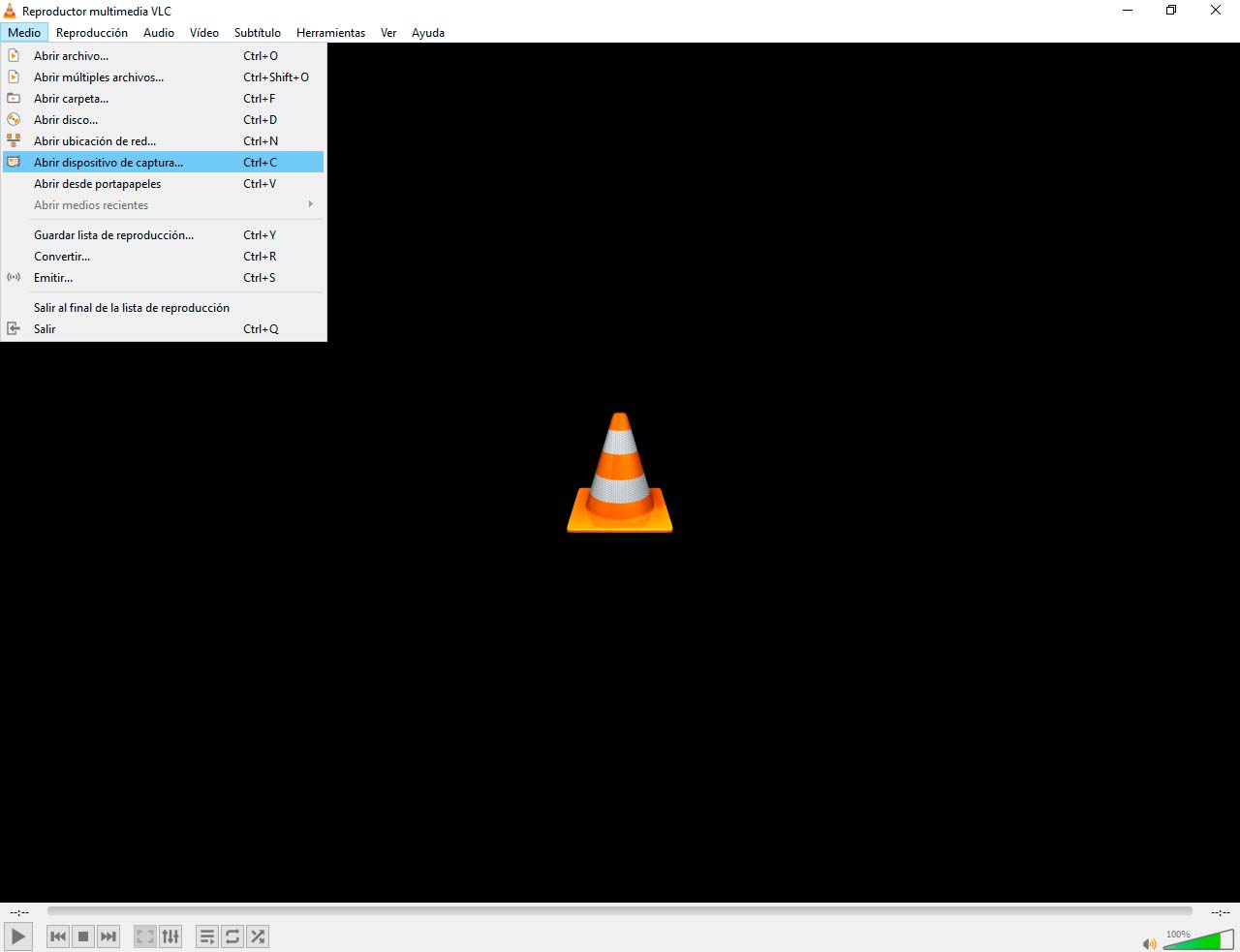
En Modo de Captura vas a seleccionar Escritorio y al hacerlo, la sección Opciones permite definir la tasa de fotogramas. Luego en Mostrar más Opciones, podrás insertar audio y si escoges Reproducir Otro Medio Simultáneamente, podrás añadir pistas de audio. En la esquina inferior derecha (al lado del botón de Cancelar), en lugar de Reproducir elige la opción Convertir.
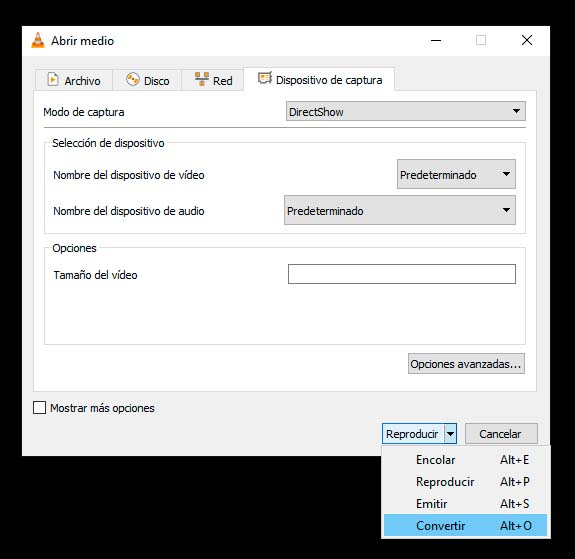
Posteriormente, podrás escoger el perfil de video (H264/MP4) y pulsar el icono con forma de herramienta.
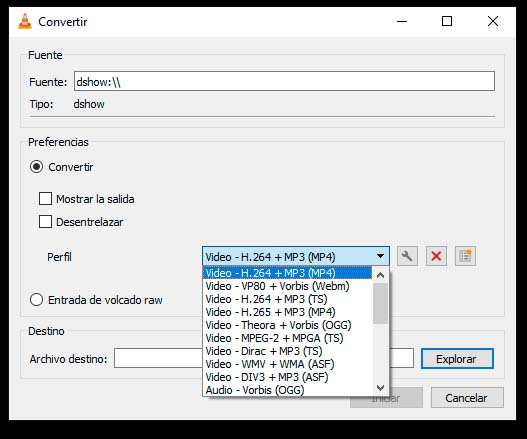
Enseguida se abrirá la ventana Edición de Perfil que es donde se confirma el formato (MP4/MOV), el codec (H264), la frecuencia de fotogramas para la grabación y la ruta de destino del archivo.
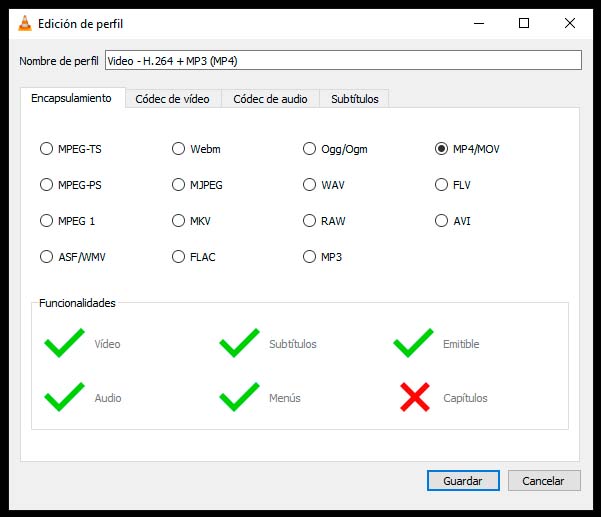
Finalmente, pulsa el botón Guardar y listo, si quieres grabar video y audio pantalla con VLC solamente te resta presionar el botón Iniciar.
3. La grabadora integrada en la barra de juegos de Windows 10
¿Cómo grabar la pantalla de mi computadora? Si hablamos del mejor grabador de pantalla gratuito con audio para Windows 10, no te puedes perder Xbox Game Bar. Viene con todas las versiones de Windows 10 y puede ser muy útil para grabar la pantalla. A continuación te explicamos cómo utilizarlo;
Paso 1: Abre la aplicación, carpeta, navegador de Internet o juego que quieras grabar en tu pantalla. Hasta puedes grabar tu escritorio.
Paso 2: Utiliza la "Tecla Windows + G" de tu teclado para abrir la barra de juego

Si la tecla de acceso rápido "Tecla de Windows + G" no funciona para abrir la barra de juegos, asegúrate de que está activada. Para hacerlo, busca "Configuración de la barra de juego" y abre el menú que aparece. Activa el interruptor que se encuentra junto al botón "Activar barra de juegos Xboxr".
Paso 3: Una vez abierta la barra de juego, las herramientas de grabación se mostrarán en la esquina superior izquierda, en una pequeña ventana llamada "Capturar".

Paso 4: Elige el círculo blanco para iniciar la grabación. En la parte derecha de la pantalla aparecerá una pequeña barra que indica la duración de la grabación,
Paso 5: Si desea añadir audio a la grabación, pulsa en el icono del micrófono y la barra de juegos empezará a grabar sonido utilizando el micrófono predeterminado.

Paso 6: Cuando hayas terminado, elige el icono de detención del menú de la barra de juego o en el temporizador de grabación para finalizar la grabación.
Puedes encontrar el video grabado en la carpeta de videos en "Capturas".
4. Graba tu audio con Adobe Audition
Adobe Audition es un potente software de grabación y edición de audio muy utilizado en Windows 10 para capturar y mejorar contenidos de audio. Con una interfaz fácil de usar y muchas funciones avanzadas, Adobe Audition consigue simplificar el proceso de grabación, edición y mezcla de audio, lo que lo convierte en la opción ideal tanto para profesionales como para principiantes. Ya sea para grabar podcasts, música o cualquier otro contenido de audio, Adobe Audition te ofrece las herramientas que necesitas para conseguir resultados de alta calidad en la plataforma Windows 10. Para empezar a grabar audio con Adobe Audition en tu sistema Windows 10, debes seguir estos sencillos pasos.
Paso 1. Inicia Adobe Audition en tu computadora con Windows 10. Haz clic en "Archivo" en la barra de menú y selecciona "Nuevo > Archivo de audio"para crear un nuevo proyecto de audio.
Paso 2. Asegúrate de que el micrófono o la fuente de entrada de audio están conectados y reconocidos por Windows. Ve a "Editar > Preferencias > Hardware de audio"y selecciona tus dispositivos de entrada y salida de audio. Ajusta la configuración según sea necesario.
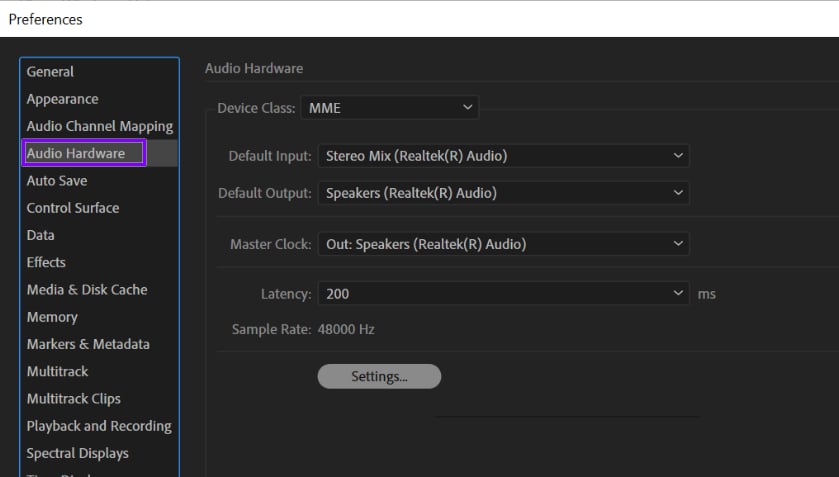
Paso 3. En el Editor multipista, selecciona la pista en la que deseas grabar audio. Haz clic en el botón "Brazo para grabar"(un círculo rojo) junto a la pista. Habla o haz ruido en el micrófono para asegurarte de que los medidores de nivel de entrada muestran un nivel adecuado. Evita el clipping (entrar en el rojo) para evitar distorsiones.
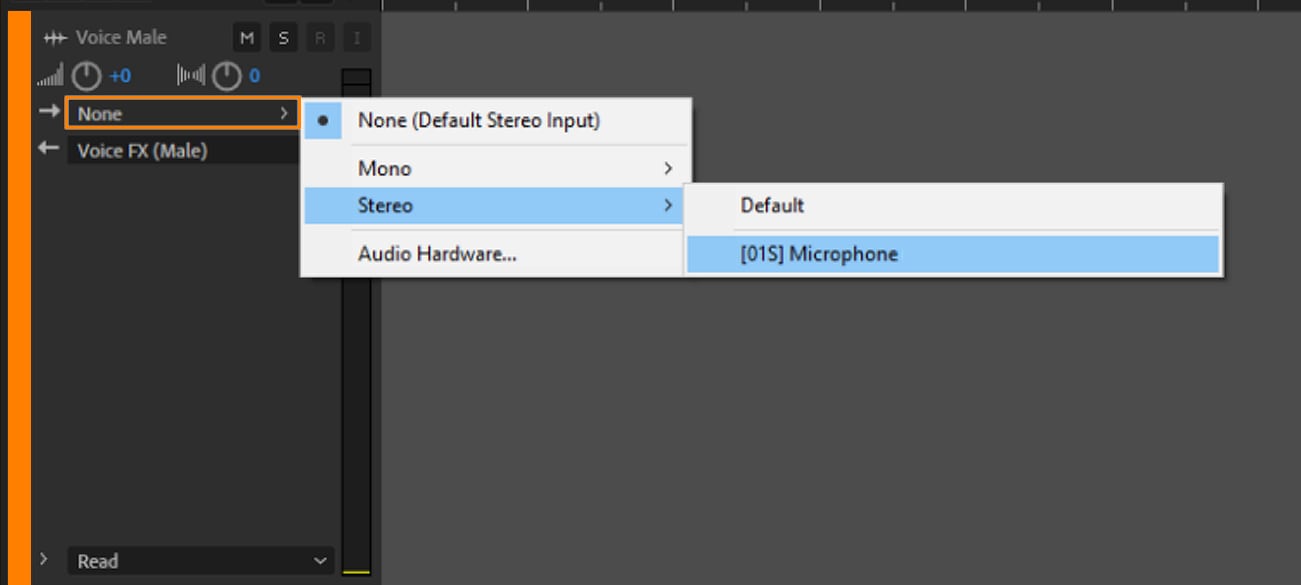
Paso 4. Cuando estés listo para grabar, presiona el botón"Grabar" (un círculo rojo) en los controles de desplazamiento de la parte superior de la pantalla. Adobe Audition comenzará a grabar tu audio. Para detener la grabación, haz clic en el botón "Detener" (un cuadrado) de los controles de desplazamiento.
Paso 5. Después de grabar, ve a "Archivo > Guardar como" para guardar el archivo de audio. Escoge una ubicación y un formato de archivo (normalmente WAV o MP3) para el audio grabado.
Paso 6. Adobe Audition te ofrece potentes herramientas de edición de audio. Puedes recortar, limpiar y mejorar el audio grabado según necesites. Una vez que hayas editado el audio, ve a " Archivo > Exportar" para guardar el archivo de audio final en el formato que quieras.
5. Utiliza Audacity para grabar pantalla con audio en Windows 10
Audacity es una aplicación de grabar y editar audio popular y fácil de usar para grabar pantalla con audio en windows 10. Ofrece una gran variedad de funciones que facilitan la grabación, edición y manipulación de archivos de audio, por lo que es una opción excelente tanto para principiantes como para profesionales. Para grabar audio con Audacity en Windows 10, sigue estos pasos:
Paso 1. Si no lo has hecho ya, descarga e instala Audacity desde el sitio de internet oficial. A continuación, ábrelo tras la instalación.
Paso 2. Asegúrate de que tu micrófono o fuente de audio está correctamente conectado a tu computadora y reconocido por Windows 10.
Paso 3. En Audacity, verás un menú desplegable junto al icono del micrófono en la barra de herramientas superior. Haz clic en él para seleccionar la fuente de grabación (micrófono u otra entrada de audio). Para evitar los recortes de audio, haz clic en el icono del micrófono y ajusta el nivel de grabación. Intenta alcanzar un nivel que no llegue a la zona roja mientras hablas o reproduces audio.
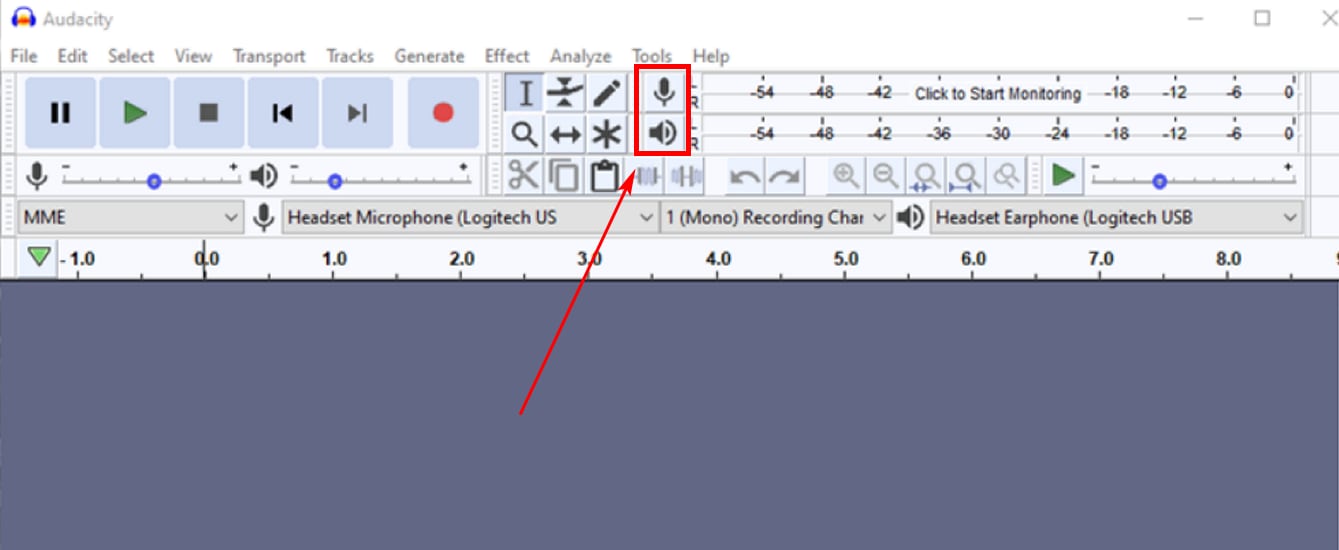
Paso 4. Haz clic en el menú desplegable que aparece junto al título de la pista de audio y elige el formato en el que quieres grabar (normalmente WAV o MP3).
Paso 5. Haz clic en el botón rojo "Grabar" de la barra de herramientas para empezar a grabar el audio. Habla o reproduce el audio que quieras capturar. Selecciona el botón cuadrado "Detener" de la barra de herramientas cuando hayas terminado de grabar.
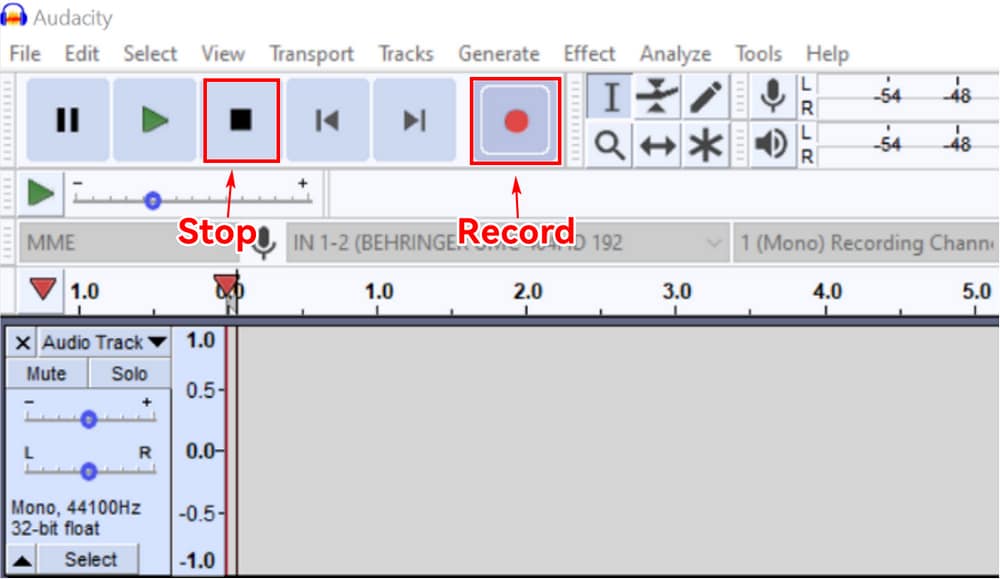
Paso 6. Ve a "Archivo" > "Exportar" para guardar tu grabación. Elige una ubicación y un nombre de archivo, eligiendo el formato deseado y selecciona "Guardar".
Conclusión
Con las herramientas anteriores, ¡grabar pantalla con audio será muy fácil! Y entre los grabadores de pantalla y audio, DemoCreator es una aplicación única en su tipo, pues no solo te permite capturar con facilidad cualquier contenido multimedia, sino que te brinda la oportunidad de crear un producto final inmejorable gracias a sus poderosas herramientas de edición.
Y por si esto fuese poco, la función para dibujar mientras realizas la transmisión, hace de este programa grabar pantalla y audio Windows 10, el software ideal para creadores de contenidos, desde YouTubers y tutores, hasta conferencistas.
Pero si lo que buscas es producir audio y video con la calidad de un canal de televisión o un estudio de cine, te recomendamos combinar las bondades de DemoCreator con las de UniConverter, ambos de la familia Wondershare.
Puedes probarlos gratuitamente ahora mismo o disfrutar de una versión libre de marcas de agua por un precio bastante razonable y así descubrir porque se han convertido en las mejores aplicaciones disponibles para gamers, tutores y creadores de contenido en general. ¡Pruébalas, no te arrepentirás!



David
chief Editor