3 Formas Sencillas de Grabar Pantalla Mac
Hoy en día, pareciera que todo el mundo está siempre creando contenidos para su red social favorita. Cada minuto se suben a YouTube más de cien horas de video y la única manera de destacar, ya no consiste solamente en subir videos de calidad, sino en hacerlo de forma constante para mantenerse vigente en la mente de los seguidores.
Por ello, cada día son más las personas que buscan grabar pantalla mac con audio de una manera sencilla, que les permita crear videotutoriales de acuerdo a lo que sus seguidores les van pidiendo o subir con facilidad una gran cantidad de contenidos diversos, para luego irlos posteando conforme a un calendario editorial.
De hecho, están los que prefieren grabar pantalla de mac utilizando la versión de QuickTime Player que ha venido preinstalada en su computadora de toda la vida y los que necesitan grabar pantalla macbook con audio utilizando alguna de las aplicaciones de captura o los programas de edición más sofisticados del mercado.
Así es que pensando en todos ellos, hemos realizado esta comparativa en la que te presentaremos 2 alternativas para que puedas grabar video en mac sin necesidad de descargar programas de terceros y finalmente te hablaremos de la aplicación que están utilizando los expertos para grabar en mac y editar los mejores contenidos.
Parte 1. 2 Maneras de Grabar la Pantalla de tu Mac sin Utilizar Programas Terceras
Quizás no tienes mucho espacio disponible para otras aplicaciones en tu disco duro, o tal vez vas a grabar un video simple y efímero, pero lo cierto es que en ocasiones sólo quieres grabar con mac utilizando las herramientas que ya trae preinstaladas.
En ese caso, tus alternativas para grabar video pantalla mac son: grabar video utilizando la opción de captura de pantalla o hacerlo empleando la versión de QuickTime Player que haya venido preinstalada en tu computadora de siempre.
Forma 1. Usar Captura de Pantalla para Hacer una Grabación de Vídeo de Toda la Pantalla
Esta es sin duda la alternativa más sencilla para quienes aún no saben cómo grabar la pantalla de mac, pues podrás capturar la imagen de una ventana, de toda la pantalla o una parte de ella. Solo tienes que presionar simultáneamente las teclas Mayús, Comando y 5 para que aparezcan en tu pantalla las herramientas de captura de pantalla.

Lo mejor de todo es que si en la anterior combinación de teclas, sustituyes el 5 por un 3, aparecerá una miniatura en la esquina de tu pantalla y así podrás capturar imágenes fijas de la misma sin necesidad de esperar a que la captura de pantalla se archive automáticamente en el escritorio.
Asimismo, si sustituyes el 3 por un 4, aparecerá en tu pantalla un cursor con forma de cruz que podrás arrastrar para seleccionar el área de la pantalla que desees capturar y si mantienes presionada la barra espaciadora mientras arrastras la cruz, podrás desplazar el recuadro para capturar otra área de la pantalla.
La captura de pantalla se iniciará apenas sueltes el botón de tu ratón (y para cancelarla solo tendrás que presionar Escape). De modo que al ver la miniatura en la esquina de tu pantalla, podrás expandir para editarla o esperar a que se guarde en el escritorio.
Finalmente, presionando al unísono la combinación Mayús, Comando, 4 y barra espaciadora; el cursor tomará la forma de una pequeña cámara fotográfica y así podrás capturar imágenes fijas, tanto como grabar la pantalla del ordenador mac haciendo clic en una ventana o menú en específico.
Forma 2. Grabar Video Pantalla Mac con Quicktime, Programa de Apple
En cambio, para grabar video pantalla mac usando QuickTime Player, bastará con seguir al pie de la letra estos sencillos pasos y así sabrás cómo grabar la pantalla de tu macbook pro o cualquier otro dispositivo de escritorio de la familia Apple:
Paso 1. Abre QuickTime Player.
Para hacerlo, solo tienes que acceder a la carpeta Aplicaciones y pulsar el icono correspondiente a este software multimedia. Así, podrás ingresar al menú Archivo y seleccionar la opción Nueva Grabación de Pantalla.
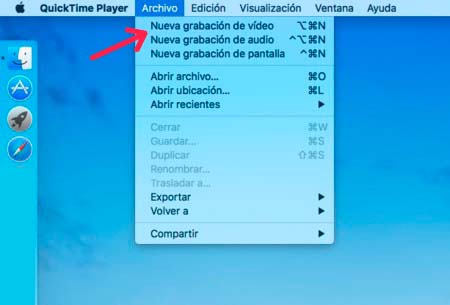
Ahora bien, si sueles grabar pantalla con sonido mac, sabrás que al abrir el programa aparecerán los controles de grabación para la captura de pantalla; pero si es la primera que utilizas este programa para grabar pantalla mac, se abrirá esta ventana de Grabación de Pantalla.
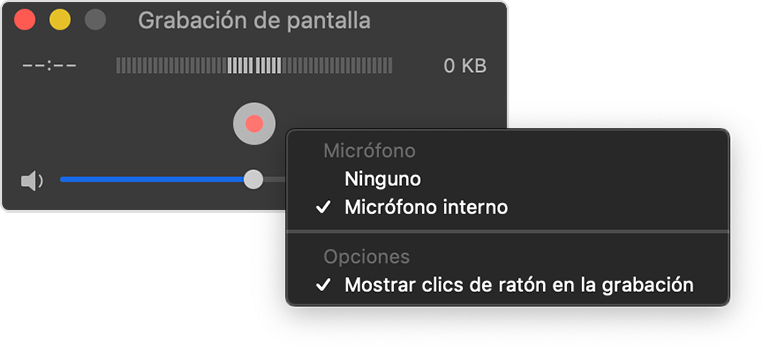
Paso 2. Ajusta los parámetros de grabación.
En la misma ventana de Grabación de Pantalla, también podrás seleccionar entre el audio interno o externo y si acaso se crea feedback entre ambos, siempre podrás usar unos audífonos con micrófono y ajustar el volumen.
Aquí tambien podrás seleccionar la opcion para que aparezca durante la grabación un circulo negro alrededor del cursor cada vez que hagas clic, e incluso activar un temporizador para que la grabacion comience unos 10 o 15 segundos despues de que pulses la tecla correspondiente.
Paso 3. Graba tu pantalla.
Para iniciar la captura de video, tendrás que hacer clic sobre el botón rojo de grabación (al centro de la ventana de grabación de pantalla) y para detenerla podrás pulsar en el mismo lugar el botón blanco de pausa.
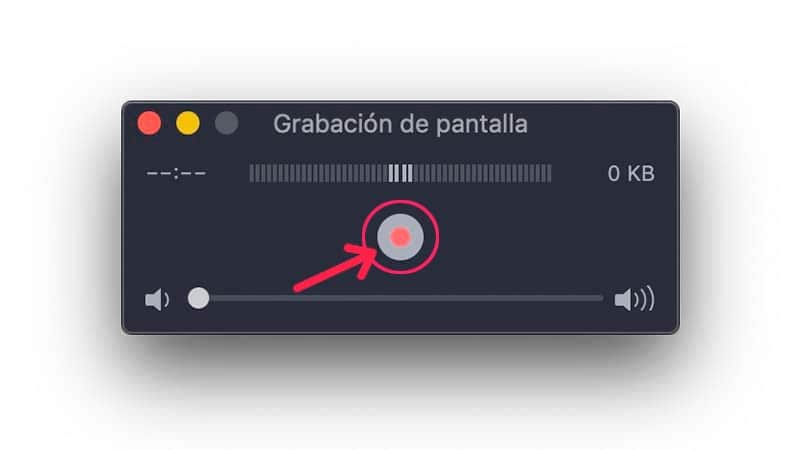
Para grabar la pantalla completa, bastará con hacer clic en cualquier parte de la misma y para grabar solo una zona específica, tendrás que hacer clic y arrastrar el cursor para seleccionar el área a grabar.
También podrás detener la grabación presionando simultáneamente las teclas Comando, Control y Escape.y para cancelarla, podrás presionar la tecla Escape.
Paso 4. Edita tu video.
Cuando hayas terminado de grabar, podrás reproducir, editar o compartir tu grabación; aun cuando las herramientas de edición son bastante básicas y se limitan a recortar, reorganizar, girar o dividir el video.
Parte 2. Notas e Información Adicional sobre Captura de Pantalla o QuickTime para Grabar Video Pantalla
- La barra de controles de grabación para la captura de pantalla solo están disponibles en el sistema operativo Mac Mohave o posterior.
- Es posible que algunas aplicaciones no permitan grabar sus ventanas mediante la captura de pantalla.
- Ninguna de las alternativas antes mencionadas permite crear notas o insertar comentarios mientras se graba la pantalla.
- Solo la opción de Nueva Grabación de Vídeo permite grabar con la cámara web.
- Aunque QuickTime Player se sigue ofreciendo en la Mac App Store, lo cierto es que ha dejado de ser una aplicación exclusiva para Mac y ahora es también compatible con Windows, e incluso Linux.
- Además, solo la versión 7 es compatible con el estándar MPEG-4 y solo la versión Pro puede grabar audio mediante un micrófono conectado al ordenador.
Es precisamente por todas estas razones, que Wondershare DemoCreator se ha venido posicionando como uno de los programas todo en uno más completos del mercado para grabar pantalla macbook air, pues integra las mejores prestaciones de captura de pantalla con las más sofisticadas herramientas de edición de video.
Parte 3. Cómo Grabar la Pantalla del Ordenador Mac Usando DemoCreator
En efecto, DemoCreator es uno de los mejores programas para grabar videotutoriales y reuniones de trabajo en Mac, pues su suite de edición de video facilita muchísimo el proceso de creación de contenidos para internet.
Tanto capturar imágenes fijas como grabar la pantalla en mac, ahora es mucho más fácil gracias a la posibilidad de gestionar varios canales de entrada de audio y video, así como una amplia variedad de herramientas de edición que no solo permiten cortar y reordenar secuencias, sino insertar transiciones y fusiones, superposiciones y desvanecimientos, así como anotaciones y efectos de cursor.

Wondershare DemoCreator - Grabador de Pantalla Mac Fácil de Usar
- Es compatible con Mac 10.13, Mac 12 y Apple M1; por lo que es ideal para grabar pantalla imac.
- Es perfecto para quienes se preguntan cómo grabar en Mac audio sin pérdidas.
- Puedes capturar simultáneamente el audio interno y externo, así como grabar pantalla Macbook Pro y el feed de tu cámara web iSight en pistas separadas para facilitar su posterior edición.
- Cuenta con más de 1000 efectos de audio y sonido para hacer que tus videos destaquen en las redes sociales.
- Es muy fácil de aprender a usar, incluso para quienes están aprendiendo cómo grabar pantalla en macbook air.
 Descarga Segura
Descarga Segura¿Cómo Grabar la Pantalla de tu Mac con DemoCreator?
En definitiva, los mejores creadores de contenidos usan Mac, pero si quieres grabar pantalla y sonido Mac usando DemoCreator como todo un verdadero experto, en los proximos parrafos te revelamos algunos secretos:
Paso 1. Descarga e instala Democreator.
Visita la página oficial de DemoCreator y descarga la versión compatible con tu sistema operativo, sigue las instrucciones de instalación y abre la aplicación haciendo clic en el icono correspondiente.

Paso 2. Configura los parámetros de grabación.
Haz clic en Comenzar y aparecerá en tu pantalla la ventana donde podrás seleccionar si grabarás la webcam además de grabar la pantalla del ordenador mac, así como también si se registrará el sonido interno, el externo o ambos.

Paso 3. Graba Video Pantalla Mac.
Con la tecla F10 o el botón rojo que aparece en tu pantalla, podrás iniciar la grabación y con la tecla F9 o el botón de pausa, podrás detenerla momentáneamente. Pero si vuelves a presionar la tecla F10 o el botón rojo, la grabación terminará definitivamente y el archivo quedará guardado en tu ordenador.
Ahora que si no te ha gustado como quedó la grabación, puedes pulsar la opción de Borrar y Volver a Grabar para así volver a grabar con mac bajo los mismos parámetros de la captura anterior.
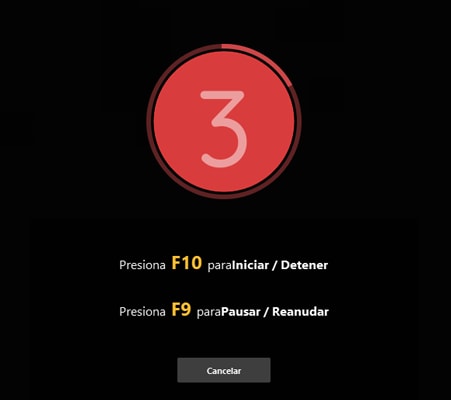
Paso 4. Edita y exporta tu archivo.
Por último, si lo que quieres es grabar pantalla macbook para luego editar tus videos o compartirlos a través de tus redes sociales; te agradará saber que apenas termines de grabar se abrirá el panel de edición para que hagas todos los cambios e incorpores los efectos que quieras, justo antes de compartir tu video a YouTube.
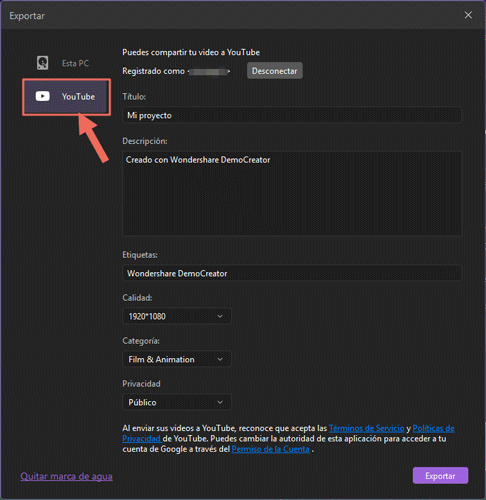
Parte 4. Conclusión
Ya no puedes decir que no sabes cómo grabar pantalla con el mac, pues hemos reseñado para ti 3 alternativas que cubren el espectro de las grabaciones más sencillas y efímeras, pasando por las capturas de calidad estándar, hasta llegar a las producciones audiovisuales de la más alta calidad.
Y es que actualmente el mercado ofrece gran variedad de programas para grabar pantalla con sonido en mac, pero solo las aplicaciones más avanzadas nos permiten hacer realidad todo lo que imaginamos para nuestros contenidos.
Es por ello que DemoCreator se ha convertido en el mejor programa para grabar video en Mac, pues cuenta con poderosas herramientas de edición para computadores de sobremesa, permitiendo así aplicar efectos que antes solo estaban disponibles para los canales de televisión.
No en vano, es una de las aplicaciones te permite sacar un mejor provecho a las prestaciones técnicas de los productos Apple. Por ello, te invitamos a probar este genial software de grabación y edición de contenidos digitales, para que tú mismo te sorprendas con todo su potencial.



David
chief Editor