3 Formas Más Fáciles de Grabar Pantalla PC en 2022
Si eres un gamer consumado o simplemente estás pensando en diferentes alternativas para realizar videos de juegos, te queremos informar que estás de suerte, porque aquí te traemos 3 alternativas con las que podrás grabar pantalla ordenador, de manera rápida y sin ninguna complicación.
Sabemos de primera mano que en ocasiones es difícil conseguir una buena app para grabar pantalla, sobre todo porque no poseen una buena velocidad de FPS o porque al captar el audio interno del equipo, lo distorsionan y no te aportan un acabado de calidad.
Pero no te preocupes, porque al finalizar este artículo no solo dejarás de preguntarte cómo grabar la pantalla del ordenador, sino que además, lo sabrás hacer como todo un profesional y con el menor esfuerzo.
Parte 1. Cómo Grabar Pantalla PC con Barra de Juegos de Windows [Herramienta Integrada]
La primera alternativa que te presentamos a la hora de grabar video pantalla en tu dispositivo Windows 10, es hacer uso de la Barra de Juegos que ya se encuentra instalada en tu PC. Para utilizarla, deberás dirigirte a la tienda de Microsoft y descargar la aplicación de forma gratuita. Aunque si posees Windows 10 u 11, esta app para grabar pantalla pc, ya debería venir instalada en tu sistema operativo.
Básicamente, se creó como una alternativa para conectarte con tu grupo de amigos al momento de realizar misiones en conjunto o desafiarse los unos a los otros. Dado que funciona para grabar la pantalla en tiempo real, cuenta con un chat de voz y texto y te permite conectar un micrófono.
En pocas palabras, es la herramienta ideal para gamers, pero también permite grabar la partida para luego editarla y compartirla en tus canales de Youtube o Twitch, de modo que tu comunidad pueda vivir la experiencia junto a ti.
Guía paso a paso para grabar video de pantalla con Windows Gamebar:
Paso 1. Abrir la Barra de Juegos:
Lo primero que debes saber es cómo acceder a la Barra de Juegos, para ello solo tendrás que presionar el botón de Win + G en tu teclado o lo que es lo mismo, el botón Menú + G.
Eso hará que aparezca la nueva barra de juego, también conocida como barra Xbox

Paso 2. Elegir Widgets a utilizar:
En la barra, podrás decidir cuáles widgets quieres que aparezcan en pantalla, que son los que aparecen entre las flechas centrales. Entre los widgets que pueden elegir están:
- Capturar: Te permite elegir el modo de captura de pantalla, que va desde hacer una simple fotografía, hasta grabar pantalla de pc. También es aquí donde activas o desactivas la entrada de audio del micrófono.
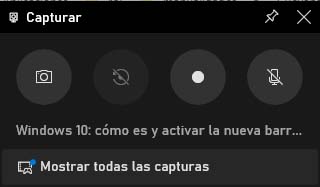
- Audio: El widget de audio te permite elegir el tipo de mezcla que deseas captar en tu grabación. Puedes elegir desde el sonido del sistema hasta el de un programa en específico, cómo tu lista de Spotify, además de tu voz a través del micrófono.
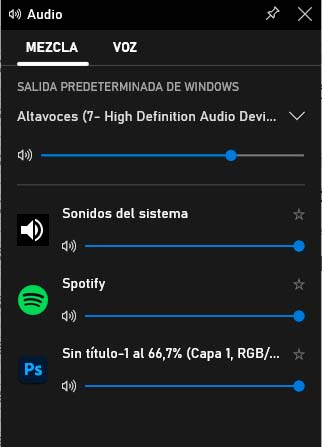
- Rendimiento: Es uno de los widget que todo el mundo deja en pantalla porque te permite ver el rendimiento de tu CPU y sobre todo la velocidad de los FPS a captar.
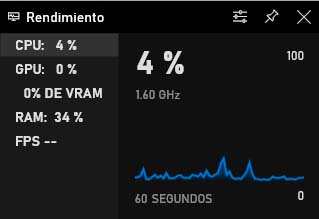
- Xbox Social: La última herramienta que todo el mundo deja abierta es el Xbox Social, pues la ventana que permite integrar a otros jugadores a la partida, así como chatear con ellos a través del micrófono o texto.
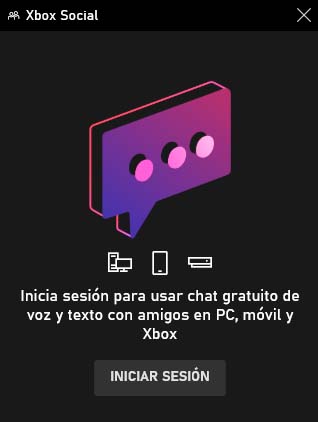
Paso 3. Cambiar la configuración:
Para cambiar las configuraciones del programa para grabar pantalla, simplemente tendrás que hacer clic sobre el engranaje de la Barra de Juegos, para que se despliegue la ventana de configuración.
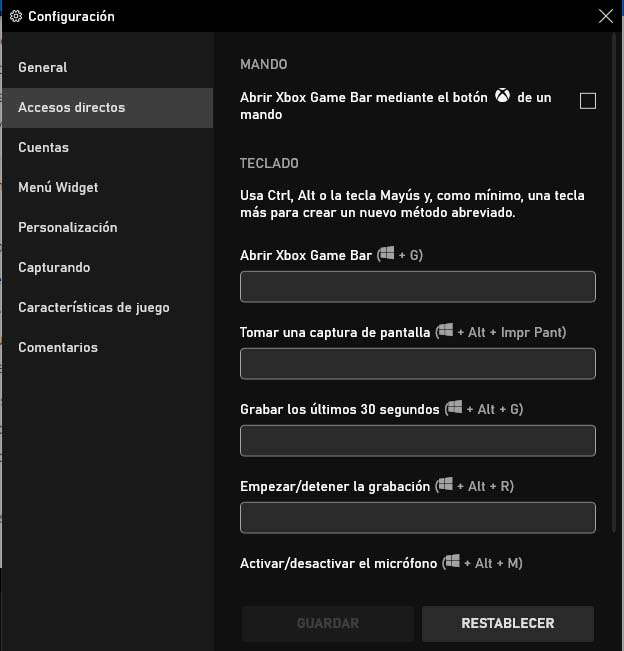
De la ventana configuración, lo más destacado es que puedes activar directamente otros widgets, como: Galería, Buscar grupos o Logros. Y que te permite conocer o establecer nuevas combinaciones de accesos directos para realizar tus tareas en este programa.
Paso 4. Proceso de grabación:
Ahora si vamos a responder la pregunta, de cómo se graba la pantalla del ordenador con la Xbox Game Bar. Tienes dos opciones, la primera es oprimir el botón blanco de grabar en el widget de Capturar y la segunda es utilizar el comando Win + Alt + R o Menú + Alt + R.
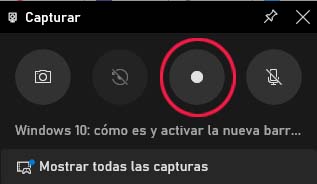
Con ambas opciones, el programa empezará a grabar de manera automática y para detenerlo solo tendrás que volver a pulsar el mismo botón o comando.
Aunque es importante aclarar que la Barra de juegos no te permite pausar la grabación para luego retomarla, porque fue diseñada para grabar partidas, lo que significa que la acción no va a parar hasta que tu resultes victorioso o muerto.
Limitaciones de la Barra de Juegos de Windows
A pesar de ser un programa bastante completo, la Barra de Juegos sólo funciona si lo que quieres capturar son partidas de Xbox, pero no funciona para grabar pantalla de ordenador, el escritorio o incluso transmitir una presentación de PowerPoint a tus compañeros de trabajo.
Tampoco te permitirá transmitir partidas de otras plataformas de videojuegos como Epic Games, Minecraft o cualquier otra firma de juegos en línea.
Parte 2. Cómo Grabar Pantalla con DemoCreator
La segunda alternativa que te ofrecemos en cuanto a aplicaciones para grabar la pantalla del ordenador, es el programa número uno para realizar capturas de pantalla, vídeo y audio, según la opinión de influencers de la industria de los videojuegos.
Se trata de Wondershare DemoCreator, una aplicación que cuenta con uno de los editores de vídeo y audio más completos y sencillos de utilizar del mercado.
Realmente, la mayor ventaja que posee DemoCreator es que su interfaz es una de las más amigables, cuentan con una amplia variedad de recursos que te permitirán generar contenidos sorprendentes y lo mejor de todo es que con él podrás no solo grabar tus partidas de Xbox, sino de cualquier plataforma y hasta presentaciones para tu trabajo o escuela.
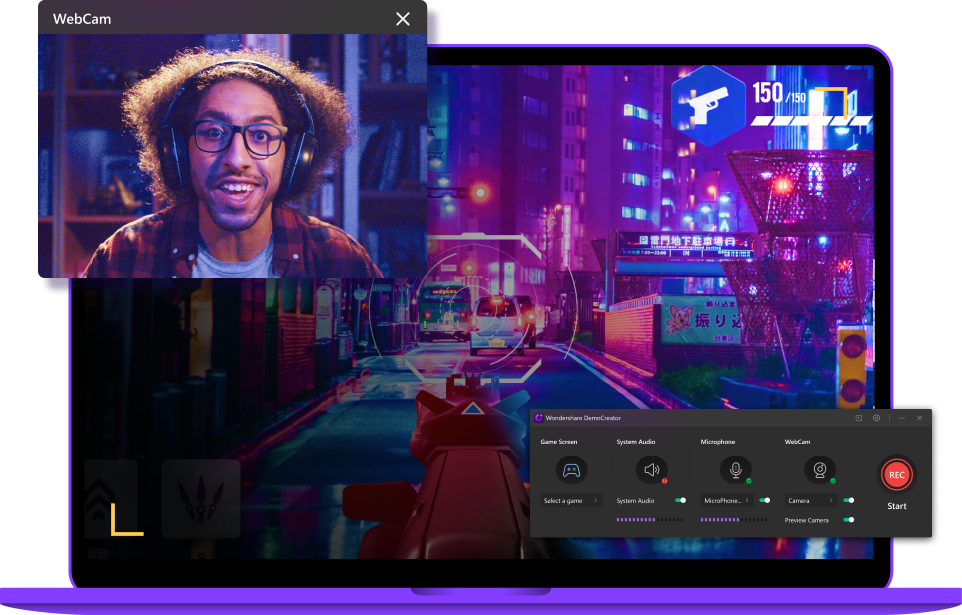
Wondershare DemoCreator - Grabador de Pantalla PC Fácil de Usar
- Te permite múltiples entradas de vídeo como pantalla y videocámara.
- Graba tanto el audio del sistema como el del micrófono en pistas diferentes.
- Posee una biblioteca con más de 1000 recursos de edición.
- Es posible vincular DemoCreator a tu cuenta de Youtube.
- Se trata de un grabador de pantalla windows 10/11 y Mac.
 Descarga Segura
Descarga SeguraCómo grabar la pantalla del PC con DemoCreator:
Los pasos para utilizar esta fabulosa aplicación para grabar pantalla y transmitir tus partidas, trucos y demás información sobre videojuegos a tu comunidad, son los siguientes:
Paso 1. Descarga e instala la app en tu PC:
Solo dirígete a la página oficial de DemoCreator y descarga el programa de forma gratuita. Eso sí, en la versión de prueba no podrás usar el grabador de pantalla sin marca de agua, pero podrás experimentar en primera persona por que dicen que DemoCreator es el mejor grabador de pantalla del mercado actual. Solo hay dos versiones disponibles, una para Windows 11/10/7 y otra para Mac compatible con la versión 5 en adelante.
Descarga la que se ajusta a tu sistema operativo, realiza todo el proceso de instalación y espera a que se abra la ventana en la pantalla de tu PC.

Paso 2. Configura los parámetros de grabación:
Lo primero que deberás hacer es seleccionar Comenzar, para luego personalizar las características de la grabación. Aquí es donde podrás activar la captura de pantalla y dimensionarla para captar la pantalla completa o solo un área de la misma.
También es este lugar donde cuentas con la posibilidad de activar tu webcam, así como el audio interno de tu PC o la entrada del micrófono.

Paso 3. Empezar a Grabar Pantalla de PC:
Una vez estés conforme con los parámetros, habrá llegado el momento de empezar tu grabación. Con DemoCreator es tan sencillo como hacer clic en el botón rojo u oprimir F10 en tu teclado, para empezar a grabar. En este programa si puedes pausar la grabación, simplemente hundiendo F9 y lo mismo para reanudar la grabación.
Cuentas con la opción de Eliminar y Volver a grabar, en caso de que te maten o no te guste definitivamente el producto final.
Para terminar de grabar y dirigirte a la pantalla de edición, solo debes volver a hacer clic en el botón rojo o usar el atajo F10.
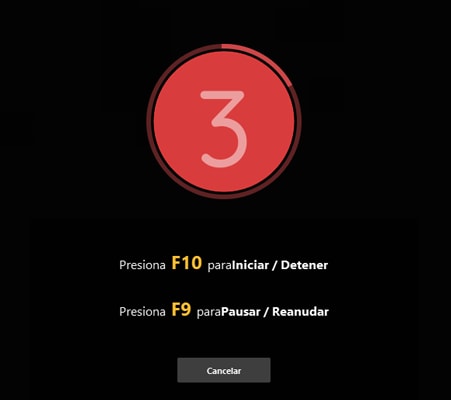
Paso 4. Editar Video Grabado y Guardarlo:
Una vez te encuentres en el editor, podrás agregar efectos visuales, notas, calcomanías dinámicas y hasta realizar acercamientos si así lo deseas. También tendrás la posibilidad de jugar con el audio, tus comentarios o incluso incorporar efecto de sonido.
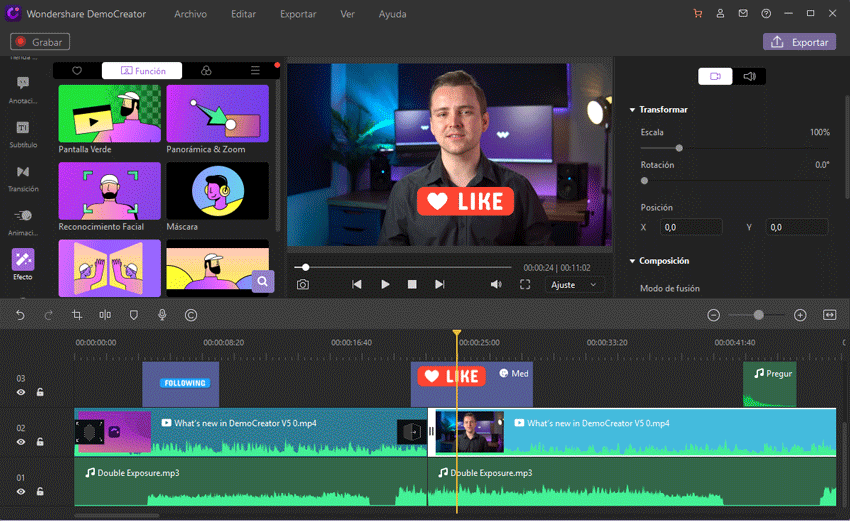
Para exportar contarás con dos opciones, la primera es enviar el vídeo a una carpeta en tu PC y la segunda será subir de forma directa el vídeo a tu canal de Youtube, desde el mismo editor.
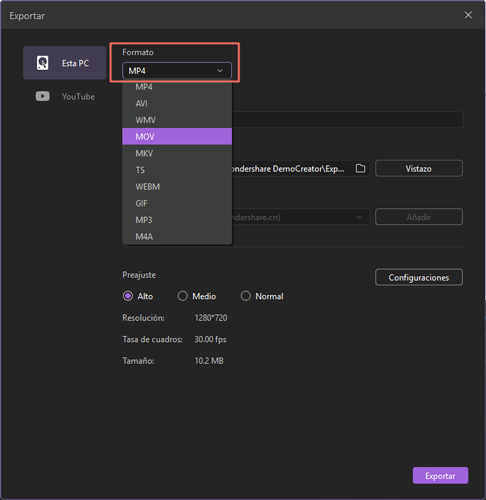
Parte 3. Cómo Grabar Pantalla de PC con OBS
La última opción que te vamos a presentar, es el grabador de pantalla para pc OBS, la alternativa de software libre más poderosa, popular y utilizada dentro del mundo de las transmisiones en streaming.
En realidad, lo que ha catapultado esta aplicación para grabar pantalla pc son sus principales características, entre las que se encuentran:
- Permite transmisiones en vivo a través de Youtube y Twitch.
- Es la opción para grabar pantalla gratis más completa y profesional del mercado.
- Al ser software libre, posee mayor seguridad en cuanto a virus y malwares.
- Su interfaz no es tan amigable y se hace compleja para los nuevos creadores de contenido.
- Necesita de requerimientos de sistema bastante altos.
Pasos para grabar pantalla con OBS:
Como ya dijimos, para aprender cómo grabar pantalla en PC con OBS, es necesario tener algo de experiencia en grabación y edición de vídeo. Sin embargo, aquí te vamos a explicar los pasos básicos para utilizar este programa de código abierto.
Paso 1. Descarga el programa:
Para descargar OBS solo tendrás que ir a su página oficial y elegir la versión que se ajuste a tu sistema operativo. Está disponible tanto para Windows, como para Mac y Linux.
Luego deberás seguir los pasos que te indique el instalador y esperar a que se abra en la pantalla de tu ordenador.
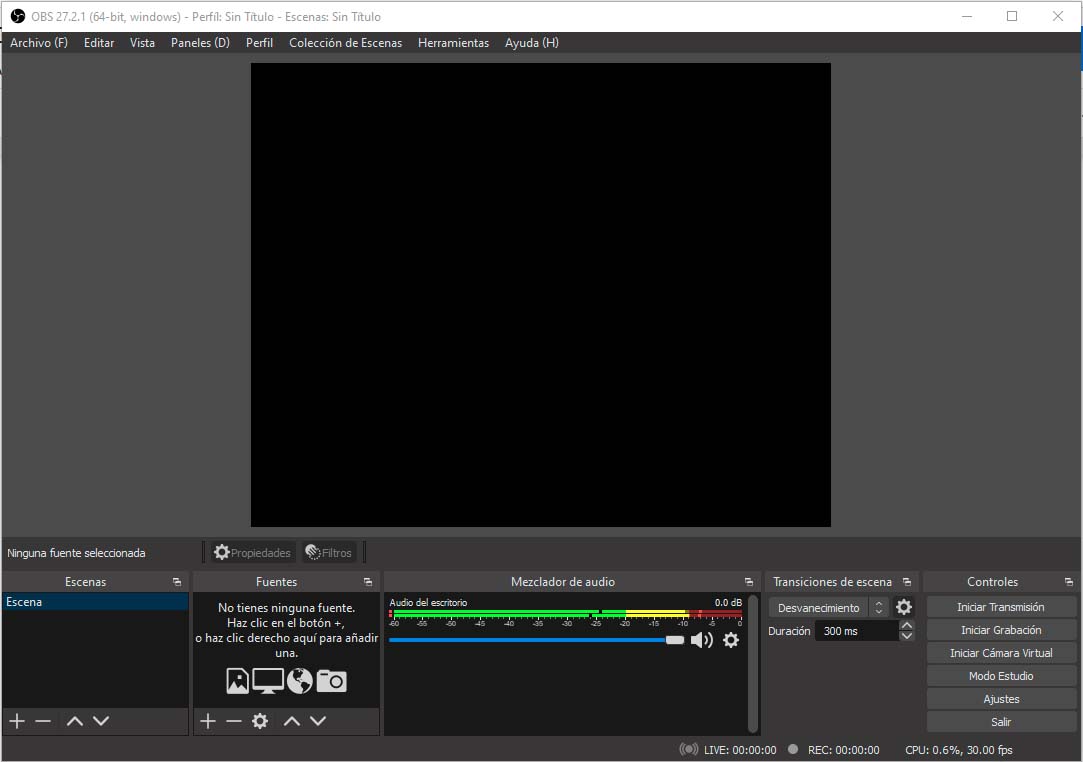
Paso 2. Configurar los parámetros para la grabación:
Lo siguiente será indicarle al programa las Fuentes de grabación, que son las entradas de vídeo o lo que aparece en pantalla.
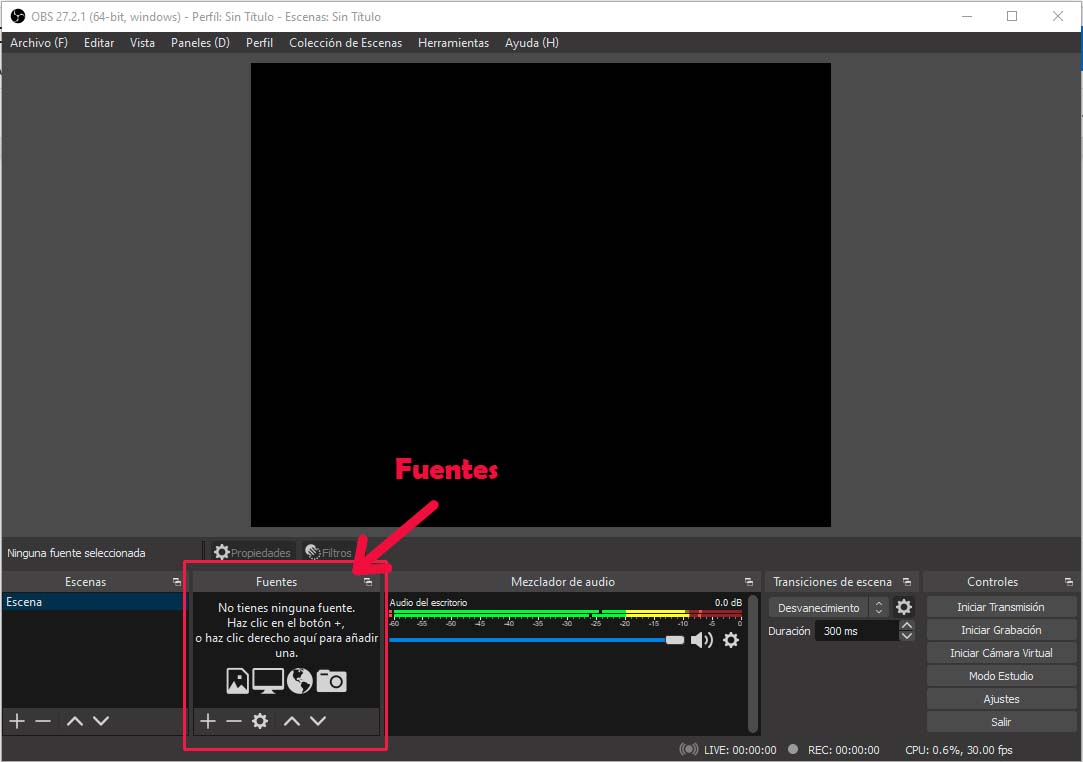
Es importante aclarar que las fuentes no son solo la pantalla y la cámara web, sino que también puedes sincronizar tu teléfono con el programa, colocar otras cámaras y hasta indicar ventanas específicas del sistema que se van a grabar.
Luego deberás ordenar las escenas, este es el orden en que irán apareciendo en la grabación.
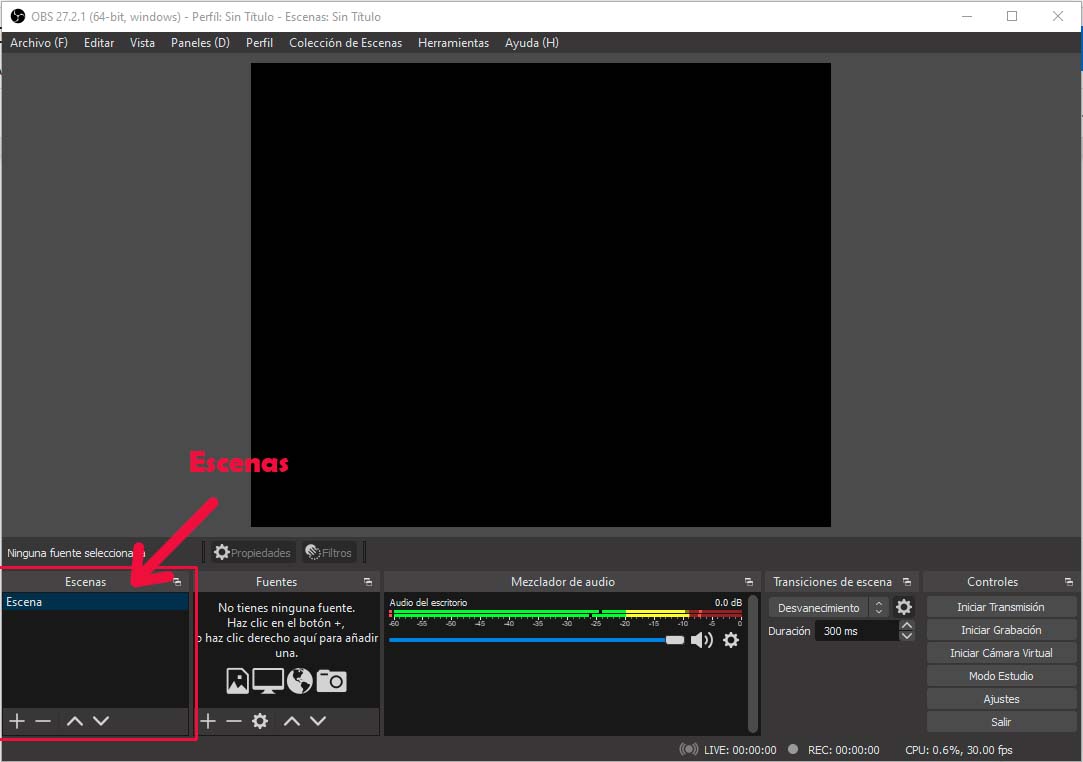
También puedes programar un temporizador entre los cambios de escena si no lo deseas hacer de forma manual.
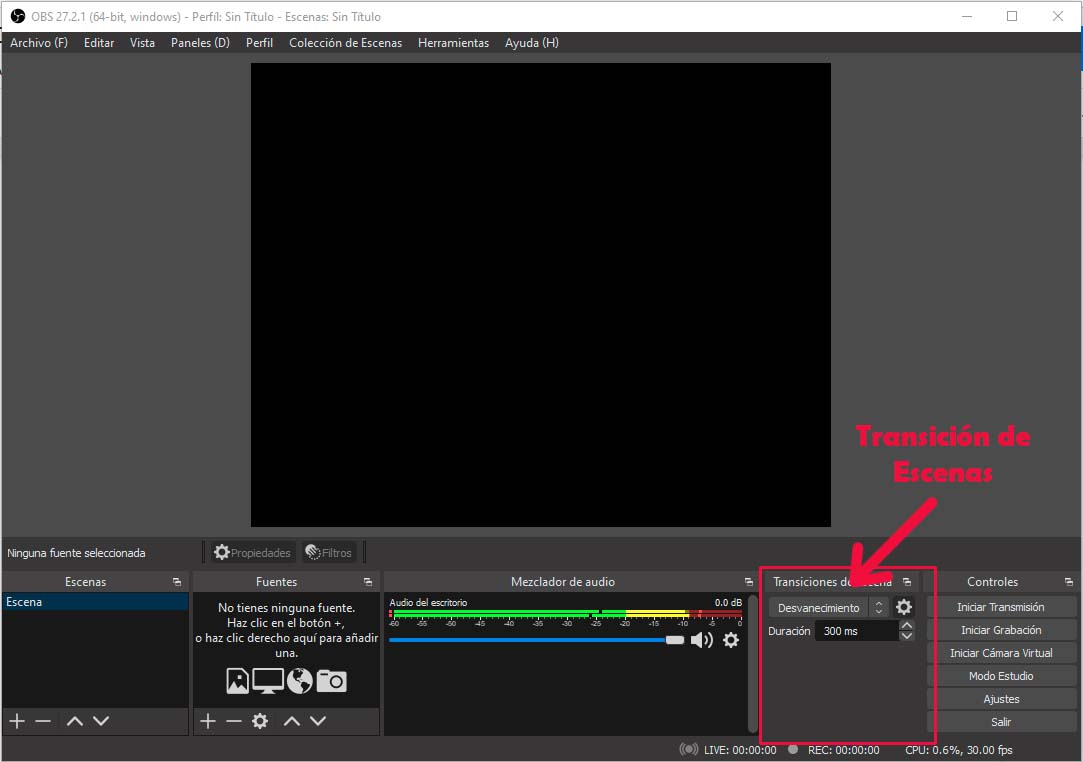
Por último, podrás elegir las entradas de audio. Al igual que con el vídeo, OBS Studio permite la entrada de varios micrófonos, pero necesitarás de un mezclador de sonido si en este caso.
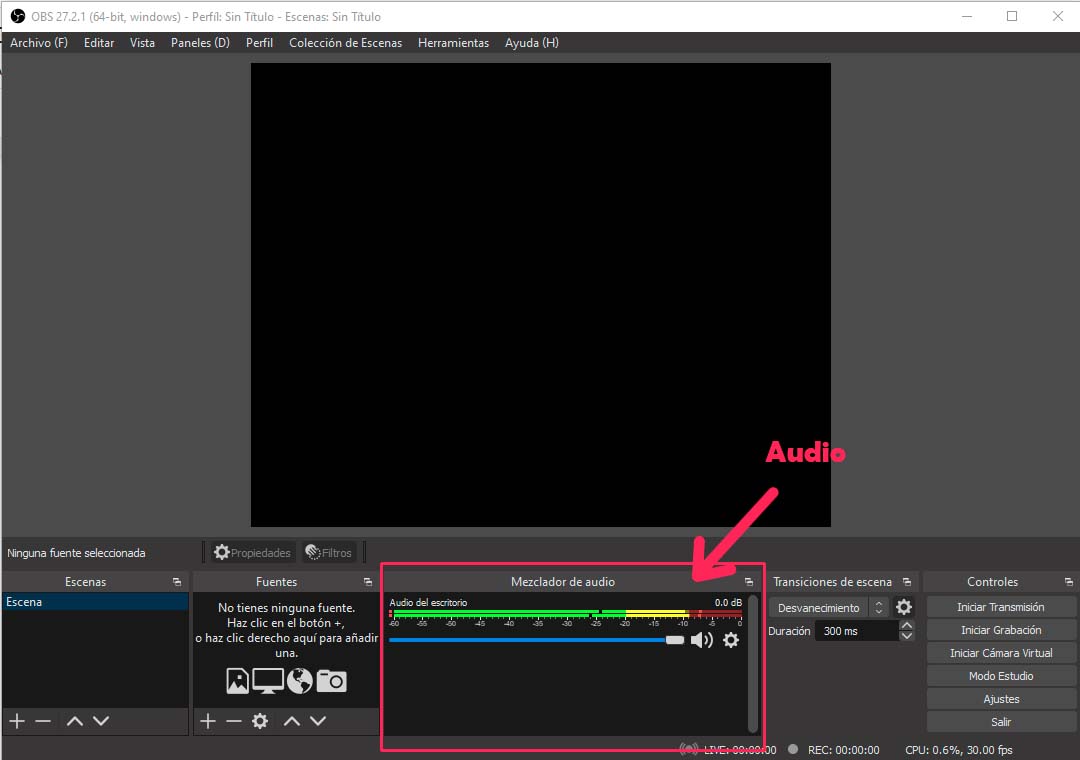
Paso 3. Grabar pantalla:
A la hora de grabar pantalla, solo tendrás que elegir si deseas hacer una transmisión en vivo o por el contrario, solo grabar un vídeo para montarlo en tu canal después de editarlo y trabajarlo de forma profesional.
Sea cual sea la alternativa que prefieras, solo deberás elegir uno de estos dos botones que se transformarán en el botón para finalizar el proceso.
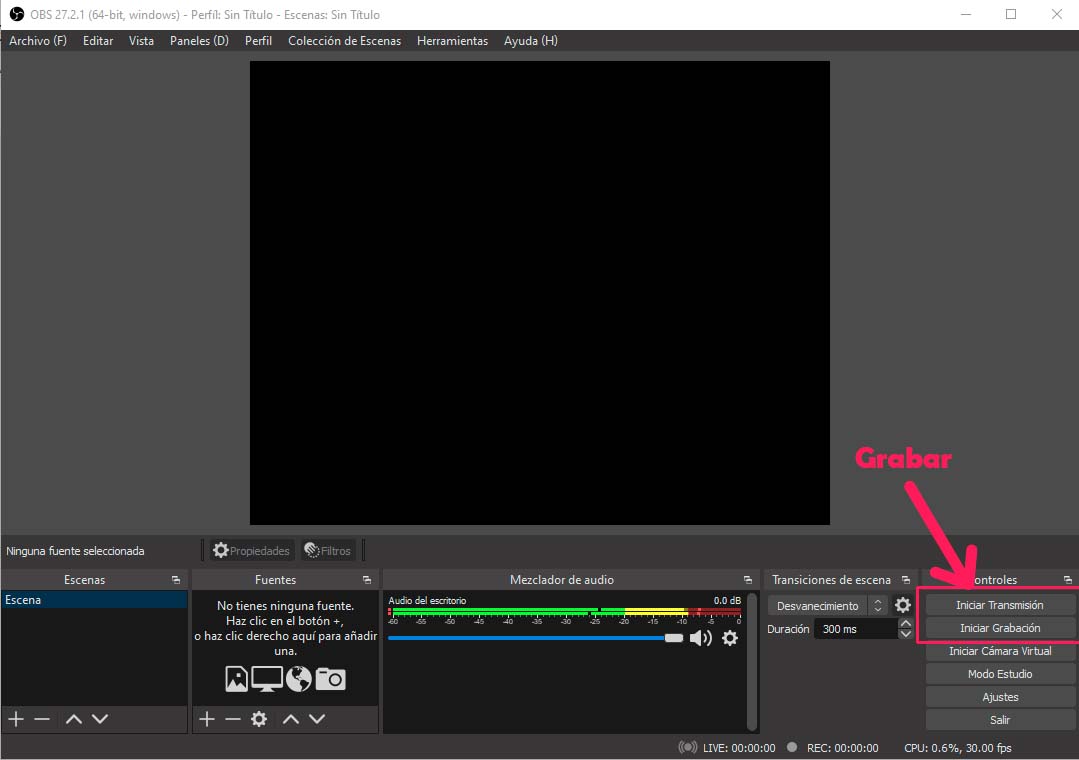
Conclusión
Como podrás apreciar, te hemos ofrecido 3 programas para grabar pantalla PC, con los que podrás ofrecer contenido de calidad a tu comunidad de gamers.
Eso sí, la barra de Juegos de Windows es una buena alternativa solamente si estás limitado a juegos de Xbox, porque en caso contrario es mejor optar por OBS o DemoCreator; si bien este último es el que te brinda mayor calidad de edición, recursos realmente divertidos y sorprendentes, así como un editor de vídeo y audio sencillo de utilizar.
Así que no lo dudes más, descarga la versión gratuita de DemoCreator y lleva tus transmisiones de videojuegos al siguiente nivel.



David
chief Editor