¿Cuáles son las mejores aplicaciones para grabar webcam y pantalla al mismo tiempo?
Atrás quedaron los días en que solo los realizadores de vídeo tutoriales y los aficionados a los vídeojuegos en línea se interesaban por grabar simultáneamente la pantalla de su PC y su cámara web. Poco a poco, el teletrabajo nos obligó a aprender a grabar vídeo webcam para realizar presentaciones de negocios o reseñas de productos y con el tiempo los vídeos instruccionales dieron paso a los webinars. Esto ha incrementado la demanda de cualquier programa para grabar con cámara web, haciendo que los desarrolladores incorporen prestaciones, herramientas y funcionalidades que antes solo estaban disponibles en las apps más costosas.
Un buen ejemplo de esta tendencia es DemoCreator, un programa que combina las sofisticadas opciones de captura y reproducción multimedia con las más poderosas herramientas de edición y postproducción, ofreciendo todas sus ventajas a través de diferentes paquetes de suscripción para todos los gustos y bolsillos.
Parte 1. El mejor programa para grabar pantalla y cámara web a la vez
Hoy en día hay tantos programas y aplicaciones en el mercado, que a veces puede resultar difícil decidirse por uno en particular y es que todos sabemos que debemos escoger el que mejor se adapte a nuestras necesidades, pero estas pueden cambiar con el tiempo y a medida que avance la tecnología.
No obstante, el gran secreto a la hora de escoger un programa para grabar pantalla y cámara web a la vez, es cerciorarte que te permita editar el vídeo y que este se pueda reproducir en otras apps o dispositivos por si necesitas compartirlo con gran variedad de usuarios.

DemoCreator - el mejor programa para grabar pantalla y camara web
 Descarga Segura
Descarga Segura Descarga Segura
Descarga SeguraGuia paso a paso para grabar vídeo de pantalla y cámara web al mismo tiempo con DemoCreator.
Pero si todavía te estás preguntando cómo grabar pantalla y visualizar tu cámara web, en este apartado pondremos a tu disposición una guía paso a paso para que puedas grabar, editar y compartir tus vídeos como todo un profesional.
Paso 1. Ejecuta DemoCreator:
Descarga la versión de DemoCreator que mejor se adapte a tu sistema operativo y después de instalarla correctamente, podrás abrirla para pulsar el botón Nueva Grabación.

Paso 2. Configura los parámetros de grabación:
También podrás ajustar los parámetros de grabación indicando si deseas grabar la pantalla de la PC y la webcam simultáneamente, seleccionando el área de la pantalla que deseas grabar, eligiendo entre audio interno y externo, etc.

Paso 3. Inicia o detén la captura:
Así podrás comenzar a grabar vídeo de pantalla y cámara web al mismo tiempo, pulsando el botón de Grabación o la tecla F10 y luego de la cuenta regresiva comenzará la captura.
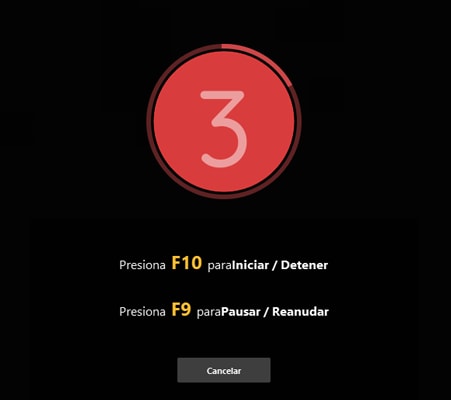
Paso 4. Gestiona y edita tus archivos:
Cuando hayas terminado de grabar pantalla y cámara web al mismo tiempo, tendrás oportunidad de ingresar al panel de Editor para aplicar diversos efectos como disoluciones, o superposiciones, calcomanías dinámicas, acercamientos y hasta subtítulos.
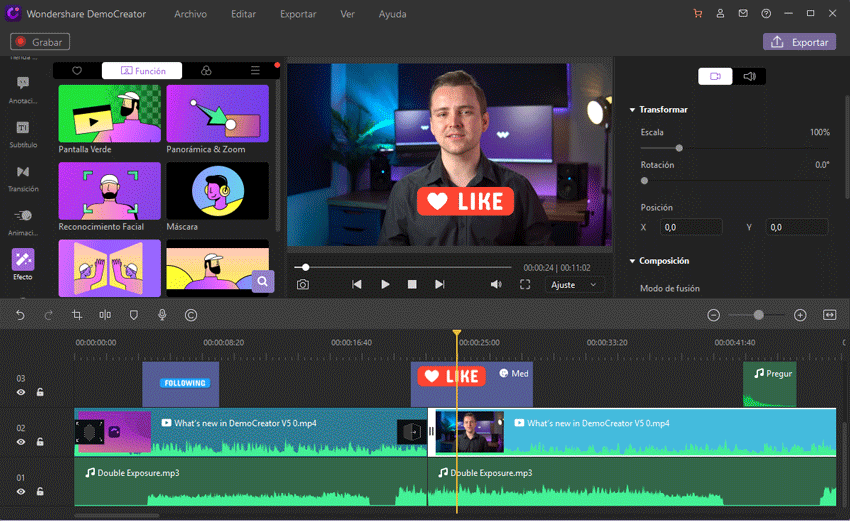
Parte 2. Cómo usar Camtasia para grabar pantalla y webcam
Como podrás observar, DemoCreator es el programa perfecto para grabar pantalla y cámara web al mismo tiempo en Mac y Windows, pero si ya tienes Camtasia en tu escritorio, podrás grabar siguiendo estos sencillos pasos:
Camtasia también cuenta con muy buenas herramientas de edición y una amplia biblioteca de efectos audiovisuales, de modo que si quieres usarlo para aprender cómo grabar con una webcam, sigue estos pasos:
Ejecuta Camtasia:
Para grabar pantalla PC y webcam con Camtasia, descarga la aplicación en su sitio web oficial y ábrela pulsando el icono que aparecerá en tu escritorio.
Inicia o detén la captura:
Después, haz clic en el botón Nueva Grabación para acceder a otra pantalla y selecciona el área de captura o los canales de entrada.
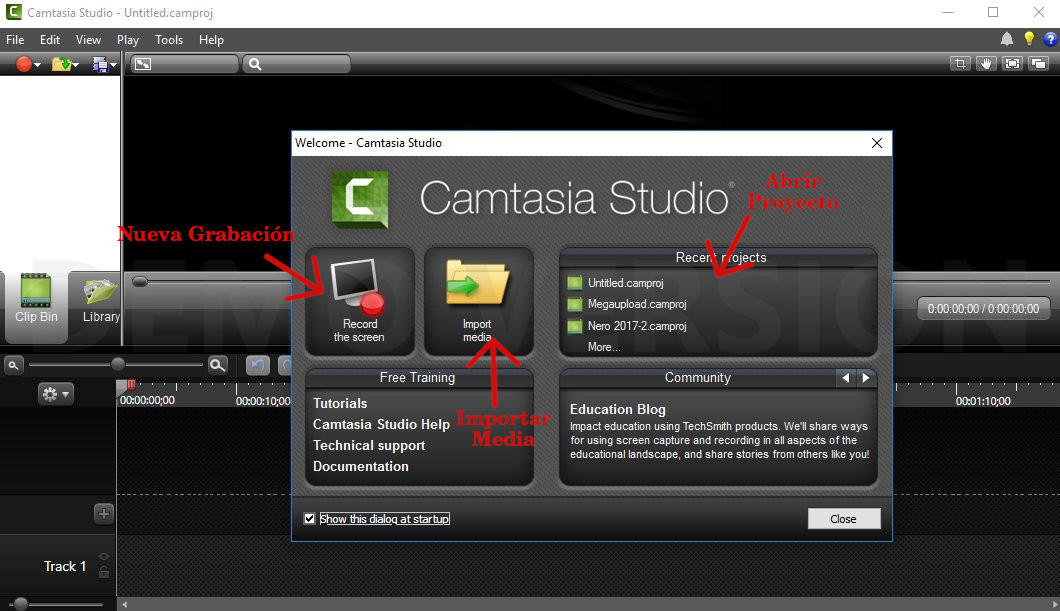
Justo al lado de estos menús, está el botón rojo de Grabación que sirve para dar inicio a la captura de contenido multimedia.
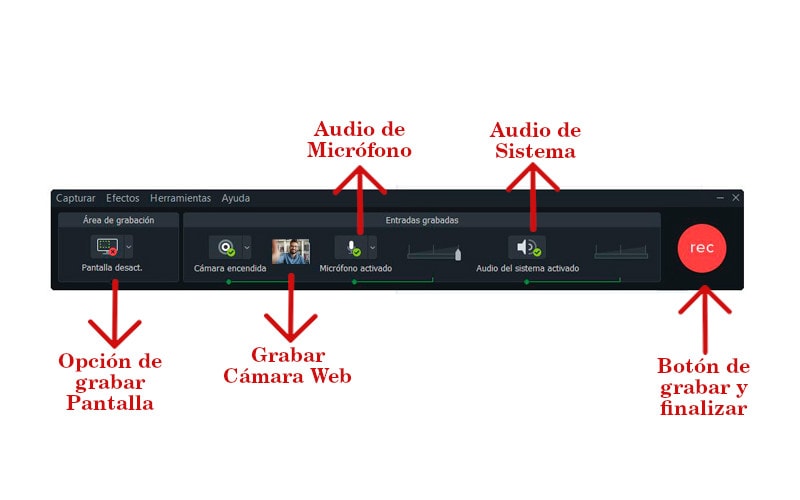
Para pausar o reanudar la grabación, bastará con presionar la tecla F10 y si quieres finalizarla, solo tendrás que volver a pulsar el botón de grabación en la barra de tareas.
Gestiona y edita tus archivos:
Luego, al pulsar el botón Abrir Proyecto (en la interfaz inicial) o Importar Medio (en la pantalla de edición), tendrás acceso a los archivos que quieras editar.
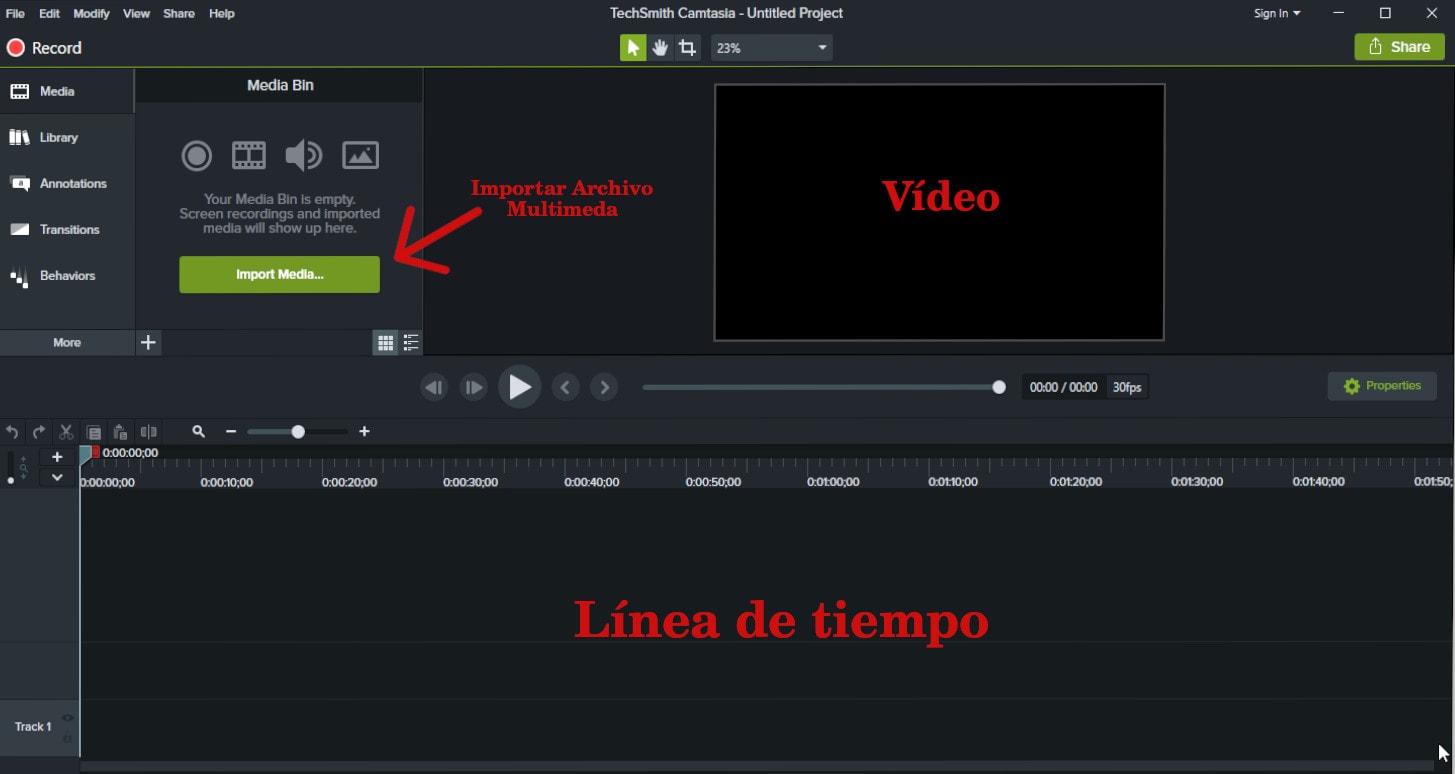
Conclusión
Atrévete a probar DemoCreator en la siguiente oportunidad que quieras grabar pantalla y webcam a la vez, así descubrirás que es la mejor aplicación para grabar pantalla porque simplifica todos los procesos de captura, edición, postproducción y posteo gracias a una interfaz intuitiva y amigable. El secreto del éxito de DemoCreator no solo se basa en su compatibilidad con diversas apps, sino también en la posibilidad de conectar varios dispositivos digitales como cámaras, micrófonos, consolas, mezcladoras o instrumentos musicales, entre otros.
De hecho, su capacidad de gestionar varios canales permite hacer cambios de toma o incorporar a otros participantes, lo cual lo convierte en el mejor programa para grabar pantalla y cámara web en videotutoriales y entornos virtuales de aprendizaje.
Lo mejor de todo, es que Wondershare DemoCreator pone a tu disposición la posibilidad de descargar una versión de prueba gratuita para que al grabar escritorio y webcam, puedas explorar todas las ventajas que tiene para ti. Por estas y muchas otras razones, te invitamos una vez más a disfrutar las ventajas de grabar pantalla y usar tu cámara web al mismo tiempo con Wondershare DemoCreator.



David
chief Editor