OBS Studio es una herramienta potente para creadores de contenido en YouTube, que ofrece una gran flexibilidad tanto para transmisiones en vivo como para grabación de videos. Su naturaleza de código abierto y sus potentes características lo convierten en una opción destacada para jugadores, educadores y profesionales por igual. Esta guía desmitificará OBS para YouTube, proporcionando una explicación completa de la configuración, las mejores prácticas y la solución de problemas. Exploraremos cómo usar OBS para transmisiones en vivo en YouTube de manera efectiva, acceder a recursos oficiales y ofrecer un proceso de configuración claro y paso a paso. Además, presentaremos Wondershare DemoCreator como una alternativa fácil de usar para aquellos que busquen un enfoque más sencillo para la creación de contenido en OBS Studio para YouTube.
En este artículo
Parte 1: ¿Cómo transmitir en YouTube con OBS Studio?
Transmitir en YouTube usando OBS Studio requiere una configuración adecuada para garantizar una salida de video de alta calidad. Sigue estos pasos para configurar OBS para transmisiones en vivo en YouTube con éxito.
Guía paso a paso para configurar OBS para transmisiones en vivo en YouTube
Paso 1 Descargar e instalar OBS Studio
Visita el sitio web oficial de OBS Studio y descarga la última versión para tu sistema operativo. Ejecuta el instalador y sigue las instrucciones de configuración. Una vez instalado, abre OBS y completa el asistente de configuración automática si se te solicita.
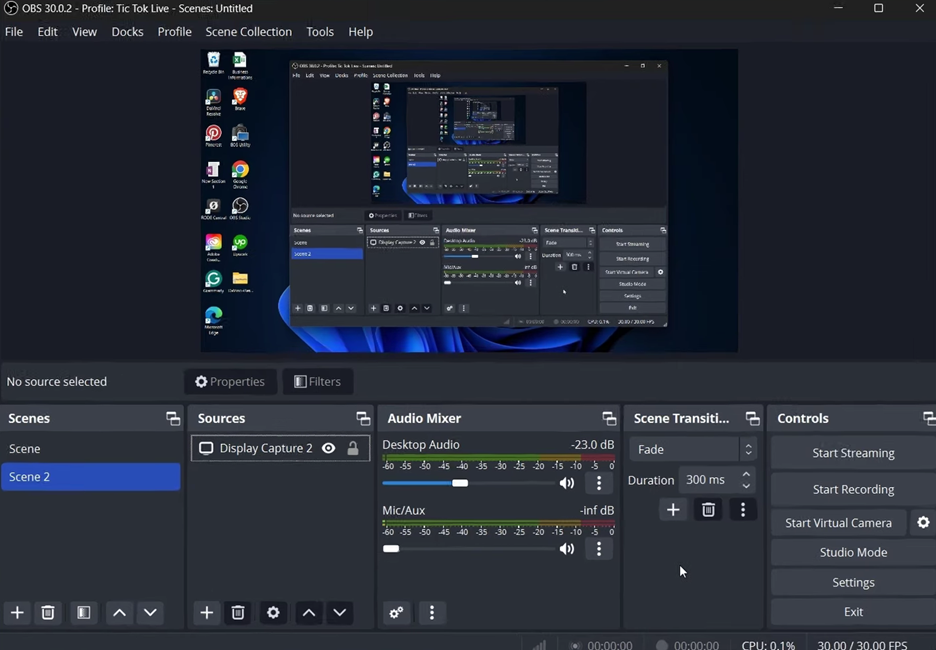
Paso 2 Configurar los ajustes de transmisión para YouTube
Abre Ajustes > Transmisión, y selecciona YouTube como tu servicio de transmisión. Ajusta la tasa de bits y la resolución según la velocidad de tu internet y la calidad deseada. Se recomienda una tasa de bits de 4500-6000 Kbps para transmisiones en 1080p.
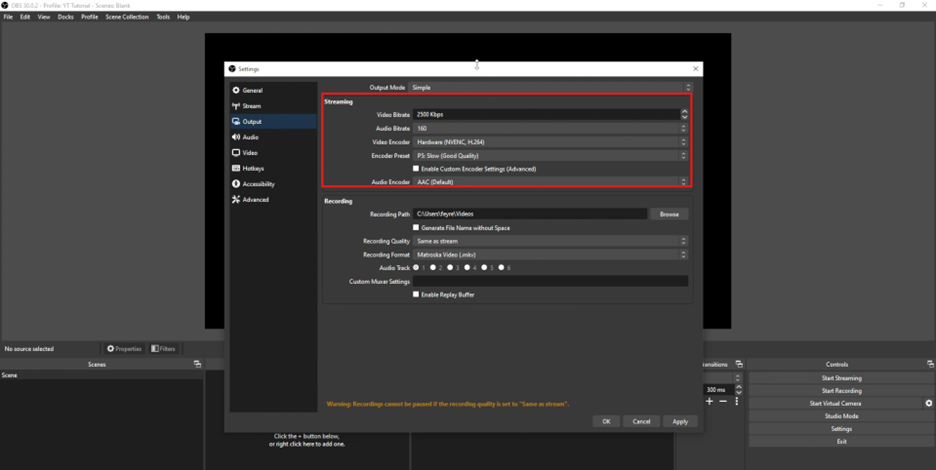
Paso 3 Conectar OBS a tu canal de YouTube usando la clave de transmisión
Abre YouTube Studio y ve a la sección de Configuración de transmisión. Copia la clave de transmisión y luego regresa a OBS y ve a Configuración > Transmisión. Selecciona YouTube como el servicio, pega la clave de transmisión y haz clic en Aplicar para vincular OBS a tu canal de YouTube.
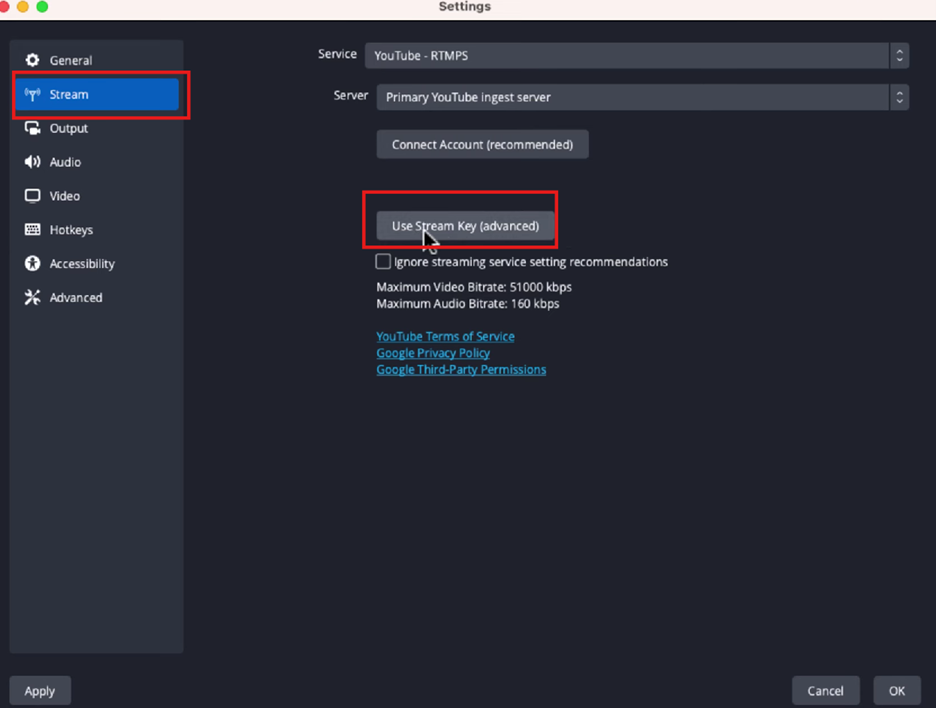
Paso 4 Ajustar la configuración de video/audio y transmitir en vivo
Bajo Ajustes > Video, ajusta la resolución y la tasa de fotogramas para que coincidan con las especificaciones recomendadas de transmisión de YouTube. Ajusta las fuentes de audio bajo Ajustes > Audio para asegurar un sonido de alta calidad. Una vez que todo esté configurado, haz clic en Iniciar transmisión para empezar a transmitir en vivo en YouTube.
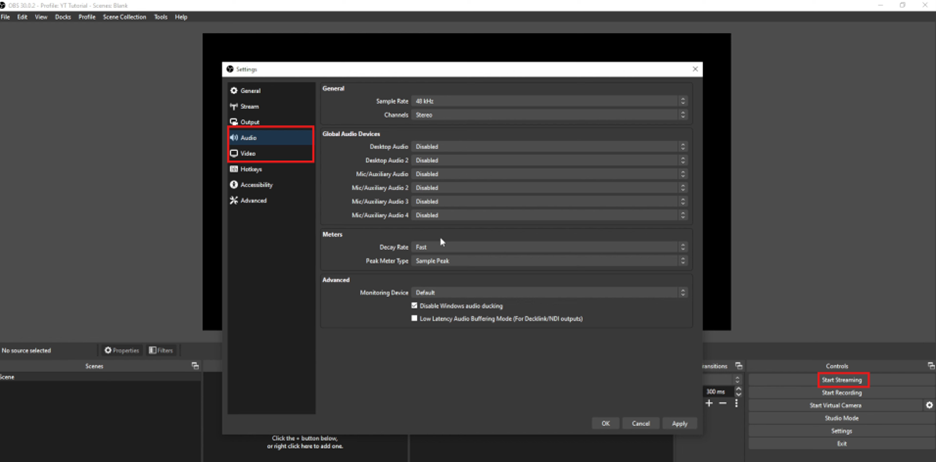
Mejores ajustes de OBS para una transmisión de YouTube de alta calidad
- Resolución: 1920x1080 (1080p) o 1280x720 (720p)
- Tasa de bits: 4500-6000 Kbps para 1080p, 2500-4000 Kbps para 720p
- Tasa de fotogramas: 30 FPS (o 60 FPS para un movimiento más suave)
- Tasa de bits de audio: 128 Kbps (mínimo) o 192 Kbps para mayor calidad
Parte 2: ¿Cómo grabar videos de YouTube con OBS Studio?
Grabar videos de alta calidad con OBS Studio para YouTube requiere una configuración adecuada para garantizar una reproducción fluida y un resultado profesional. Sigue estos pasos para configurar OBS para grabar en lugar de transmitir en vivo.
Paso 1 Configurar OBS en modo de grabación
Abre OBS Studio y ve a Ajustes > Salida. En Modo de salida, selecciona Avanzado, luego cambia a la pestaña de Grabación. Aquí, elige el formato de grabación como MP4 o MKV, que garantiza mejor compatibilidad y evita la pérdida de datos si la grabación se interrumpe. Configurar el formato correcto es crucial para evitar problemas al editar o subir tu video más adelante.
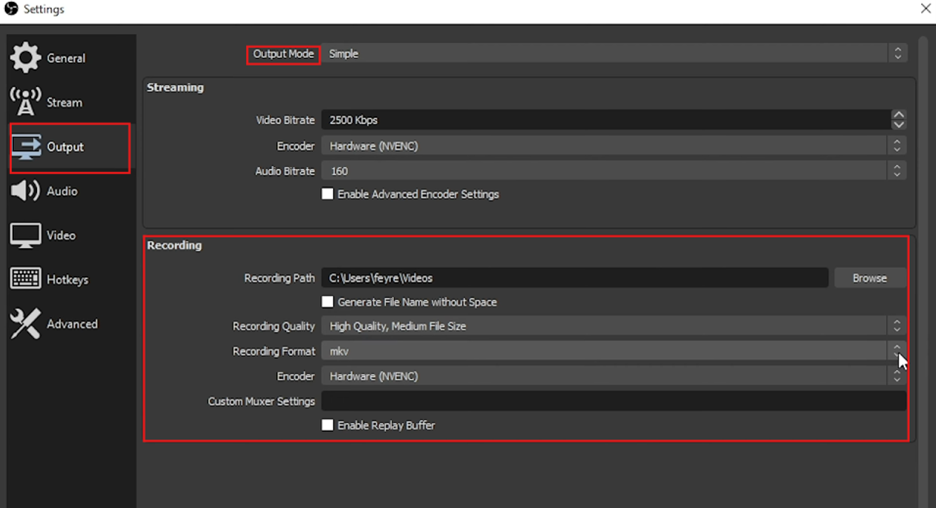
Paso 2 Ajustar la tasa de bits, la resolución y la configuración de audio
En la pestaña de Grabación, ajusta la Calidad de grabación según tu capacidad de almacenamiento y procesamiento. Para videos de alta calidad en YouTube, selecciona Alta calidad, Calidad indistinguible o Sin pérdidas. Configura la tasa de bits entre 10 000-16 000 Kbps para una salida de video fluida. Si tu PC lo soporta, activa la codificación por hardware (NVENC para GPU NVIDIA o QuickSync para CPU Intel) para reducir la carga en la CPU. En Ajustes > Video, configura la Resolución Base (Lienzo) y la Resolución de Salida (Escalada) a 1920x1080 (1080p) para la mejor claridad. En Ajustes > Audio, ajusta la tasa de bits a 192 Kbps o más para asegurar un sonido de calidad profesional.
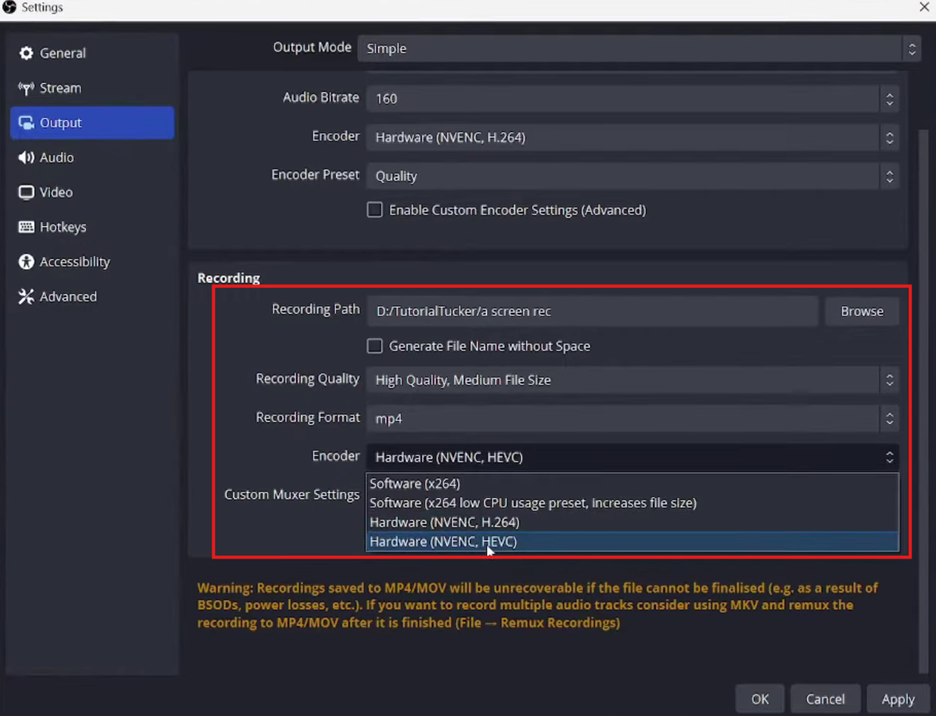
Paso 3 Seleccionar fuentes de video y audio
Haz clic en el botón + debajo del panel de Fuentes para añadir tu entrada de video. Si estás grabando tu pantalla, selecciona Captura de pantalla para grabar en modo pantalla completa o Captura de ventana para grabar una aplicación específica. Si quieres incluir una transmisión de la webcam, añade Dispositivo de captura de video y colócalo en la escena según sea necesario. En el Mezclador de audio, asegúrate de que las fuentes de tu micrófono y audio del sistema estén correctamente configuradas. Puedes ajustar los niveles de volumen y activar la supresión de ruido para mejorar la claridad de la voz.
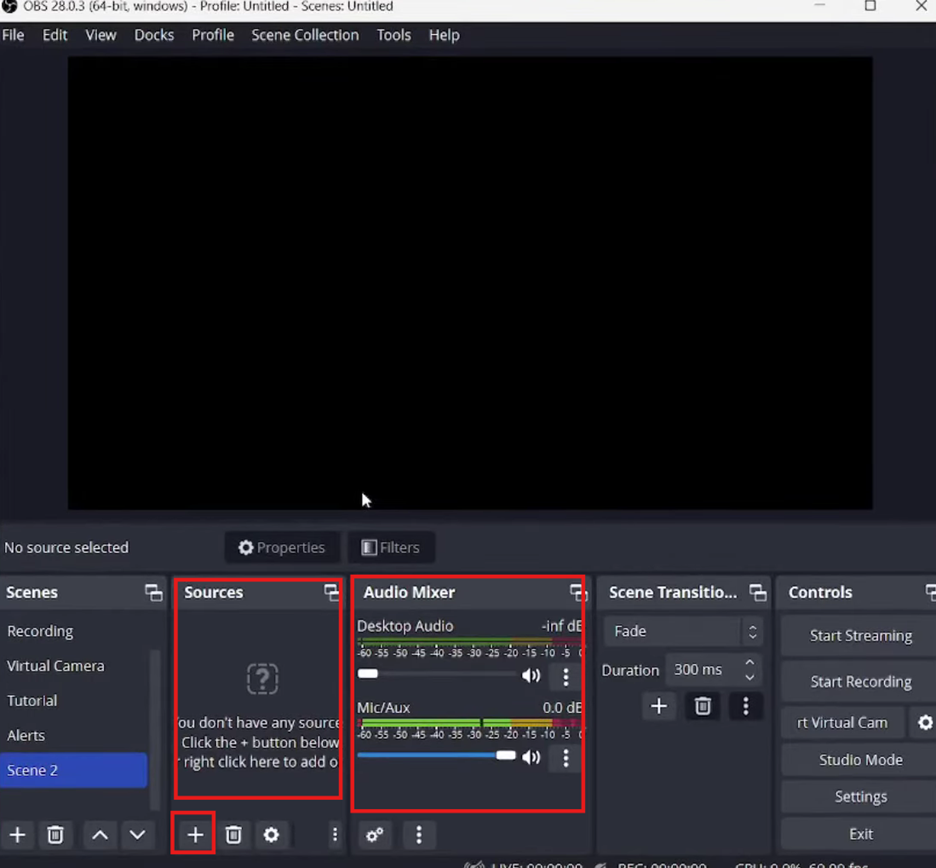
Paso 4 Grabar, editar y subir a YouTube
Haz clic en Iniciar grabación en OBS para comenzar a capturar, asegurándote de que la disposición de la escena y las fuentes de audio estén correctamente configuradas. Una vez que hayas terminado, haz clic en Detener grabación, y el archivo se guardará automáticamente. Abre el video grabado en un editor como Wondershare DemoCreator para recortarlo, añadir transiciones y mejorar los visuales. Exporta el video final en formato MP4, luego súbelo a YouTube Studio con un título, descripción y etiquetas optimizados.
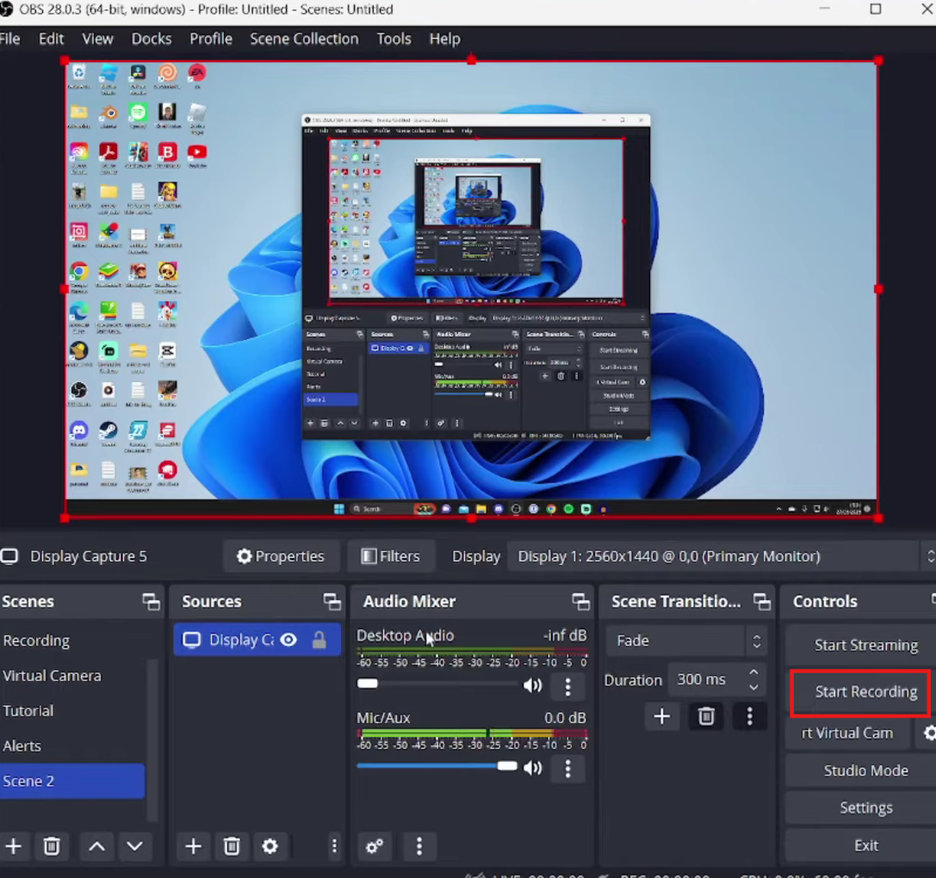
Parte 3: Problemas comunes y solución de problemas de OBS para YouTube
Aunque OBS para la transmisión en YouTube es una herramienta poderosa, los usuarios a menudo se enfrentan a problemas como retrasos, buffering (interrupción en la carga) y problemas de sincronización de audio y video. Estos problemas pueden afectar la calidad de la transmisión y la experiencia del espectador. A continuación, se muestran algunos problemas comunes y soluciones sencillas para ayudar a optimizar el rendimiento de OBS.
- Solucionar problemas de retraso y buffering en la transmisión: El retraso y el buffering suelen ocurrir por configuraciones de tasa de bits altas, una conexión a internet inestable o limitaciones de hardware. Reduce la tasa de bits en los Ajustes de OBS > Salida a 4500-6000 Kbps para 1080p o 2500-4000 Kbps para 720p. Para una conexión más estable, cambia a una conexión Ethernet por cable en lugar de usar Wi-Fi.
- Problemas de sincronización de audio y video en OBS: Si tu audio y video están desincronizados, ajusta el Desfase de sincronización en Propiedades de audio avanzadas bajo el Mezclador de audio. Asegúrate de que tu micrófono y los dispositivos de captura de video estén funcionando a la misma tasa de muestreo. Desactivar las mejoras de audio de Windows también puede ayudar a prevenir retrasos en el procesamiento del audio.
- Cómo optimizar los ajustes de OBS para conexiones a internet lentas: Para una conexión a internet lenta, reduce la tasa de bits a 2000-3000 Kbps y ajusta la Resolución de salida (Escalada) a 1280x720. Reducir la tasa de fotogramas a 30 FPS puede ayudar a mantener una transmisión más fluida. Activa la Optimización de red en Ajustes > Avanzado para prevenir problemas de conexión.
Parte 4: Wondershare DemoCreator - La mejor alternativa a OBS para YouTube
OBS Studio ofrece funciones avanzadas, pero puede ser abrumador para los principiantes. Wondershare DemoCreator ofrece un enfoque más sencillo, combinando grabación de pantalla, transmisión en vivo y herramientas de edición en una sola plataforma. Es una excelente opción para los creadores de YouTube que buscan una alternativa fácil de usar sin configuraciones complicadas.
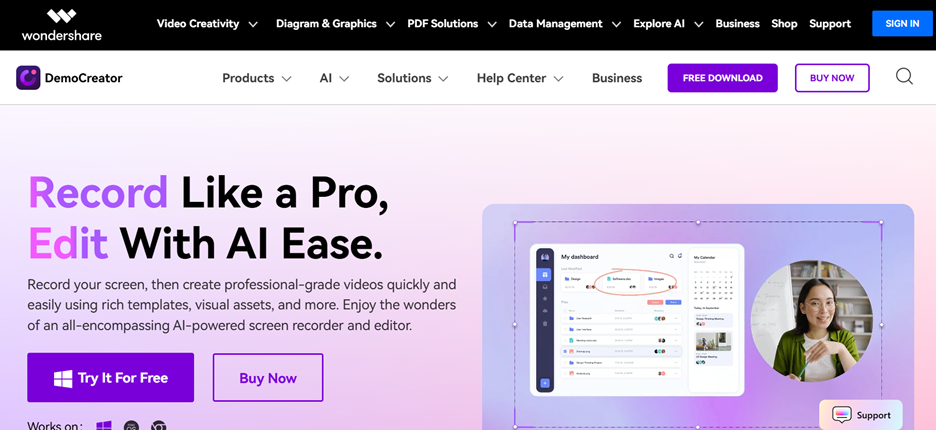
¿Por qué Wondershare DemoCreator es una excelente alternativa a OBS?
- Interfaz más sencilla para principiantes: DemoCreator cuenta con un diseño intuitivo que simplifica el proceso de transmisión y grabación. Con una configuración mínima, los usuarios pueden empezar a crear contenido de inmediato.
- Grabación de pantalla y transmisión en vivo integradas: El software permite a los usuarios grabar su pantalla y transmitir en vivo en plataformas como YouTube. Esto elimina la necesidad de utilizar múltiples herramientas para diferentes tipos de contenido.
- Herramientas de edición de video avanzadas para creadores de contenido en YouTube: A diferencia de OBS, DemoCreator incluye funciones de edición integradas como transiciones, efectos y anotaciones. Esto ayuda a los usuarios a mejorar sus videos antes de subirlos a YouTube.
- Plantillas precargadas y efectos visuales: DemoCreator ofrece plantillas prehechas, texto animado y efectos visuales para mejorar los videos. Esta función ayuda a los creadores de contenido a hacer que sus transmisiones y grabaciones sean más atractivas.
- Software ligero con un rendimiento fluido: En comparación con OBS, DemoCreator está optimizado para sistemas de gama baja y requiere menos recursos. Esto asegura una transmisión y grabación fluida sin sobrecargar tu ordenador.
Graba como un profesional, edita con la facilidad de la IA
¿Cómo transmitir o grabar con Wondershare DemoCreator?
Paso 1 Instalar y abrir Wondershare DemoCreator
Descarga Wondershare DemoCreator desde el sitio web oficial e instálalo en tu ordenador. Inicia la aplicación para acceder a la interfaz principal, luego selecciona Grabador de video para entrar en la sección de grabación y transmisión. Este modo te permite configurar la captura de pantalla, la webcam y los ajustes de audio para grabar o transmitir en vivo.
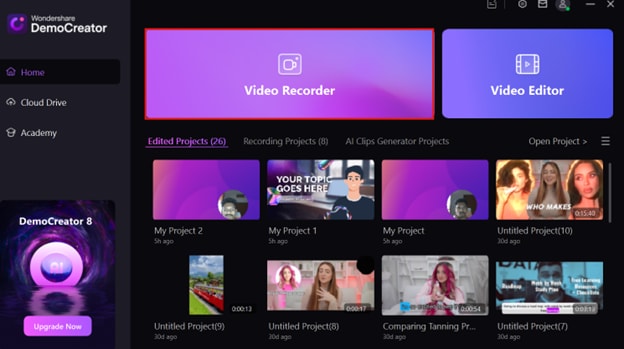
Paso 2 Elegir si deseas grabar o transmitir en vivo
Después de seleccionar Grabador de video, verás varias opciones para grabar y transmitir en vivo. Si quieres hacer directos en YouTube, elige el Modo de presentación de video, que te permite integrar tu pantalla, cámara web y superposiciones en la transmisión. Si estás creando un video pregrabado, selecciona el Modo de pantalla y cámara para capturar tanto tu pantalla como la imagen de tu cámara web. Asegúrate de seleccionar el modo correcto según el tipo de contenido antes de pasar al siguiente paso.
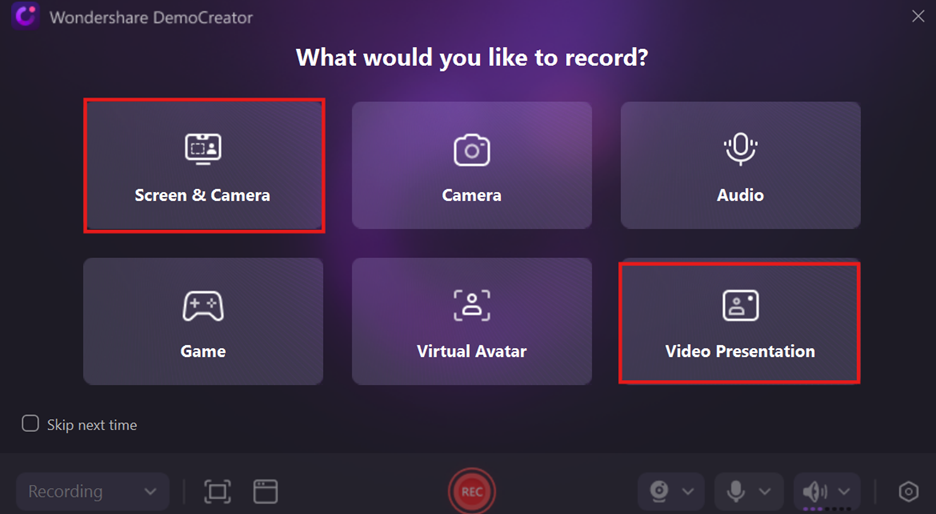
Paso 3 Personalizar la configuración de video/audio
Una vez que hayas seleccionado el modo de grabación o de directo, configura la resolución del video, la tasa de fotogramas y la relación de aspecto para obtener un resultado de alta calidad. Ajusta la configuración de audio para asegurarte de que el sonido sea claro, seleccionando tu micrófono y las fuentes de audio del sistema. Si usas una cámara web, modifica la configuración de la cámara para ajustar el brillo, el contraste y la posición. También puedes usar la función de fondo para mejorar el aspecto de tu transmisión, eliminando o cambiando el fondo sin necesidad de un croma.
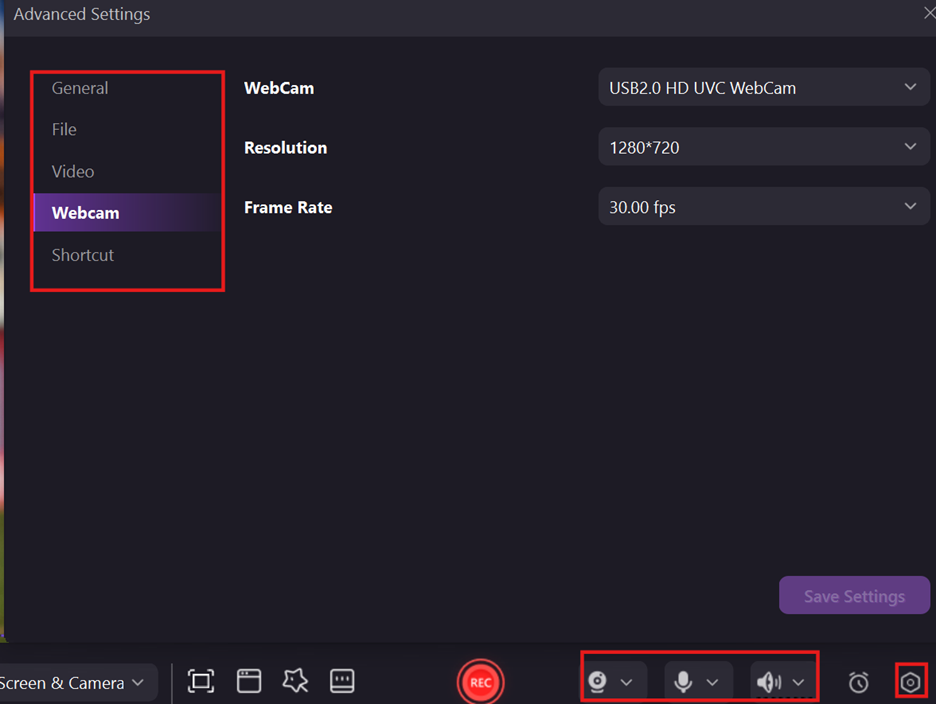
Paso 4 Comenzar a transmitir o grabar con un clic
Una vez que hayas terminado de configurar todo, haz clic en el botón Iniciar transmisión para empezar el directo en YouTube. Si en cambio vas a grabar, haz clic en Grabar para empezar a capturar tu contenido. Durante la sesión, puedes añadir efectos, transiciones y superposiciones de texto para mejorar la interacción. Una vez que termines, guarda el archivo grabado o finaliza tu transmisión en directo, y si es necesario, edita el video directamente en DemoCreator antes de subirlo a YouTube.
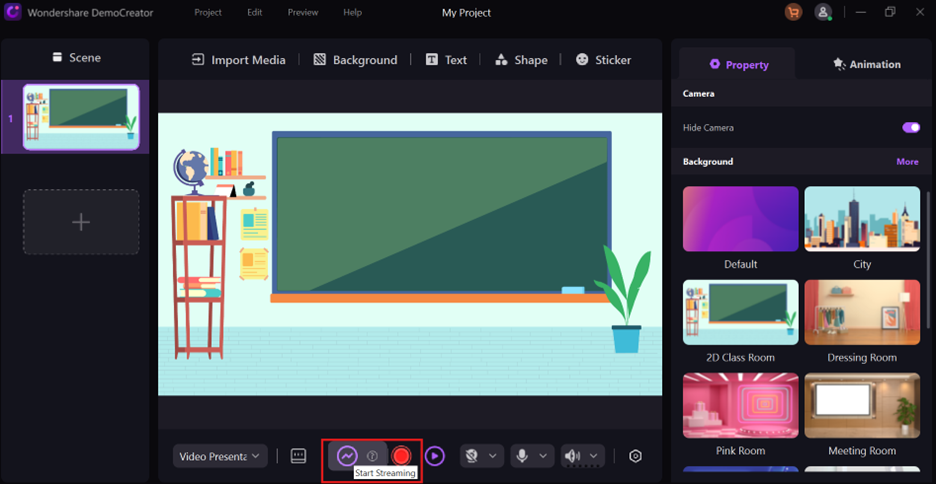
Conclusión
Configurar OBS para transmisiones en directo y grabaciones en YouTube requiere ajustar la configuración de video, audio y codificación para un rendimiento óptimo. Seguir los pasos correctos garantiza transmisiones y grabaciones de alta calidad, mientras que solucionar problemas ayuda a resolver fallos comunes como el retraso y los errores de sincronización. Para principiantes, Wondershare DemoCreator ofrece una alternativa más sencilla con herramientas integradas de grabación, transmisión y edición. Ofrece una interfaz intuitiva, lo que facilita la creación de contenido sin configuraciones complicadas. Elige la herramienta que mejor se adapte a tu nivel de experiencia y necesidades para crear contenido atractivo en YouTube de manera sencilla.
Preguntas frecuentes
-
1. ¿Cómo puedo transmitir en YouTube con OBS Studio?
Para hacer un directo en YouTube, descarga e instala OBS Studio, configura los ajustes de tu transmisión y copia tu Clave de transmisión de YouTube en OBS. Añade tus fuentes de video y audio, ajusta la resolución y la tasa de bits, y luego haz clic en Iniciar transmisión para comenzar el directo. -
2. ¿Cuáles son las mejores configuraciones de OBS para la transmisión de YouTube?
Para transmisiones en 1080p, establece la tasa de bits entre 4500 y 6000 Kbps, usa la codificación CBR (Tasa de bits constante) y ajusta la tasa de fotogramas a 30 o 60 FPS. Ajusta la tasa de bits de audio a 192 Kbps para un sonido claro y utiliza la codificación por hardware (NVENC o QuickSync) para un mejor rendimiento. -
3. ¿Por qué mi transmisión de YouTube OBS va con retraso?
El retraso en la transmisión de OBS suele ser causado por una tasa de bits alta, una conexión a Internet débil o una sobrecarga del sistema. Reduce la tasa de bits, baja la resolución a 720p, usa una conexión Ethernet por cable y activa la optimización de red en los ajustes de OBS para mejorar el rendimiento. -
4. ¿Puedo grabar videos de YouTube con OBS en lugar de transmitirlos en directo?
Sí, OBS permite grabar en alta calidad al cambiar a Modo de grabación en Ajustes > Salida. Ajusta la tasa de bits, la resolución y el formato (MP4/MKV) para guardar el video, luego edítalo antes de subirlo a YouTube. -
5. ¿Hay una alternativa más sencilla a OBS para transmisiones en YouTube?
Sí, Wondershare DemoCreator es una alternativa fácil de usar para principiantes, con herramientas integradas de grabación, transmisión en directo y edición. Ofrece una interfaz más sencilla, lo que lo hace ideal para usuarios que encuentran OBS complejo.


