Más de 60 millones de personas publican contenido en YouTube. Si quieres ser uno de ellos, debes temer, estudiar y vencer a la competencia. Aunque aspectos como la originalidad y la imagen de marca son cruciales para destacar entre la multitud, no hay que descuidar los aspectos técnicos de la creación de videos.
Hoy queremos mostrarte cómo grabar un video en una Mac para YouTube. Averigua qué necesitas en cuanto a software y equipamiento, y sigue los pasos que se indican a continuación para hacer un video de YouTube en una MacBook. Lo único que necesitas es una idea genial. Así que, empecemos.
En este artículo
Qué necesitas para grabar un video en Mac para YouTube
Además de tu computadora Mac, un kit de grabación decente para YouTube debería incluir un software de grabación y edición de pantalla y equipamiento básico. Ahora estarás pensando: "Pero yo sólo soy un aficionado. ¿Por qué no puedo hacer todo esto con la función de grabación integrada del Mac?". Puedes, pero no tendrás muchas visitas.
Necesitas una herramienta de grabación de video capaz por varias razones, la principal de las cuales es la comodidad. Como creador de video aficionado, querrás poder explorar y expresar tus ideas y tu talento sin limitaciones. La grabadora integrada de Mac satisface las necesidades básicas de grabación; por ejemplo, no ofrece herramientas como anotaciones durante la grabación u opciones de sustitución del fondo. Unas sencillas herramientas de grabación y edición creativa pueden ofrecer todas estas prestaciones.
Software de grabación y edición de video recomendado para Mac
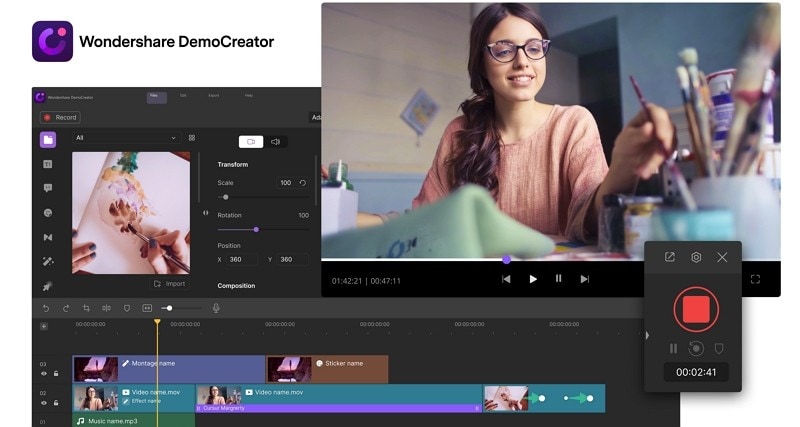
Si no sabes por dónde empezar, busca soluciones como OBS y Screenflow. Otro excelente software de grabación de video para YouTubers con Mac es DemoCreator. Esta herramienta combina facilidad de uso con grabación de pantalla de alta calidad y edición creativa, por lo que es perfecta para crear tutoriales de video, capturar reuniones en línea, juegos y presentaciones.
- Grabación y edición multipista: Graba la pantalla, el audio y la webcam por separado para facilitar la edición.
- Dibujo de pantalla: Utiliza varias herramientas de anotación y efectos de cursor para enfatizar puntos importantes mientras grabas..
- Características potenciadas por la IA: Ofrece teleprompter de IA, removedor de fondo de IA, denoise de IA, auto generador de subtítulos, cambiador de voz de IA, generador de voz de IA, y muchos más..
- Más de 50K efectos de video/audio/texto: Explora transiciones creativas, filtros, títulos y elementos de movimiento para que tu video destaque.
Equipo básico de grabación de video
Con tanto contenido publicado a diario en YouTube, debes asegurarte de que tus videos destaquen. Aunque un software de grabación y edición de video fiable es esencial, el equipo de grabación puede variar en función de tu estilo, necesidades y presupuesto específicos.
La mayoría de los YouTubers tienen un kit básico de grabación con equipos de bajo costo que incluyen:
- Cámara
- Micrófono
- Iluminación
- Estabilizador
- Trípode
Por término medio, un kit semiprofesional con todo lo necesario para grabar videos en alta definición y audio nítido cuesta unos 1.000 dólares. Si eso es demasiado para tu presupuesto, prueba a invertir en una potente herramienta de grabación de video con muchas funciones. Eso debería compensar la falta de equipo profesional.
Cómo hacer videos de YouTube en tu MacBook
Ahora que ya tienes todo lo que necesitas, te explicamos cómo hacer videos de YouTube en una Macbook.
Paso 1. Organiza y configura tu proceso de grabación
El proceso de grabación de video debe ser sencillo. Cada herramienta tiene un enfoque diferente. Para comprender lo fácil que debería ser, he aquí un ejemplo de grabación de una presentación en video utilizando DemoCreator.
También puedes seguir los siguientes pasos para grabar un video para YouTube en Mac:
- Descarga Wondershare DemoCreator para Mac y ejecuta el instalador.
- Cuando DemoCreator esté todo listo, selecciona Grabadora de video.

- A continuación, elige lo que quieres grabar. DemoCreator ofrece seis modos de grabación de video: Pantalla, Pantalla & Cámara, Cámara, Juego, Avatar virtual, y Video de presentación. Para el propósito de este artículo, te mostraremos cómo grabar pantalla en tu Mac para YouTube usando DemoCreator. Hagamos clic en Pantalla.

- Haz clic en el icono Área de captura para configurar el tamaño de la ventana de captura. Convenientemente, DemoCreator tiene opciones predefinidas de áreas de captura para varias plataformas de redes sociales. Elige YouTube.

- Las configuraciones de Cámara web, Micrófono, y Ponente se establecen por defecto y se ajustan para la grabación de pantalla. Puedes volver a comprobarlo y personalizarlos si quieres.

- Si es necesario, puedes encontrar configuraciones adicionales en Configuración avanzada. Aquí puedes ajustar la Configuración de la exportación, establecer la Frecuencia de fotogramoas de video y Codificador, ocultar el cursor del ratón, y mucho más.

- DemoCreator también te permite programar sesiones de grabación de pantalla para más adelante. Para ello, haz clic en el icono Reloj y establece la Hora de inicio, Fin de tarea, y Configuración de la grabación. A continuación, haz clic en Configurar una tarea de grabación.

- Si quieres empezar a grabar tu pantalla ahora mismo, sólo tienes que hacer clic en el icono rojo del botón REC .

Consejos para grabar videos de YouTube en Mac
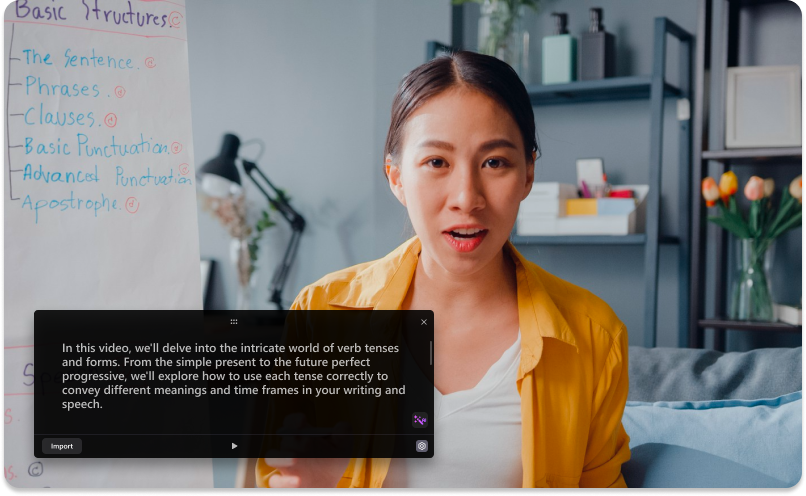
Las herramientas de grabación son una cosa, pero la técnica es otra. Para crear videos de aspecto profesional, necesitas ambas cosas. Si incorporas estos consejos, podrás añadir una delicadeza artística a tus videos:
- Utilizar iluminación natural - Graba tus videos con luz solar indirecta siempre que puedas. Si grabas en un estudio con poca luz natural, experimenta con distintas posiciones y ángulos de las lámparas hasta que lo consigas.
- Utilizar teleprompter de IA - Un teleprompter es increíblemente útil para grabar videos narrados. Te permite ceñirte al guión sin parecer poco natural, y te ahorra tiempo, ya que te evita la molestia de memorizar largos bloques de texto. Además, DemoCreator cuenta con un teleprompter que incluye optimización de guiones basada en IA.
- Tener un fondo limpio - Los paneles de fondo y otros fondos de color sólido son una excelente opción por varias razones. En primer lugar, no distraen al espectador del sujeto y del tema. Y en segundo lugar, son mucho más fáciles de eliminar y editar cuando es necesario.
- Evita los entornos ruidosos - El audio es el 50% del video. También es un aspecto de la grabación de video que requiere una planificación cuidadosa y una edición exhaustiva. Si no puedes evitar los entornos ruidosos, asegúrate de tener el tipo de micrófono adecuado y un buen denoiser (herramienta de edición de sonido).
¿No sabes cómo conseguir algunos de estos objetivos? No te preocupes. En la siguiente sección, trataremos consejos de edición de video que te ayudarán a pulir y elevar tus grabaciones sin necesidad de conocimientos de edición.
Paso 2. Edita tus videos grabados para YouTube en Mac
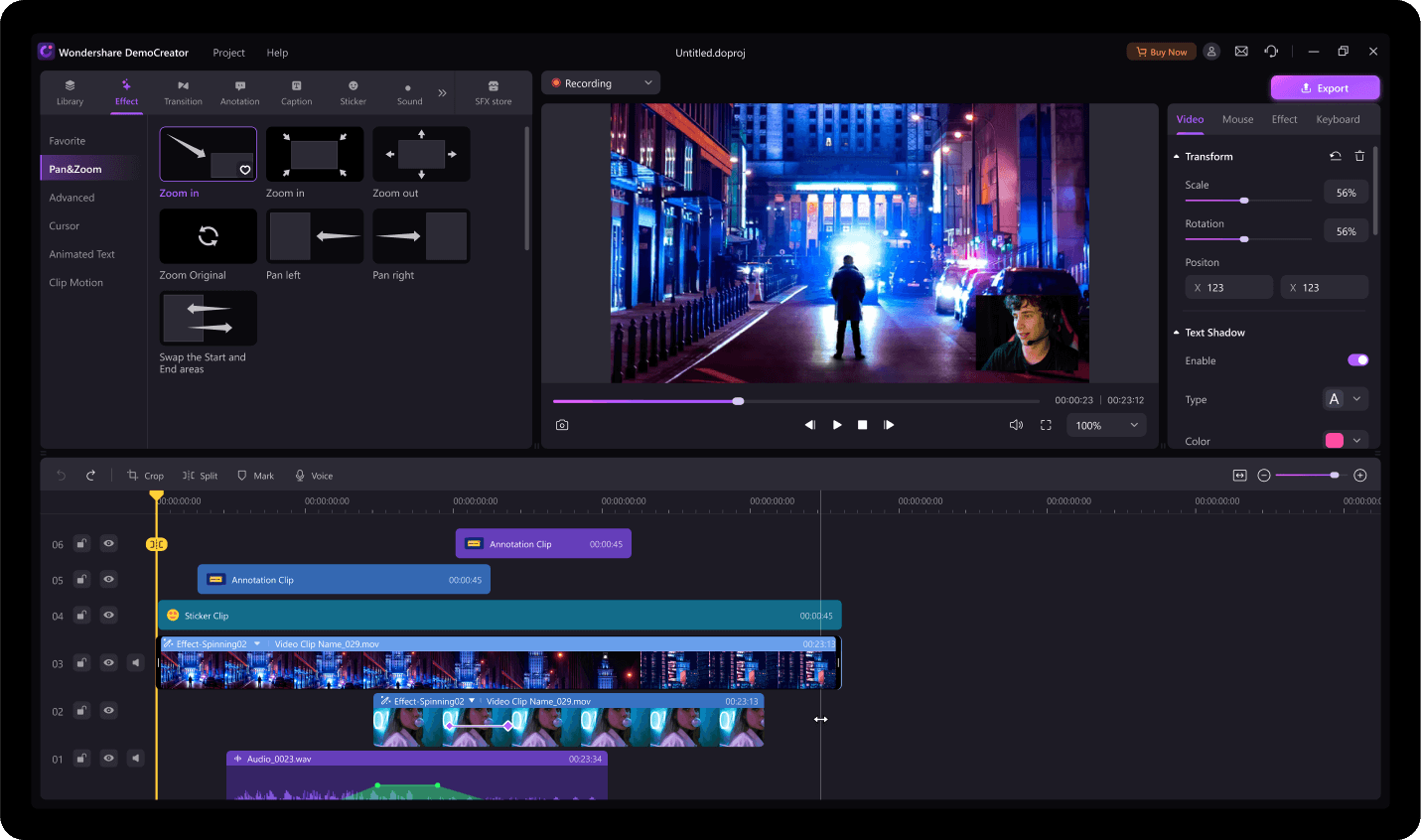
Las mejores herramientas de grabación de video te permiten editar video y sonido sin salir de la plataforma. Y eso es lo correcto. Tener soluciones separadas para grabar y editar es una pérdida de tiempo, dinero y energía creativa. Aunque la grabación vaya según lo previsto, no puedes saltarte la edición.
Una vez más, volveremos al Wondershare DemoCreator para mostrarte la diferencia que pueden marcar un par de ajustes. Las siguientes características y efectos no son sólo útiles potenciadores de la calidad. El público de YouTube espera que tus videos tengan un aspecto determinado; aquí te explicamos cómo conseguirlo.
- Cortar clips no deseados - No se puede crear contenido para YouTube y no disponer de una herramienta para recortar y cortar. Así es como puedes hacer que tus videos tengan el tamaño adecuado para YouTube, cortar clips no deseados, dividir grabaciones y hacer cortos de videos largos.
- Denota tu video - Ya hemos mencionado la importancia de la eliminación de ruido en los videos. Un buen denoiser debe ser capaz de reducir o eliminar ruidos de fondo como el viento y el tráfico y realzar el habla para mejorar la claridad de las palabras habladas.
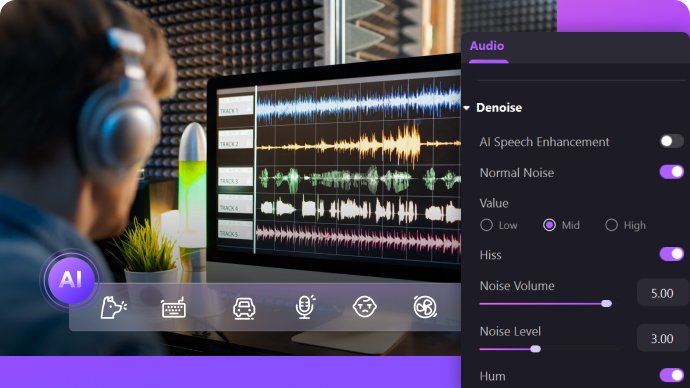
- Añade efectos creativos - YouTube exige videos interactivos que capten y mantengan la atención de los espectadores. Para ello, necesitas filtros creativos, transiciones, pegatinas y texto. Estos efectos harán tus videos más atractivos y aumentará el número de visualizaciones.
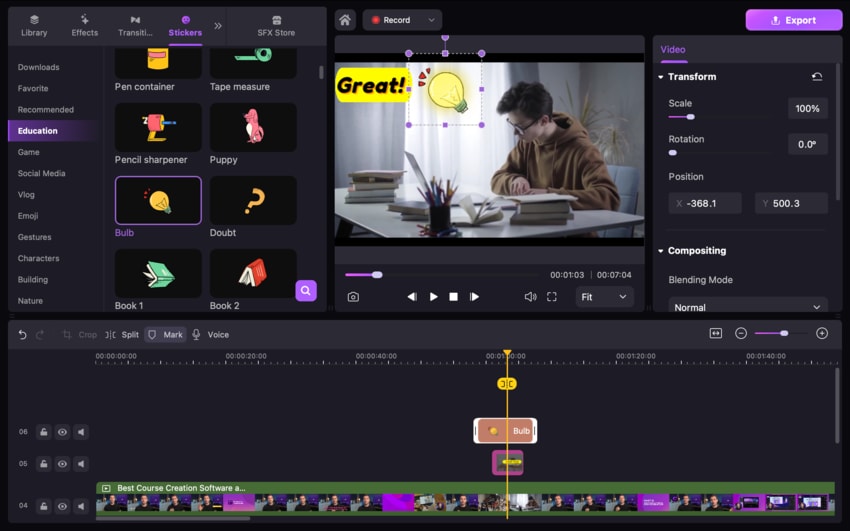
- Generar subtítulos - Mucha gente ve los cortos de YouTube en smartphones con el sonido apagado, lo que hace que los subtítulos en el mismo idioma sean una necesidad. DemoCreator utiliza IA para convertir automáticamente la voz en texto puedes editar y personalizar fácilmente.
- Añadir voz virtual - Si no quieres usar tu voz para las locuciones, puedes confiar en el Cambiador de voz de IA para convertir tu voz en la de un hombre, femenina o infantil. Otra posibilidad es que los videos estén locutados por un robot, Bob Esponja o Taylor Swift.
La edición es muy importante porque los espectadores esperan videos profesionales, pero no es la única razón. Como verás en la siguiente sección, el algoritmo de YouTube clasifica los videos en función de algunos de estos factores. Por ejemplo, añadir subtítulos puede ayudar a que tus videos se clasifiquen mejor.
Paso 3. Optimiza tus videos grabados con Mac para YouTube
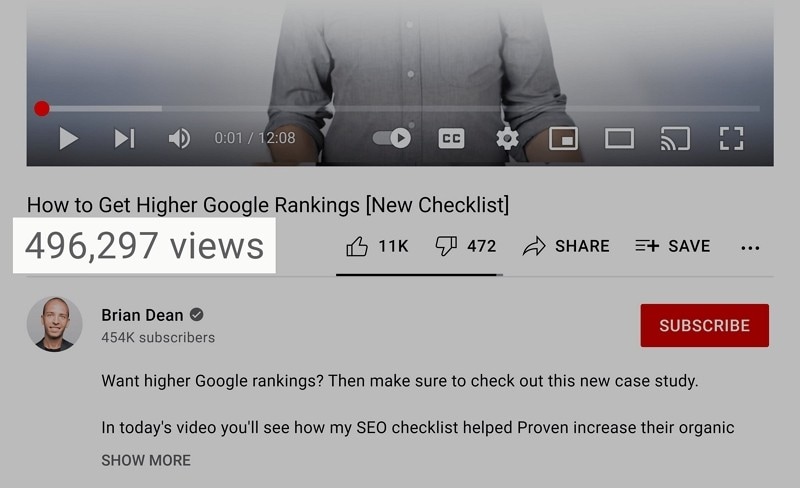
Como probablemente sepas, grabar un video perfecto para YouTube no es suficiente. Después de filmar y editar, también hay que optimizar y promocionar. Sin este paso vital, tu contenido quedará oculto para siempre en un gigantesco montón de otros casi 4.000 millones de videos en la plataforma.
Debes tener en cuenta el SEO y los análisis de YouTube para que tus videos sean visibles para tu audiencia. Conocer a tu público es un buen comienzo. Piensa en quiénes son y cuáles son sus hábitos de navegación en YouTube. Será la base de tu estrategia de optimización.
A partir de ese momento, tendrás que utilizar una combinación de elementos SEO para posicionarte mejor.
- Utiliza las palabras clave adecuadas en el nombre, título, descripción y hashtags del video.
- Coloca tu video en las categorías adecuadas a las que estén suscritos tus espectadores.
- Crea una imagen en miniatura personalizada que atraiga a tu público objetivo.
- Añade subtítulos para complacer al algoritmo de clasificación de YouTube.
- Incluye una llamada a la acción al final de cada video y añádela a la descripción.
Consejo profesional:Además de todo esto, los creadores de YouTube de éxito utilizan la analítica de datos para conocer aún mejor a su audiencia y anticiparse a las palabras clave que están ganando popularidad.
Paso 4. Termina de hacer el video en Mac y súbelo a YouTube
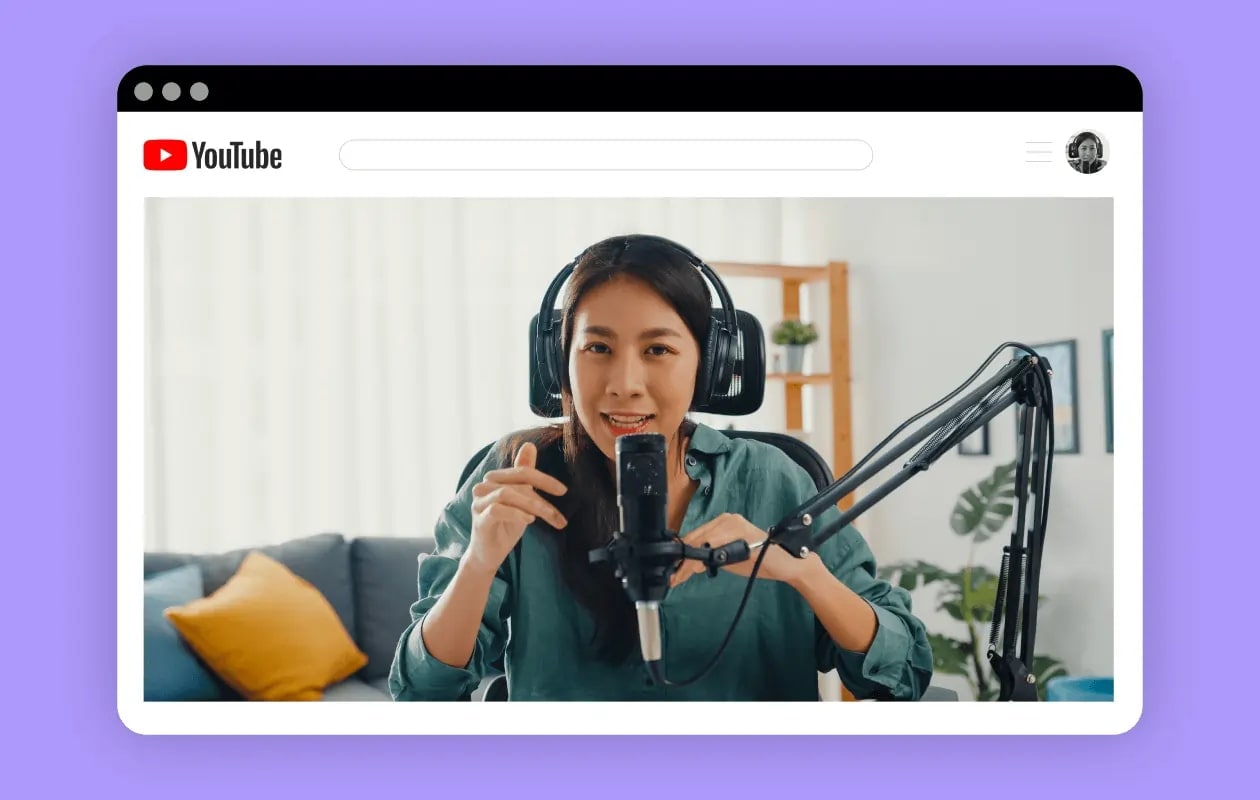
Parece un paso obvio, pero cuidado. Algunas cámaras y herramientas de grabación de video no harán que tu video esté listo para YouTube. Si no eliges la solución de software adecuada, tendrás que cambiar el tamaño y las proporciones de tu video e incluso convertirlo a un formato de archivo apropiado.
Herramientas como DemoCreator simplifican todo eso. Puedes publicar videos en YouTube inmediatamente después de editarlos y hacerlo directamente desde DemoCreator. Aquí tienes una guía rápida paso a paso:
- Haz clic en el botón Exportar en la esquina superior derecha.
- En la barra de menú de la izquierda, elige YouTube.
- Cambia el Título, crea una Descripción, añade Etiquetas, y elige la Calidad, Categoría, y modo Privacidad .
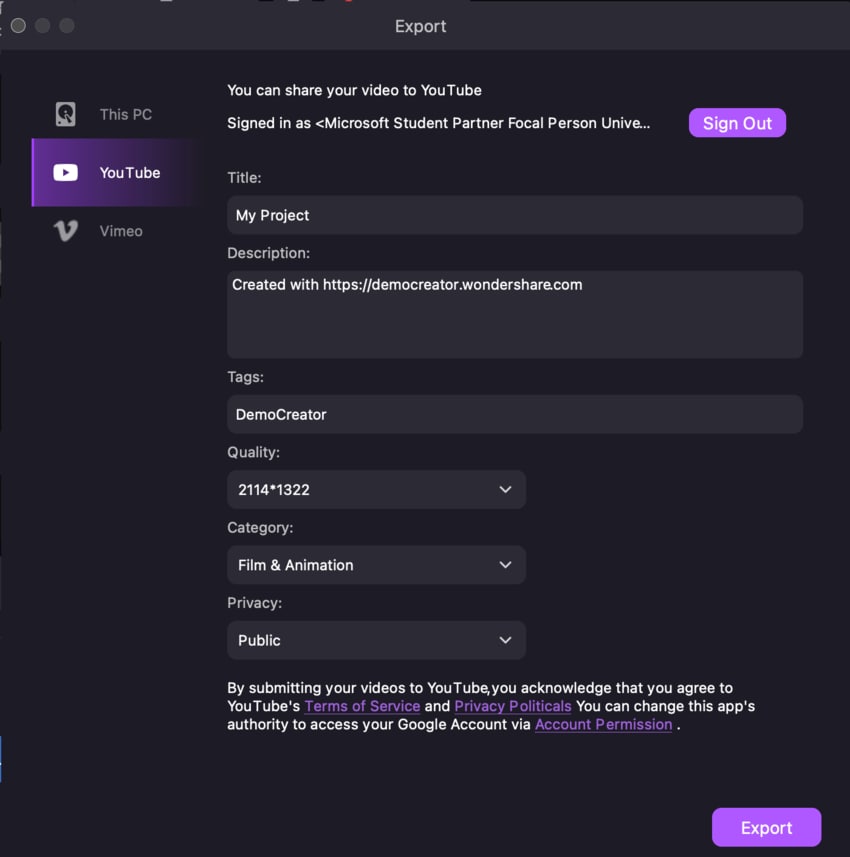
- Haz clic en Exportar para publicar directamente en YouTube.
Si has prestado atención a la sección anterior, la creación de títulos y descripciones atractivos basados en palabras clave es crucial para mejorar la clasificación en YouTube. Lo mismo ocurre con las etiquetas, la calidad y la categoría. De esta forma, puedes optimizar tus videos para SEO incluso antes de compartirlos en YouTube.
Resumen
Crear videos para YouTube es fácil, pero darlos a conocer supone un enorme reto para los nuevos creadores de contenidos. Las herramientas de grabación y edición de video como Wondershare DemoCreator pueden ayudarte a hacer ambas cosas. DemoCreator también es fácil de usar y no requiere experiencia ni conocimientos de software.
Además de la grabación de video de alta calidad, DemoCreator también ofrece un completo conjunto de funciones de edición como denoiser, mejora de voz, generador de subtítulos, voz de IA, efectos y mucho más. Por último, puedes optimizar y compartir tu video en YouTube sin salir de DemoCreator.
Preguntas frecuentes
-
¿Cómo puedo grabar un video en una Mac y subirlo a YouTube?
Puedes grabar fácilmente un video en Mac y subirlo a YouTube con Wondershare DemoCreator:- Descarga e instala DemoCreator.
- Elige uno de los 6 modos de grabación de video .
- Cambia el Área de captura a YouTube.
- Haz clic en el botón REC para grabar.
- Cuando hayas terminado, haz clic en el botón Exportar y comparte tu video directamente en YouTube.
-
¿Puedo grabar la pantalla de mi Mac para YouTube?
Absolutamente. Tu computadora Mac te permite grabar tu pantalla fácilmente a través de la aplicación QuickTime. Selecciona Archivo > Nueva grabación de pantalla. No olvides que grabar videos ajenos y publicarlos como propios es ilegal. Sólo puedes grabar y publicar fragmentos de videos de otros YouTubers si sigues la Política de Uso Justo de la plataforma. -
¿Existen grabadores gratuitos de Mac para videos de YouTube?
Puedes grabar videos gratis en tu Mac con la aplicación QuickTime Player integrada. Esta aplicación te permite realizar ediciones básicas, como recortar, girar y dividir un video. Si necesitas herramientas de edición avanzadas, como anotación, generación de subtítulos y reducción de ruido, QuickTime Player no podrá ayudarte. Necesitarás una herramienta de grabación de video más potente como Wondershare DemoCreator.



