¿Quieres convertirte en una estrella de YouTube? ¿O tal vez sólo quieres compartir tus increíbles videos con el mundo? Pues has venido al lugar adecuado. En esta guía súper útil, te mostraremos exactamente cómo grabar videos de YouTube como todo un profesional.
Seguro que has visto montones de videos increíbles en YouTube y has pensado: "Oye, ¡yo también puedo hacer eso!". Pero entonces te das cuenta de que no es tan fácil como parece. Hay un montón de cosas que debes saber sobre grabación, edición y carga de videos. Ahí es donde entra en juego esta guía.
Te guiaremos paso a paso, desde cómo conseguir el equipo adecuado hasta cómo pulsar el botón de "grabar" para que tus videos tengan un aspecto y un sonido increíbles.
¿Y lo mejor? No hace falta ser un genio de la tecnología ni tener un gran presupuesto para hacer grandes videos en YouTube. Te enseñaremos a utilizar herramientas gratuitas y asequibles que cualquiera puede dominar con un poco de práctica.
¿Qué esperas? Prepárate para aprender cómo grabar un video en YouTube ¡y conviértete en el próximo gran YouTuber!
En este artículo
Parte 1: Primeros pasos - ¿Qué se necesita para grabar videos de YouTube?
Antes de empezar a grabar videos increíbles para YouTube, tendrás que reunir algunas cosas esenciales. No te preocupes, no necesitas un estudio profesional ni un equipo carísimo. Puedes mejorar tu grabación en YouTube con estos elementos básicos:
● Dispositivo de grabación: Una videocámara dedicada o una cámara DSLR con funciones de video. O incluso tu smartphone (muchos tienen cámaras estupendas hoy en día).
● Micrófono: Los micrófonos integrados en las cámaras están bien, pero un micrófono externo te dará una calidad de audio mucho mejor. Busca micrófonos USB asequibles para hacer el trabajo.
● Superficie estable o trípode: Esto evitará grabaciones movidas, y borrosas. Un simple trípode o incluso una pila de libros funciona muy bien.
● Iluminación: Lo mejor es la luz natural, pero los kits de iluminación asequibles pueden mejorar la calidad del video. Los anillos luminosos son muy populares entre vloggers y gamers
● Software de edición de video: Opciones gratuitas como iMovie, Windows Movie Maker o DaVinci Resolve. Opciones de pago como Adobe Premiere Pro o Final Cut Pro para obtener más funciones
Una vez que hayas reunido todas estas cosas, ¡estarás listo para empezar a grabar! No te estreses si al principio no lo tienes todo: siempre puedes actualizar tu equipo a medida que crezcas en YouTube.
Parte 2: Cómo grabar videos de YouTube en cualquier dispositivo
Ahora que ya tienes el equipo necesario, vamos a explorar los distintos métodos que puedes utilizar para grabar un video en Youtube.
Método 1: Cómo grabar videos de YouTube en PC & Mac usando Wondershare DemoCreator (Recomendado)
Wondershare DemoCreator es una herramienta impresionante para grabar tu pantalla y hacer videos de YouTube. Es muy fácil de usar, incluso para los principiantes. Además, está repleto de funciones geniales que te ayudarán a que tus videos tengan un aspecto profesional y divertido.
Con DemoCreator, puedes grabar cualquier cosa que ocurra en la pantalla de tu computadora. ¿Quieres compartir una sesión de juego, un tutorial o simplemente lo que hay en tu escritorio? DemoCreator te permite capturarlo todo con unos pocos clics.
Pero la cosa mejora. DemoCreator también te permite dibujar en la pantalla, añadir llamadas de texto y hacer todo tipo de anotaciones interesantes mientras grabas. Esto significa que puedes resaltar las cosas importantes, rodearlas con un círculo o incluso hacer garabatos para que tus videos sean mucho más atractivos.
A continuación te explicamos cómo utilizarlo:
Paso 1Instala Wondershare DemoCreator en tu computadora Windows o Mac. Inicia el software y elige la opción de grabación "Pantalla".

Paso 2Ajusta la configuración de grabación, incluyendo el área de captura, la calidad de video, la velocidad de fotogramas y la entrada de audio.
Haz clic en el icono "Rec" para empezar a capturar la pantalla.
Para Windows:
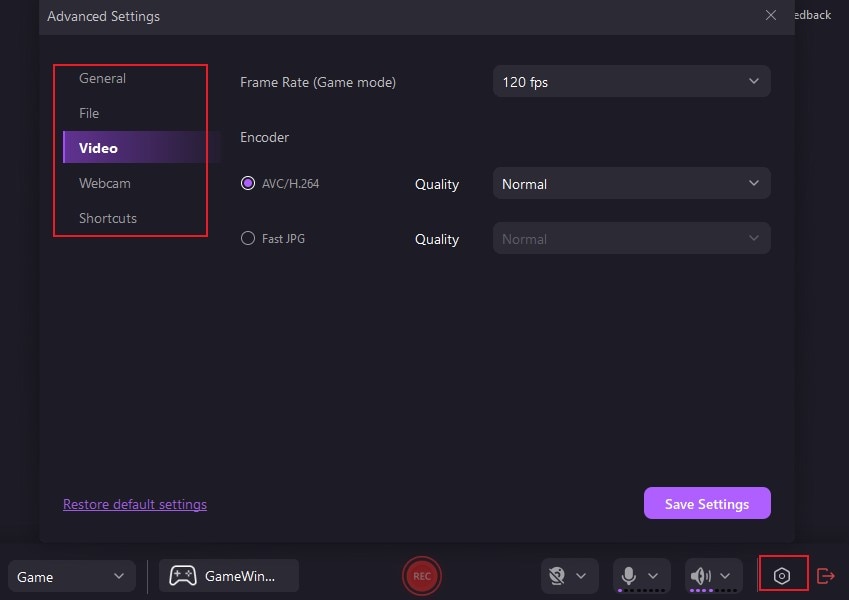
Para Mac:

Paso 3Mientras grabas, puedes utilizar las herramientas de anotación para resaltar áreas específicas o añadir texto y formas.
Una vez que hayas terminado de grabar, haz clic en el botón "Detener" .

Paso 4Revisa tu grabación y realiza las ediciones necesarias con el editor de video incorporado.

Paso 5Exporta tu video en el formato deseado, optimizado para YouTube.

¿Lo mejor de utilizar DemoCreator? No te dará vueltas la cabeza con menús y opciones confusos. La interfaz es sencilla e intuitiva, para que puedas empezar a grabar videos increíbles de inmediato sin quebraderos de cabeza. ¡Hacer grandes videos en YouTube nunca ha sido tan fácil!
- Graba pantallas personalizadas con audio y edítalas en diferentes pistas.
- Captura videos de juegos, tutoriales y presentaciones y edítalos después con una sola herramienta.
- Plantillas de edición incorporadas ilimitadas, efectos especiales y otras fuentes.
- Soporta la exportación a MP4, MOV, MKV, GIF y otros formatos.

Método 2: Cómo grabar videos de YouTube con una herramienta en línea
Si prefieres una solución basada en web, la herramienta DemoAir Online es una excelente opción para grabar un video de Youtube. Esta herramienta te permite grabar tu pantalla directamente desde tu navegador web, sin necesidad de instalar ningún software.
He aquí cómo utilizarlo:
Paso 1: Ve a el Sitio web de DemoAir. DemoAir ofrece varios modos de grabación: Pantalla, Sólo Webcam, Pantalla y Webcam y Sólo Audio. Elige el modo de grabación preferido y, a continuación, haz clic en el botón "Iniciar grabación" para empezar a grabar tu video de YouTube.

Paso 2: Reproduce el video de YouTube que deseas grabar. Una vez hecho, pulsa el botón "Detener grabación" cuando termines de grabar. Tu video se procesará automáticamente y estará listo para descargar
DemoAir es realmente genial porque funciona directamente en tu navegador web sin necesidad de instalar nada. Sólo tienes que abrir una nueva pestaña, ir al sitio y empezar a grabar en cuestión de segundos. Además, la herramienta en línea es totalmente gratuita.
Método 3: Cómo grabar videos de YouTube en iPhone y Android
Si prefieres grabar videos de YouTube directamente desde tu dispositivo móvil, tanto iOS como Android ofrecen funciones de grabación de pantalla integradas. A continuación te explicamos cómo grabar un video en YouTube utilizando estas funciones:
Para iOS:
Paso 1: Añade el control Grabación de pantalla al Centro de control accediendo a Configuración > Centro de control > Personalizar controles > Grabación de pantalla.

Paso 2: Abre la app de YouTube y navega hasta el video que quieras grabar. Desliza el dedo hacia abajo desde la esquina superior derecha de la pantalla para abrir el Centro de control. Toca el botón Grabación en pantalla (parece un círculo sólido con un círculo alrededor).

Paso 3: Pulsa el botón "Iniciar grabación" y espera a que comience la cuenta atrás para empezar a grabar.

Paso 4: Cuando termines de grabar, toca la barra de estado roja en la parte superior de la pantalla y selecciona "Detener grabación." El video grabado se guardará en la aplicación Fotos.
Para Android:
Paso 1: Desliza el dedo hacia abajo desde la parte superior de la pantalla para abrir el menú Configuración rápida. Busca el icono Grabador de pantalla (puede estar oculto bajo el menú "..."). Pulsa el icono Grabador de pantalla para abrir los ajustes de grabación.

Paso 2: Ajusta la configuración a tu gusto, como la calidad de video y la fuente de audio. Toca el botón "Inicio".

Paso 3: Abre la aplicación YouTube y selecciona el video que quieres grabar. Para dejar de grabar, sólo tienes que deslizar el dedo hacia abajo desde la parte superior de la pantalla y pulsar sobre la notificación "Grabador de pantalla".
Parte 3: Consejos a tener en cuenta al grabar videos para YouTube
Ahora que ya sabes cómo grabar videos de YouTube, es importante que tengas en cuenta algunos consejos para que tus grabaciones sean de calidad y resulten atractivas para tu audiencia.
- Prepara un guión o esquema: Disponer de un guión o esquema bien estructurado puede ayudarte a mantener la concentración y a transmitir tus contenidos de forma clara y concisa.
- Presta atención a la iluminación: Una iluminación adecuada puede marcar una diferencia significativa en la calidad de tus videos. La luz natural es ideal, pero si vas a grabar en interiores, invierte en algún equipo de iluminación asequible.
- Optimiza tu audio: Una mala calidad de audio puede ser un factor decisivo para tus espectadores. Utiliza un micrófono externo o asegúrate de que el entorno de grabación esté libre de ruidos de fondo.
- Interactúa con tu público: Mantén el contacto visual con la cámara y habla directamente a tus espectadores. Anímales a que les guste, comenten y se suscriban a tu canal.
- Edita y pule tus videos: Grabar video en YouTube es sólo el primer paso. Utiliza programas de edición de video para recortar el metraje innecesario, añadir transiciones y mejorar la calidad general de tus videos.
- Promociona tus videos: Una vez subido el video, promuévelo activamente en plataformas de medios sociales, foros y comunidades relevantes para aumentar la visibilidad y atraer suscriptores potenciales.
- Analiza tus analíticas: Presta atención a tus análisis de video, como el número de visionados, el tiempo de visionado y la retención de la audiencia. Utiliza estos datos para identificar áreas de mejora y crear contenidos que resuenen con tu audiencia.
Conclusión
Grabar videos de YouTube de alta calidad puede parecer desalentador al principio, pero con las herramientas, las técnicas y la práctica adecuadas, puede convertirse en una experiencia muy gratificante y agradable. Tanto si decides grabar videos de YouTube con un software de grabación de pantalla, con herramientas web o con las funciones integradas de tu dispositivo móvil, la clave está en experimentar y encontrar el método que mejor te funcione.
Recuerda que la constancia y la perseverancia son cruciales para crear un canal de YouTube de éxito. No te desanimes si tus videos iniciales no consiguen la atención que esperaba. Aprende de tus errores, mejora continuamente tu oficio y mantente fiel a tu pasión. Con dedicación y empeño en crear contenidos de valor, puedes grabar un video de YouTube que cautive e inspire a tu público.
Preguntas frecuentes
-
¿Cómo puedo grabar un video de YouTube sin violar las leyes de derechos de autor?
Aunque es posible grabar videos de YouTube, es importante respetar las leyes de derechos de autor. Sólo debes grabar y utilizar contenidos para los que tengas permiso o que entren dentro de las directrices de uso justo. Si no estás seguro, lo mejor es buscar asesoramiento legal o utilizar contenidos libres de derechos. -
¿Qué formato de video es mejor para subir a YouTube?
YouTube recomienda subir los videos en formato MP4 con códec de vídeo H.264 y códec de audio AAC. Este formato ofrece un buen equilibrio entre la calidad de video y el tamaño del archivo, garantizando una reproducción fluida para los espectadores. -
¿Cuánto deben durar mis videos de YouTube?
No hay una respuesta definitiva, ya que la duración ideal de un video puede variar en función del contenido y del público objetivo. Sin embargo, la mayoría de los YouTubers de éxito buscan videos de entre 5 y 15 minutos de duración, ya que este intervalo tiende a mantener el interés y la atención de los espectadores.




