Descarga de grabaciones de Adobe Connect
Adobe Connect es una aplicación de Adobe que se utiliza principalmente para hacer presentaciones, preparar materiales para Internet, realizar conferencias web y transmitir su área de trabajo a otros clientes. Se construye dependiente de Adobe Flash y se ha convertido en una famosa aplicación entre numerosos por sus excelentes alternativas para dar ilimitadas salas de reunión para record Adobe Connectsteam y para mantener el vídeo al igual que las reuniones de sonido también. Sin embargo, en cualquier caso, es estupendo que sus reuniones y presentaciones en línea se graben para impartirlas a las personas de su organización o para su posterior revisión. Por esta razón, vamos a ofrecer los mejores métodos para grabar Adobe Connect en línea reuniones de clase de vídeo con el objetivo de que cada una de sus preguntas sobre la grabación de Adobe Connect a mp4 será respondida sin ningún tipo de molestia.
Como ya se ha indicado, Adobe Connect es una aplicación de conferencias web utilizada por organizaciones para dirigir reuniones web, cursos en línea y reuniones de formación. El acuerdo es para el esfuerzo coordinado de Adobe al igual que las reuniones en línea organizadas. El acuerdo permite coordinar el sonido y el vídeo en línea a través de aparatos que cuentan escenarios portátiles. Los miembros que utilicen las áreas de trabajo pueden unirse a las reuniones, así como realizar descargas de grabaciones de reuniones de Adobe Connect. Al final de la grabación de Adobe Connect, comparte de forma segura las presentaciones y la secuencia grabada de Adobe Connect directamente desde tu área de trabajo, y hazlo con los siguientes métodos.
Vía 1. Grabar una reunión de Adobe Connect con DemoCreator
En el caso de que necesite grabar una reunión de asociados de Adobe con un grado superior, useWondershare DemoCreator. Este es uno de los grabadores de pantalla extraordinaria en la que puede grabar cada uno de sus ejercicios en la pantalla del PC con facilidad. Además, puede obtener el sonido del marco o del receptor. De este modo, no tendrás que preocuparte por si se graba el sonido, ya que cuando utilices su receptor, se comunicará con las distintas personas de la reunión de grabación de Adobe Connect. Además de eso, mantiene muchos arreglos de documentos como MP4, AVI, WMV, y eso es sólo el principio. Para ver completamente cómo utilizarlo, puedes seguir los pasos básicos que te hemos indicado para grabar la grabación de Adobe Connect.
Wondershare DemoCreator es un grabador de pantalla de Windows capaz de grabar reuniones de Adobe Connect en 1080p y 60 fps, y puede guardar de forma fiable todo lo relacionado con la reunión para que descubras todo lo que necesitas mientras compruebas las grabaciones. Y lo que es más importante, puedes utilizar esta aplicación de grabación de pantalla de Adobe sin inhibiciones y sin autorización del anfitrión. Esta grabadora ofrece un mayor número de capacidades que una increíble e intuitiva grabadora de pantalla. Por ejemplo, cuando termines la cuenta, te ofrecerá un dispositivo fundamental de alteración de vídeo para eliminar algunas partes indeseables con el objetivo de que puedas quedarte sólo con el contenido fundamental. Con todas estas personalizaciones y el práctico soporte de grabación de Adobe Connect a mp4, aquí te presentamos los pasos que debes seguir.
Guía paso a paso para grabar con DemoCreator:
Paso 1. Descarga e Instala DemoCreator
El primer paso al sumergirse en su primer proyecto con DemoCreator es conseguir este software dentro de sus sistemas por lo que para su facilidad, hemos traído a usted, los enlaces para conseguir que de forma gratuita.
Justo después de eso, usted puede golpear el instalado por defecto que le permitirá terminar la instalación completa de este conjunto de herramientas con un solo golpe.

Paso 2. Personaliza la interfaz de grabación
Ahora que estás dentro del software DemoCreator, puedes pulsar el botón Nueva grabación y convertirte en el grabador de pantalla que siempre has soñado. Ya que te permite personalizar la variedad de perspectivas de tu pantalla antes de grabar.
Es más, también puedes activar la función de dibujo de pantalla, que te permite anotar tu pantalla en tiempo real con gran fluidez.

Paso 3. Inicie la grabación de Adobe Connect
Ahora que ha terminado de personalizar la configuración de la pantalla antes de iniciar la grabación, diríjase al botón de grabación con un círculo rojo que iniciará la grabación de la pantalla en un breve lapso de tiempo de 3 segundos para que pueda preparar el contenido de la pantalla de grabación y darle un toque:

Paso 4. Editar y exportar la grabación de Adobe Connect
En el último paso, justo después de haber terminado la funcionalidad de grabación de Adobe Connect, DemoCreator ahora le permite editar el contenido grabado con total seguridad. Y para ello, abre el editor de vídeo automáticamente después de pulsar el botón de parada, de modo que sólo tienes que seleccionar la funcionalidad antes de aplicarla a tu conferencia o contenido grabado con su interfaz de editor de vídeo fácil de usar.
Además, si quieres exportar o compartir tus contenidos a una plataforma social como YouTube, puedes pulsar el botón Exportar para finalizar el proceso y obtener tus grabaciones en el formato utilizable que desees con los códecs especificados.
Vía 2. Grabar una sesión con la grabadora integrada de Adobe Connect
Probablemente, la mejor respuesta para capturar y descargar reuniones y videoconferencias de Adobe Connect es el propio Adobe Connect, ya que viene equipado con una grabadora implícita que te permite grabar todos tus cursos en línea, presentaciones en línea o reuniones sin necesidad de incluir ninguna aplicación adicional. Cuando hayas terminado la grabación de Adobe Connect a MP4, puedes dar un nombre sencillo y memorable a la URL de tu reunión. También puede enviar la URL de la reunión a otros colegas por correo electrónico para que puedan ver la reunión y obtener los datos necesarios o registrar dónde están incluidos. También puede acceder a la grabación de la reunión de Adobe Connect en su PC para una futura encuesta.
Paso 1. Ejecuta Built-in Recorder
Comprueba tu micrófono e inicia el software y, a continuación, haz clic en la opción "Reunión" y elige "Grabar reunión" en el menú desplegable.
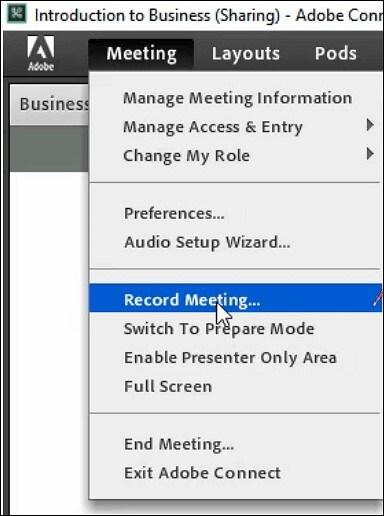
Paso 2. Personalizar la secuencia de la reunión
Añada el título y la descripción de la conferencia en el cuadro de diálogo. No olvides hacer clic en "Activar audioconferencia" si quieres capturar el audio simultáneamente.
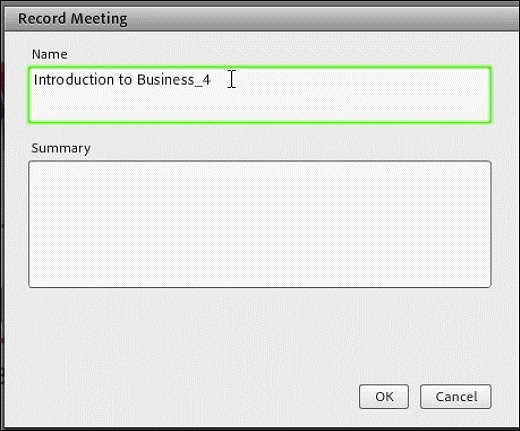
Paso 3. Iniciar grabación
Haga clic en el botón "Grabar reunión" para iniciar la grabación. Cuando obtengas todos los contenidos que necesitas, haz clic en "Detener grabación" para guardar el vídeo grabado. Ahora puede descargar las grabaciones de Adobe Connect en su ordenador.
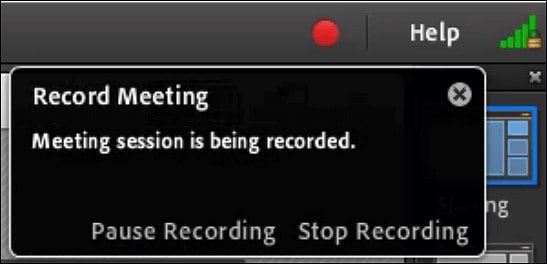
Adobe Connect dispone de un dispositivo de aprendizaje electrónico destinado a la preparación inteligente. Los moderadores pueden examinar el compromiso de los miembros, crear determinadas aulas virtuales y coordinar el producto con el marco actual de aprendizaje del tablero. Elementos destacados como juegos, pruebas, tests y estudios permiten a las organizaciones utilizar Adobe Connect en lugar de aprender el marco de la pizarra. El producto es accesible para un período restringido libre preliminar, por lo tanto, para llenar el espacio dejado por Adobe Connect, se recomienda optar por Wondershare DemoCreator como se indicó anteriormente. No obstante, Adobe Connect es quizás la opción más idónea disponible para realizar videollamadas y videoconferencias de primera categoría que cumplan las directrices empresariales que se soliciten.


David
chief Editor