La mejor alternativa a Adobe Screen Recorder Captivate
Adobe Captivate es una herramienta de creación de screencasting de primera línea en el mercado para el eLearning. En sintonía con Creative Cloud, Adobe air screen recorder puede capturar y exportar el contenido de la pantalla en formatos de vídeo creando una potente experiencia de aprendizaje con la ayuda de otros programas de Adobe como Premiere Pro y Adobe After Effects Screen Recorder.
Con características alucinantes como la creación de paseos de realidad virtual, guiones gráficos, puedes crear un diseño muy receptivo con eficacia.
Puedes aumentar la interactividad con las funciones avanzadas de la aplicación. Adobe Screen Recorder Captivate está diseñado para que empresas de todos los tamaños puedan gestionar imágenes, vídeos, efectos de movimiento, entre otros. Además, al ser increíblemente potente, también es la opción más cara, ya que cuesta 1099 dólares la licencia completa. Sin embargo, como software, Adobe Captivate satisface una gran variedad de necesidades. Entonces, ¿deberías comprarlo? Averigüémoslo:
¿Cómo descargar Adobe Screen Recorder para Windows 10?
Adobe Screen Recorder descarga gratuita prueba durante 30 días.
Paso 1: Descarga Adobe Screen Recorder gratis siguiendo esta guía paso a paso. Antes de hacer nada, debes iniciar sesión con tu Adobe ID o crear uno nuevo.

Paso 2: Asegúrate de que tu ordenador cumple los requisitos para descargar el software. Puedes consultar la lista de requisitos de Adobe Screen Recorder para Windows 10 en el apartado de esta página Requisitos del sistema.
Paso 3: Inicia tu navegador preferido y visita https://www.adobe.com/in/products/captivate.html.
Paso 4: Una vez que hayas configurado tu cuenta, haz clic en "Prueba gratuita" en la página de inicio de Adobe Captivate.

Paso 5: Se te redirigirá a una página en la que tendrás que introducir tus datos personales y de la organización como:
- país,
- el estado,
- el número de empleados de su organización,
- tamaño de la empresa,
- cuántas personas utilizarán este software en la empresa, entre otros.
Paso 6: Rellena los datos y haz clic en "Descargar" para descargar la prueba gratuita de Adobe Screen Recorder Captivate. Se te redirigirá a otro, y tu descarga comenzará simultáneamente.
Paso 7: Si has comprado el software y no encuentras la unidad de instalación, puedes hacer lo siguiente.
Paso 8: Inicia sesión con tu ID de Adobe y ve al catálogo de aplicaciones de Creative Cloud para encontrar Adobe Captivate.
Paso 9: Haz clic en el botón 'Descargar', y tu archivo de configuración comenzará a descargarse.
Cómo instalar Adobe Screen Recorder 2019 y 2017 para Windows?
Paso 1: Para Adobe Screen Recorder Captivate 2019, haz clic en el archivo descargado en tu navegador o localiza el archivo .exe en el Explorador de archivos y ábrelo.
Paso 2: El instalador de Adobe Captivate debería iniciarse.
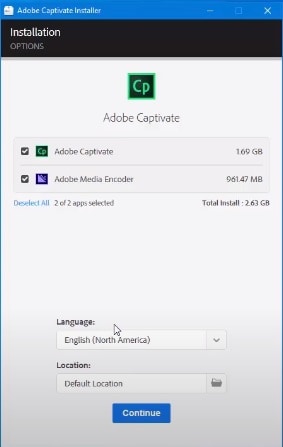
Paso 3: Marca la casilla de Adobe Captivate y la casilla de Adobe Media Encoder ya que es una parte integral del software.
Paso 4: Selecciona el idioma y la ubicación y haz clic en "Continuar".
Paso 5: La instalación comenzará y terminará por sí sola. Aparecerá un mensaje que dice "Instalación completada".

Paso 6: Haz clic en "cerrar" para finalizar el proceso.
Paso 7: Adobe Screen Recorder para PC deberá estar disponible en tu escritorio y en tu menú de inicio. Adobe Screen Recorder para Windows 7 es la versión 2017.

Paso 8: Para instalar la versión 2017, cierra todas las aplicaciones que se estén ejecutando en tu sistema, incluyendo otros programas de Adobe. También se recomienda desactivar el antivirus para el proceso de instalación e iniciar el proceso de descarga de Adobe Screen Recorder.
Paso 9: Inserta el DVD de instalación de Adobe Screen Recorder para Windows 7(2017) en el controlador del DVD-ROM y siga las instrucciones. El instalador se iniciará automáticamente.
Paso 10: Abre el archivo de instalación y elige si deseas la versión de prueba o instalarla si ya ha comprado el software.
Paso 11: Si ya has comprado una copia, selecciona "Instalar".
Paso 12: Acepta los términos y condiciones de la licencia y haz clic en "Aceptar".
Paso 13: Introduce tu número de serie y elige la ubicación de la instalación. La instalación se iniciará, y debería estar disponible en tu escritorio y en el menú de inicio.
Interfaz
La pantalla de Adobe Screen Recorder Captivate tiene un diseño limpio. La página de inicio te permite inmediatamente explorar opciones como Responsive, Realidad Virtual, Simulación de Software, Demostración de Vídeo, entre otros. Incluso puedes elegir crear un nuevo proyecto; una vez que estés dentro de la plataforma, debes conocer las diferentes partes de la aplicación y sus propósitos principales.
Puedes maquetar objetos en el Escenario, que compone cada diapositiva del proyecto. El área gris que rodea el escenario se llama Área de Rechazo, y cualquier objeto colocado aquí no puede mostrarse en la propia diapositiva. A la izquierda, la tira de diapositivas muestra la secuencia de diapositivas en el proyecto, y el propósito principal de la tira de diapositivas es permitirte seleccionar las diapositivas en las que deseas trabajar. La interfaz por defecto hace que las herramientas esenciales sean fácilmente accesibles.
Para utilizar las demás herramientas de Adobe mientras se trabaja en Adobe Screen Recorder, se puede recurrir al modo de interfaz avanzado. Esto se refiere principalmente a cambiar y validar tus preferencias en la configuración general. Marca la casilla "Habilitar espacios de trabajo personalizados/desbloqueo de paneles" y haz clic en "Aceptar".'
Adobe Screen Recorder tiene todas las características estándar que uno esperaría de una aplicación de grabación de pantalla premium. Aparte de las funciones básicas de grabación del cursor del ratón y de la actividad del teclado, Adobe Screen Recorder Captivate ofrece un diseño responsivo que detecta automáticamente la actividad de la pantalla y se desplaza en consecuencia a esa zona específica, lo que supone una competencia sustancial para el resto.
Características principales
Para comprender plenamente el potencial de Adobe Screen Recorder, a continuación, te presentamos una lista de sus principales características:
- Diseño responsivo: Con esta función, no hay necesidad de definir puntos de interrupción o rediseño para diferentes tamaños de pantalla; la aplicación optimiza el contenido en cualquier tamaño de pantalla.
- Grabación fácil de la pantalla: Graba el contenido de tu pantalla y lo guarda en formato .mp4. Además, puedes definir el tamaño y la posición para capturar cualquier parte de la pantalla. Además, puedes editarla en cualquier otro software de edición de vídeo como Adobe After Effects Screen Recorder o Premiere Pro.
- Videoconferencias de alta definición: Añade textos, formas inteligentes, formatos picture-in-picture, transiciones en tu screencast. Además, puedes publicar tu vídeo en YouTube desde la propia aplicación.
- Grabación de pantalla responsiva: Crea un diseño responsivo para que se reproduzca sin problemas en todas las plataformas y dispositivos.
- Grabación de pantalla inteligente en movimiento completo: Las simulaciones de software nunca han sido tan fáciles de hacer con una sola sesión de grabación que registra toda la actividad del ratón, el audio del sistema y la actividad del teclado.
Precio
Como se ha mencionado anteriormente, Adobe Screen Recorder Captivate está diseñado para mejorar la experiencia de aprendizaje en línea, y es una de las opciones más caras del mercado. Con un precio de 1099 dólares para una compra de por vida, Adobe Captivate ofrece una opción de servicio de suscripción económica de 39,99 dólares mensuales durante un año. Además, te comprometerías a un contrato anual de 39,99 dólares, y puedes terminar el plan anual antes de tiempo pagando una cuota de cancelación.
Adobe Captivate hace mucho más que satisfacer tus necesidades de screencasting. Además, el software está diseñado para satisfacer una gama más amplia de las necesidades de aprendizaje en línea, y Adobe Screen Recorder te da opciones de primera calidad, a diferencia de otros programas que se dedican exclusivamente a screencasting.
Pros y contras de Adobe Screen Recorder Captivate
Pros:
- Amplia gama de funcionalidades y versatilidad
- Interfaz basada en capas, teclas de acceso rápido, selección eficiente de activos
- Animación y personajes incorporados
- Pre-ajustes precargados
- Ofrece una excelente resolución
- Interacción fluida con otro software
- Gran capacidad de elaboración de informes
- Ofrece opciones de RV de 360 grados
Contras:
- Interfaz anticuada
- Comprensión de los términos que sólo utiliza Adobe, por ejemplo, interpolación, fotograma clave
- Poco apoyo de Adobe
- Licencia distinta a la de Adobe Creative Cloud
- Los manuales proporcionados son pobres
La mejor alternativa a Adobe Screen Recorder – Wondershare DemoCreator
Bueno, el producto de Adobe es profesional y si no necesitas demasiadas funciones poderosas, te recomendaría que pruebes una grabadora de pantalla aparte de Adobe, DemoCreator. Este sencillo editor y grabador de video todo en uno te permite capturar videos desde la pantalla y la webcam y editarlos con plantillas y efectos integrados. Hay muchas características sorprendentes, como dibujo de pantalla en tiempo real, grabación de audio del micrófono y del sistema, zoom & panorámica, transiciones y efectos de pantalla verde.
1. Descarga el software en tu ordenador e inícialo.
2. En la página de inicio, se te proporcionarán 2 opciones: puedes personalizar los parámetros de tus grabaciones, 'Nueva grabación' para grabar el escritorio con la configuración predeterminada inmediatamente, 'Editor de vídeo' para editar y mejorar los vídeos con anotaciones, textos, efectos de animación, entre otros. Además, elige la opción adecuada.

3. Personaliza la configuración de la grabación después de hacer clic en el botón "Empezar". La página de configuración aparecerá con cuatro opciones principales. Pantalla' para definir el tamaño de la captura, la velocidad de los fotogramas, el modo de juego, 'Audio' para indicar la fuente de audio para el vídeo según tu preferencia. Cámara" para seleccionar la webcam si vas a utilizar una para un efecto de imagen en imagen. Además, 'Avanzado' te da opciones relacionadas con la ubicación de guardado, codificación, teclas de acceso rápido, ente otras.

4. Pulsa el botón 'Grabar' en la parte superior para empezar o pulsa F10 en el teclado; una cuenta atrás le seguirá, y la grabación comenzará justo después.
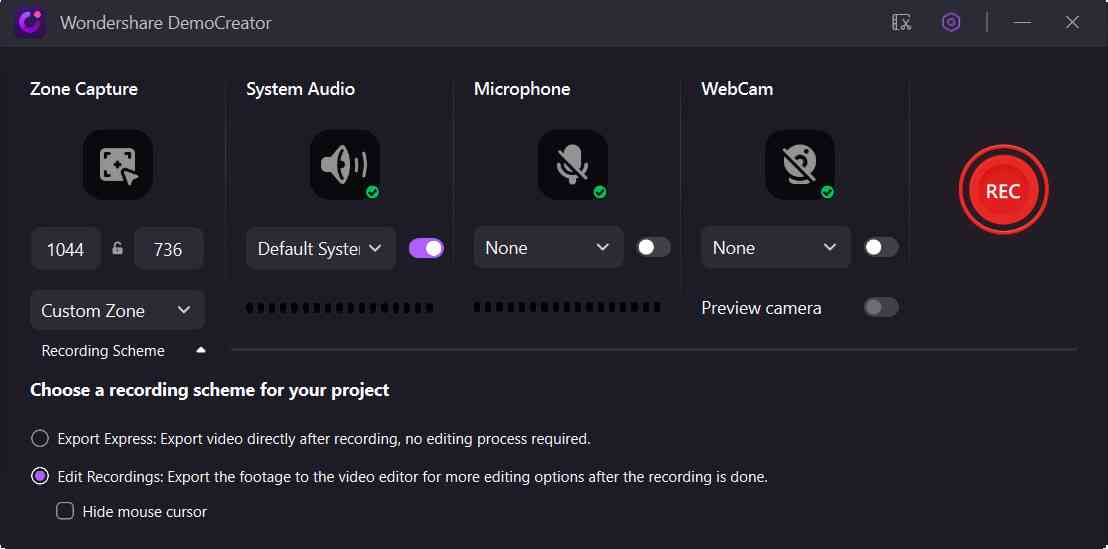
5. Termina de grabar tu vídeo y llévalo a editar, añadir efectos y exportar; puedes exportar tu archivo a múltiples formatos con DemoCreator.
Conclusión
Adobe Screen Recorder Captivate es sin duda uno de los mejores softwares de screencasting disponible en el mercado. Si te dedicas a crear contenido de juego o simples tutoriales para un público en línea? Pues lo mejor sería que te decantaras por una opción menos costosa. Sin embargo, para los que hacen contenidos de formación de pago por uso, esta sería una opción perfecta para ti.
Además, hay abundantes características para explorar en este software, especialmente porque fue construido originalmente como un sistema de gestión de aprendizaje. La configuración de sus requisitos te permitirá comprender fácilmente cómo Adobe Captivate puede ayudarte a alcanzar tus objetivos.


David
chief Editor