Reseña de ApowerREC
ApowerREC es un software de grabación de pantalla multipropósito con todas las funciones, altamente personalizable y fácil de usar.ApowerREC screen recorder es lo que necesitas para obtener una grabación de pantalla basada en datos detallados. Permite grabar actividades del escritorio y de la webcam con el sonido del sistema y del micrófono con una interfaz intuitiva y fácil de usar. Proporciona muchas opciones de modo de grabación que no se limitan a la grabación de tareas, grabación de división automática, grabación de zoom, grabación de ventana bloqueada, grabación de parada automática y mucho más. Puedes personalizar esta herramienta para grabar pantalla completa, webcam, región fija, el área alrededor del ratón e incluso sólo audio.
Puedes capturar la pantalla del escritorio con la webcam simultáneamente y crear un cautivador vídeo imagen sobre imagen. Con sus funciones y herramientas de anotación, puedes dibujar líneas, flechas, círculos o añadir textos a la pantalla con el grabador de vídeo en pantalla ApowerREC. Una vez que hagas clic con la interfaz intuitiva del grabador de pantalla, podrás grabar cualquier contenido que desees. La herramienta de edición del software integrado es excelente para ordenar las grabaciones de pantalla sin amontonar demasiadas opciones para el usuario. Potenciado por la IA, la capacidad del software para programar grabaciones y programas específicos es asombrosa. Es muy fácil confiar en este software de grabación de pantalla para capturar secuencias de vídeo en directo, capturar imágenes, grabar hojas de trabajo y cualquier otro dato disponible en la pantalla como desee.
Características principales de ApowerREC
ApowerREC es un potente programa destinado a diversos fines. Sus funciones de grabación de vídeo y captura de imágenes se adaptan a una amplia gama de usos que no se limitan a la presentación de negocios, el entretenimiento y los fines educativos. Las siguientes son algunas de las fantásticas características que vienen con este software.
Pantalla de grabación
La interfaz ofrece varias funciones u opciones de grabación. Las opciones incluyen captura de vídeo, grabación de webcam, recorte de clips de vídeo, dibujo, teclas de acceso rápido y zoom de selección de área. Cuando pulsas el botón rojo "Iniciar grabación", el software empieza a capturar toda la pantalla, pero hay logros ilimitados que puedes conseguir con las funciones del grabador de vídeo de pantalla ApowerREC.

Panel intuitivo con barra de herramientas superpuesta
El panel inteligente resulta muy práctico para gestionar el proceso de grabación. Te permite seleccionar rápidamente la webcam, el audio o la región que deseas capturar en el vídeo. En cuanto empieces a grabar el vídeo, aparecerá una barra de herramientas superpuesta. Puede escanear esta función fácil de usar para ver si la necesitas en el proceso. Si no es así, arrástralo lejos de la pantalla de grabación. Esta acción crea espacio para utilizar otras herramientas que necesites para modificar tu grabación.
Grabación de vídeo HD con audio
ApowerREC ofrece múltiples opciones y modos de grabación para elegir. Dependiendo de tus necesidades, puedes grabar la pantalla completa del ordenador, personalizar una región seleccionada o grabar la región alrededor del ratón en movimiento. También puedes grabar sólo la webcam o hacerlo simultáneamente con la pantalla. El grabador de vídeo de pantalla ApowerREC te permite hacer vídeos más vívidos con sonido del sistema, del micrófono o de ambos.
Anotación en pantalla de la hora real
ApowerREC es una opción óptima para aquellos que quieren añadir algunas anotaciones a sus vídeos mientras graban. El software de grabación viene con muchas opciones de edición, como texto, flechas, líneas, rectángulo de resaltado y muchas más. Puedes utilizar esta función para que tus vídeos sean más intuitivos y demostrativos. Es adecuado para la captura de vídeos de aprendizaje en línea, vídeos de enseñanza, tutoriales de presentación y entrega informativa de otros contenidos digitales.
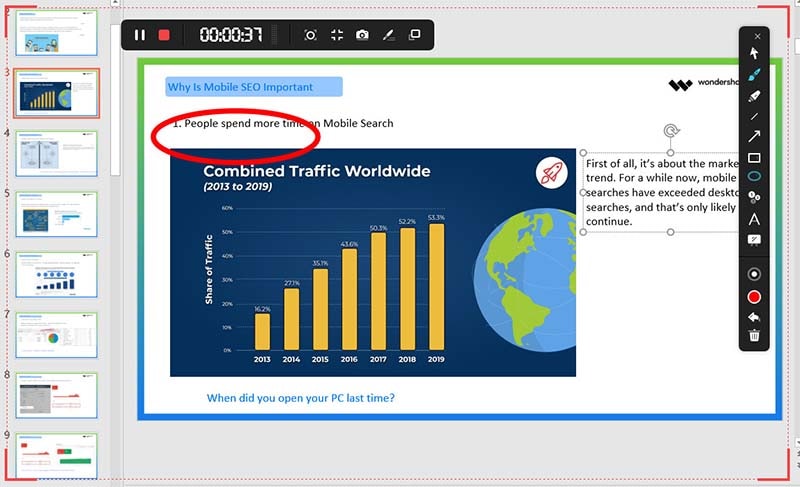
Herramientas de registro automático de tareas
El software ApowerREC incluye dos herramientas de registro automático de tareas. El Programador de Tareas es importante para crear una tarea programada. Graba a distancia el vídeo deseado de forma automática cuando no estás al alcance de tu ordenador. La grabación de seguimiento es útil cuando se desea capturar una aplicación concreta y finalizarla automáticamente cuando la aplicación sale. Estas herramientas de grabación facilitan a los usuarios grabar vídeos de calidad, de forma bastante automática y liberarse de la grabación manual.
Fácil gestión de archivos
Los usuarios pueden gestionar fácilmente todos los vídeos y capturas de pantalla grabados sin necesidad de navegar hasta la carpeta de salida. Estos archivos se muestran por separado en el panel principal del grabador de pantalla ApowerREC. Puedes ver el nombre del archivo, el tamaño y la duración de la grabación desde el panel principal. Esto resulta más intuitivo y satisfactorio que verlo en el directorio. El panel también permite realizar acciones como ver, renombrar, borrar, seleccionar todo, etc.
Múltiples plataformas de carga
El software ApowerREC proporciona acceso a las principales plataformas de carga de vídeo, sin limitarse a FTP y YouTube. Si estabas pensando en compartir la imagen capturada o el vídeo grabado con tus amigos, puedes hacerlo sin problemas. También puedes subir capturas de pantalla para liberar espacio en la nube para almacenarlas y compartirlas.
Cómo grabar la pantalla con ApowerREC
Seleccione el área de grabación -Para empezar a grabar con el videograbador de pantalla ApowerREC, entre primero en el modo "Grabar pantalla". A continuación, haz clic en la flecha hacia abajo del botón "Completo". Selecciona el área de grabación eligiendo si quieres grabar a pantalla completa o una región seleccionada. Una vez decidido, haz clic en el botón rojo "REC" para iniciar la grabación.
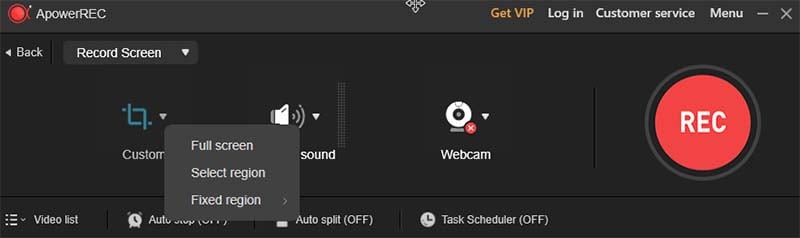
Selecciona la entrada de audio- Haz clic en el botón "Sonido del sistema" para grabar sonido. A continuación, puedes elegir grabar el micrófono, el sonido del sistema, ambos o ningún audio. Recuerda entrar en los ajustes de sonido desde la última opción del menú.
Grabar webcam - Para grabar webcam, primero tendrás que conectar el dispositivo de la cámara, después hacer clic en el icono de la webcam y seleccionar el nombre del dispositivo. Si no se detecta el dispositivo de la cámara, vuelva a iniciar el programa. Acceda al menú de configuración de la cámara para establecer otras configuraciones para la imagen de la cámara.

Puede pulsar las teclas de acceso rápido predeterminadas (F7) o hacer clic en el botón "REC" para iniciar la grabación. Tendrás que ir a la placa base y hacer clic en el modo "Grabar audio" si sólo quieres grabar sonido.
Barra de herramientas flotante: Esta barra de herramientas aparece en la pantalla de ApowerREC una vez que comienza a grabar para ayudarlo durante el proceso. Permite hacer capturas de pantalla, añadir anotaciones, cambiar al modo de grabación con foco e incluso utilizar la grabación con zoom.
Anotar grabación - Esta es una función de edición en tiempo real que te permite añadir líneas, textos, flechas, números de serie, etc. a tu vídeo. Para abrir el panel de anotaciones, haz clic en el icono con forma de lápiz de la barra de herramientas de grabación. Anotar grabación también permite abrir la pizarra y marcar en la pantalla.
Grabación con zoom - Sólo es compatible con Windows. Esta función permite ampliar determinadas partes de la pantalla. Normalmente, el área de grabación del zoom seguirá al cursor del ratón.
Grabación con luz puntual - La grabación con luz puntual te ayuda a resaltar una parte determinada de la pantalla. Se utiliza principalmente en Windows.
Grabación de ventana bloqueada - Esta función te permite grabar sólo determinadas ventanas. Los programas que abras durante el proceso de grabación no se incluirán en el vídeo.
Grabación dividida - La función de grabación dividida permite elegir cuándo guardar un archivo grabado automáticamente cuando el tiempo de grabación alcanza una determinada duración durante el proceso, o cuando el archivo grabado alcanza un determinado tamaño de almacenamiento.
Precios
El software de grabación ApowerREC te permite centrarte en los detalles más importantes de la grabación de vídeo de forma gratuita. Su modelo de precios es así como la prueba gratuita son completamente gratis. Se puede utilizar en un iPhone. La aplicación de grabación de pantalla también te ofrece un software fácil de usar con sus eficaces funciones de gestión compatibles con el teléfono.
Pros y contras
Pros
- Ofrece versátiles opciones de captura de pantalla
- Un completo programa de edición de imágenes
- Grabación intuitiva de vídeo en pantalla
- Interfaz de software fácil de usar
- Aplicaciones móviles de buen rendimiento
- Seguridad de uso
- Los usuarios pueden acceder al programa sin coste alguno.
- Las herramientas de registro automático de tareas permiten a los usuarios hacer un seguimiento puntual de sus intereses.
Contras
- No se puede capturar en un monitor secundario
- A veces, los usuarios experimentan una asistencia lenta.
- El programa debería añadir más privacidad para el usuario.
Ayuda y soporte técnico de ApowerREC
Podrías unirte a la comunidad de apoyo ApowerREC para obtener algunos consejos de los miembros. Sólo tienes que sumergirte en los foros de debate y compartir tus experiencias desafiantes con los miembros activos. Para obtener comentarios personalizados y una asistencia más personalizada, los usuarios pueden hacer clic en el botón Comentarios del menú y enviar un correo electrónico describiendo el problema al que se enfrentan con el software. El equipo del programa promete responderte lo antes posible con la solución.
Software alternativo ApowerREC
Mientras que en la mayoría de los casos. ApowerREC funciona muy bien en la grabación, pero todavía hay algunos usuarios reportaron que ApowerREC no grabar, pantalla en negro y otros problemas. También hay gente que se queja de que la calidad del vídeo no es tan satisfactoria. En este caso, recomendaría una alternativa Wondershare DemoCreator.
Este software de grabación de vídeo y audio está disponible tanto para usuarios de Windows como de Mac y viene con una interfaz fácil e intuitiva. Puedes grabar la pantalla, la webcam y el audio del sistema/micrófono al mismo tiempo. Además, con las herramientas de dibujo de pantalla en tiempo real y el foco, puedes expresar cualquier punto clave y resaltarlo mejor. Funciona así:
1. Instala y ejecuta DemoCreator una vez finalizada la descarga, haz clic en "Nuevas grabaciones" en la pantalla principal.

2. Configura los parámetros: puedes personalizar el área de grabación de la pantalla, activar el sonido del micrófono y la webcam antes de empezar.

3. Haz clic en el botón rojo grande una vez que hayas realizado todas las configuraciones. El programa empezará a funcionar en 3 minutos, puedes pulsar F10 para finalizar el proceso.

Te hemos guiado a través de la revisión de ApowerREC y te hemos recomendado un nuevo software para ayudarte a conseguir un videoclip impresionante y de alta calidad. DemoCreator es muy recomendable no sólo por su potente y estable función de grabación, sino también por sus sencillas y coloridas herramientas de edición, como zoom y panorámica, anotaciones, transiciones, efectos de pantalla verde y mucho más.


David
chief Editor