La mejor grabadora gratuita para reuniones de Zoom
Aunque la aplicación de videoconferencia Zoom ofrece la opción de grabar todas las reuniones, solo puedes acceder a esta función si el anfitrión de la reunión te otorga permiso para hacerlo. El botón Grabar no estará disponible si el anfitrión ha deshabilitado esta opción en la configuración de la reunión.
El uso de software o aplicaciones de grabación de pantalla es tu mejor alternativa si deseas grabar reuniones de Zoom sin el permiso del anfitrión. Entonces, en este artículo, te guiaremos a través de algunas de las mejores grabadoras de pantalla gratuitas para reuniones de Zoom que puedes usar en una computadora, un teléfono inteligente o una tableta.
- Parte 1: Las 7 mejores grabadoras de reuniones de Zoom gratuitas para escritorio
- Parte 2: Las 3 mejores aplicaciones gratuitas de grabación de reuniones de Zoom para iOS y Android
- Parte 3: la mejor grabadora de reuniones Zoom en línea sin descargar
¿Usas Google Meet para videoconferencias? Consulta estas grabadoras de pantalla para Google Meet o reuniones de Zoom. En ese caso, es mejor aprender todos los detalles.
Parte 1: Las mejores grabadoras gratuitas basadas en Mac y PC para reuniones de Zoom
Encontrar una grabadora de pantalla que puedas usar en una Mac o PC no debería ser demasiado difícil, ya que hay muchas opciones disponibles. Además, los productos de software de captura de pantalla son fáciles de usar y no necesitarás mucha experiencia si deseas usarlos para grabar una reunión de Zoom. Echemos un vistazo más de cerca de las mejores grabadoras de pantalla para reuniones de Zoom que puedes usar en Windows o macOS.
1. Grabador de Pantalla DemoCreator
La velocidad de fotogramas ajustable, la compatibilidad con una amplia gama de formatos de archivo de video y el acceso a los conjuntos de edición de video completo son sólo algunas de las innumerables razones por las que DemoCreator es actualmente uno de los mejores grabadores de pantalla en el mercado ahora mismo
Como era de esperar, grabar una reunión de Zoom con DemoCreator es una tarea simple que cualquiera puede completar, independientemente de la experiencia que tenga con la grabación de pantalla. Después de iniciar el software, debes decidir si solo deseas grabar la pantalla de la computadora o si deseas capturar las imágenes de la webcam y la pantalla de la computadora simultáneamente.
Luego puede elegir la velocidad de fotogramas del video, su tamaño de salida e incluso elegir el formato de archivo en el que se guardará tu grabación. Además, el software proporciona un poderoso conjunto de herramientas de edición de video. Después de finalizar la grabación de la reunión de Zoom, puedes agregar algunos efectos, anotaciones, transiciones, entre otros.
Características:
- Buena compatibilidad conmacOS 10.13 - macOS 12(Apple M1 compatible)y Windows 11 / Windows 10 / Windows 7 (sistema operativo de 64 bits)
- Graba la pantalla, el audio del sistema, el micrófono y la webcam simultáneamente
- Incorpora herramientas de edición de video para ayudarte a editar videos rápidamente con potentes funciones
- Con una biblioteca de efectos de vídeo que puede hacer que sus vídeos destaquen con ricos paquetes de efectos de video
2. Windows 10 Game Bar
Los propietarios de PC no tienen que instalar una aplicación de terceros si quieren grabar una reunión de Zoom ya que Windows 10 ya cuenta con un programa que les permite capturar la pantalla de su computadora. Aunque el nombre sugiere que game bar está diseñado para grabar videojuegos, también puedes usarlo para grabar cualquier otro programa que estés usando.
Para acceder a game bar, debes presionar los botones de Windows y G al mismo tiempo y luego hacer clic en el botón Grabar.

Luego, solo debes abrir la ventana de la reunión de Zoom y el programa registrará todo lo que se muestra en la pantalla durante la reunión.
Opcionalmente, puedes habilitar la opción de grabación de audio, si deseas grabar sonido durante la reunión. Haz clic en el botón Detener grabación cuando hayas terminado y ve a la carpeta en la que se guardó el archivo de video si deseas obtener una vista previa.
3. QuickTime Player
Compatibilidad: macOS
Grabar una reunión de Zoom desde una computadora Mac es fácil porque solo tiene que abrir QuickTime Player. Una vez que se carga la aplicación, debes dirigirte al menú Archivo y elegir la opción Nueva grabación de pantalla del menú.
Proceda a ajustar la configuración habilitando el micrófono, seleccionando la calidad con la que se capturará tu video y especificando la ubicación en la que se guardará el archivo. Haz clic en el botón Grabar cuando desees iniciar una nueva sesión de captura de pantalla y continuar con tu reunión de Zoom.
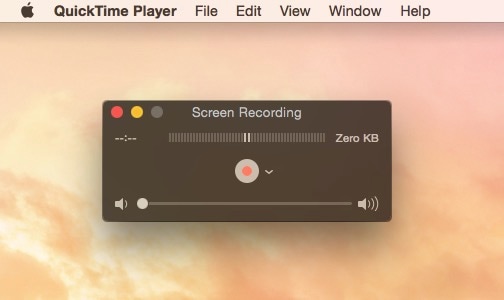
Después de la reunión, solo tienes que hacer clic en el botón Detener grabación en la barra de QuickTime y obtener una vista previa del video. Las opciones de grabación de pantalla que ofrece QuickTime Player son limitadas, ya que no puedes especificar el área de la pantalla que deseas capturar o establecer la velocidad de fotogramas a la que se capturará el video.
4. VLC
Compatibilidad: Windows, macOS
VLC es sin duda uno de los mejores reproductores multimedia jamás creados porque puede reproducir archivos de video y audio sin importar el formato en el que estén guardados. Este reproductor multimedia de código abierto también está equipado con herramientas de captura de pantalla, aunque el uso de estas herramientas puede resultar un poco técnico.

Ve al menú Medios, después de iniciar VCL y haz clic en la opción Abrir dispositivo de captura y luego selecciona Escritorio en el menú desplegable Modo de captura menú. Luego, puedes establecer la velocidad de fotogramas preferida insertando un nuevo valor en el cuadro junto a la velocidad de fotogramas deseada para la opción de captura.
Haz clic en la flecha junto al botón Reproducir que se encuentra en la parte inferior de la ventana y selecciona la opción Convertir. Una vez que aparece la ventana Convertir en la pantalla, puedes cambiar el formato de salida del video desde el menú Perfil o seleccionar el destino en el disco duro donde se guardará el video. Haz clic en el botón Iniciar para comenzar una sesión de captura de pantalla y haz clic en el botón Detener después de que termines la reunión de Zoom para dejar de capturar la pantalla de tu computadora.
5. OBS
Compatibilidad: macOS, Linux, Windows
Capturar una reunión de Zoom con OBS es un proceso sencillo, y configurar una sesión de grabación de pantalla no te llevará más que unos minutos de tu tiempo. Ve al menú Fuentes después de abrir OBS, haz clic en el ícono + y elige la opción Captura de ventana.
La ventana Crear/Seleccionar fuente aparecerá en tu pantalla, por lo que solo debes nombrar la nueva fuente y hacer clic en el botón Aceptar. Haz clic en el menú desplegable Ventana después de que aparezca la Ventana de propiedades en la pantalla, selecciona Zoom de la lista y haz clic en Aceptar para confirmar los cambios.

OBS te permite elegir si deseas grabar audio del escritorio, sonido de un micrófono o ambos al mismo tiempo. Una vez que hayas terminado de ajustar la configuración de audio, haz clic en el botón Iniciar grabación en la pestaña Controles y continúe con tu reunión de Zoom. Puedes acceder a tus archivos después de la sesión de captura de pantalla seleccionando la opción Mostrar grabaciones en el menú Archivo.
6. ShareX
Compatibilidad: Windows
ShareX es un software de captura de pantalla y uso compartido de archivos que te permite grabar reuniones de Zoom sin esfuerzo. Todo lo que necesitas hacer para grabar una reunión de Zoom es seleccionar uno de los métodos de captura disponibles, ajustar la configuración de video y audio y presionar el botón de grabación. El software te permite especificar la región de la pantalla que deseas capturar y ofrece una amplia gama de opciones posteriores a la captura.

Esta grabadora de pantalla también te otorga acceso a un conjunto versátil de herramientas de anotación que puedes usar durante tus reuniones de Zoom para resaltar los momentos más importantes. Una vez que finaliza la sesión de captura de pantalla, puedes cargar el video que creaste con ShareX en YouTube, Dropbox, Google Drive y muchas otras plataformas de alojamiento de videos.
Además, puedes enviar tus videos por correo electrónico directamente desde ShareX. Sin embargo, la interfaz del software puede ser confusa para los usuarios sin experiencia, por lo que es posible que necesites algo de tiempo para acostumbrarte si decides grabar las reuniones de Zoom con él.
7. Screencast-o-Matic
Compatibilidad: macOS, Windows
En caso de que estés buscando un software de captura de pantalla que puedas usar para grabar reuniones de Zoom de forma regular, deberías considerar usar Screencast-o-Matic. Esta aplicación multiplataforma te permite grabar la pantalla de tu computadora junto con las imágenes de la webcam y usar un micrófono externo para grabar audio.
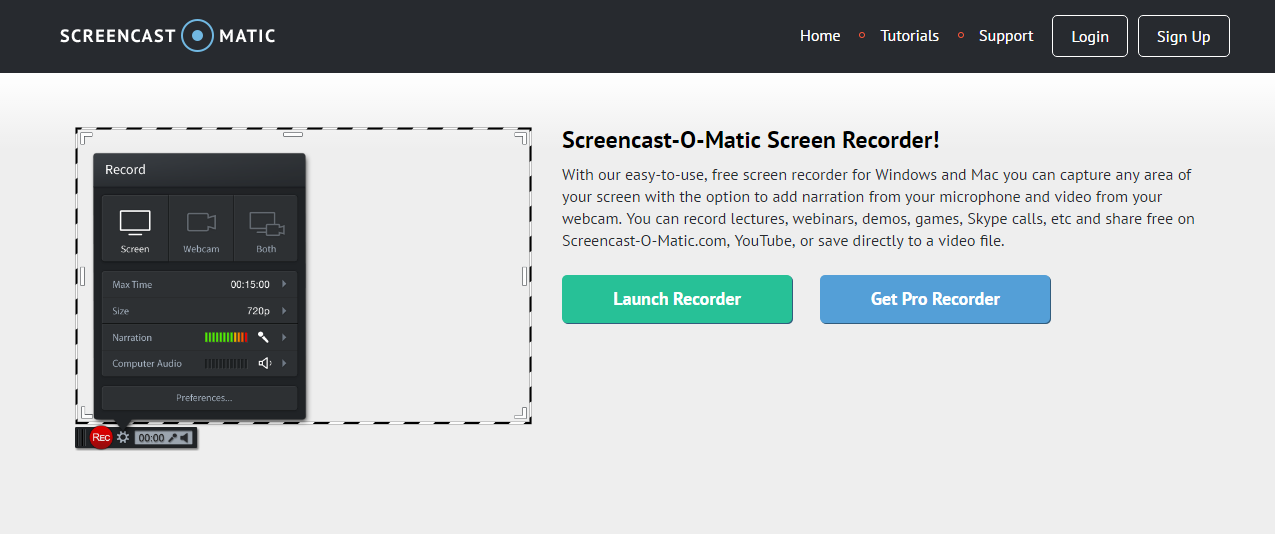
El software te permite especificar la región de la pantalla que deseas capturar, mientras que también te permite grabar la pantalla completa. También puedes usar la biblioteca de archivos de Screencast-o-Matic para agregar música o subtítulos a sus grabaciones.
Además, puedes eliminar el inicio y el final de un video, una vez que finalizas la sesión de captura de pantalla y eliminas todas las partes de la grabación que no deseas compartir con otros. Sin embargo, debes actualizar a la versión Deluxe del software si deseas cargar tus videos en YouTube, usar las herramientas de anotación, acceder a la función de subtítulos automáticos o crear el efecto de imagen en imagen.
Parte 2: Las mejores aplicaciones gratuitas de iOS y Android que puedes usar para grabar reuniones de Zoom
No es posible grabar reuniones de Zoom localmente desde un dispositivo móvil ya que la aplicación te permite almacenar grabaciones de tus reuniones en la nube. Sin embargo, esta opción solo está disponible en la versión paga de la aplicación, por lo que, si no has comprado ninguno de los planes de Zoom, debes grabar las reuniones con una aplicación de grabación de pantalla.
En caso de que tu teléfono inteligente use los sistemas operativos iOS 12 o posterior o Android 11, puedes capturar la pantalla del dispositivo con las herramientas de grabación de pantalla integradas. Es posible grabar una reunión de Zoom incluso en dispositivos que se ejecutan en algunas versiones anteriores de estos sistemas operativos porque hay muchas aplicaciones diferentes de grabación de pantalla de terceros que puedes usar de forma gratuita. Estas son algunas de las mejores aplicaciones gratuitas de iOS y Android que puedes usar para grabar tus reuniones de Zoom.
1. Grabador de pantalla integrado de iOS
Los iPhones y los iPads tienen una aplicación de grabación de pantalla integrada que les permite capturar todas las actividades en la pantalla del dispositivo. Entonces, para grabar una reunión de Zoom desde iPhones y iPads, solo tienes que iniciar una nueva reunión y luego dirigirte al Centro de control. Ubica el botón Grabación de pantalla, mantenlo presionado y tu dispositivo comenzará a capturar la pantalla.

En caso de que no puedas encontrar la opción Grabación de pantalla en el Centro de control, debes ir al menú Configuración y habilitar esta función. Después de que comiences la sesión de grabación de pantalla, podrás ver una barra de herramientas donde puedes pausar, reanudar o detener la grabación. Debes asegurarte de tener suficiente espacio de almacenamiento antes de comenzar a capturar la pantalla del dispositivo para que puedas grabar toda la reunión de Zoom sin complicaciones.
¿Ejecutas versiones anteriores a iOS 12? Comprueba algunas aplicaciones para la Grabación de pantalla en iOS.
2. Mobizen Screen Recorder
Compatibilidad: Android
Si estás buscando una aplicación que pueda grabar la pantalla en una resolución de 1080p y a 60 fps, Mobizen es la opción adecuada para ti. Grabar una reunión de Zoom con esta aplicación es fácil, ya que solo tienes que iniciar Mobizen, inicia una nueva reunión de Zoom y tocar el ícono flotante de Mobizen. Luego puedes tocar el botón Grabar para comenzar a capturar la pantalla de tu teléfono y una vez que finaliza la reunión, puedes tocar el botón Detener para completar la sesión de captura de pantalla.

La aplicación te permite almacenar tus imágenes en una tarjeta SD externa para que no tengas que preocuparse por el espacio de almacenamiento. Debes tener en cuenta que Mobizen muestra anuncios y debes realizar compras en la aplicación si deseas utilizar todas sus funciones.
3. AZ Screen Recorder
Compatibilidad: Android
Esta es una aplicación de grabación de pantalla simple pero poderosa que puede grabar videos en resolución Full HD. El hecho de que no haya límite de tiempo para las grabaciones de pantalla hace que esta aplicación sea una opción confiable si desea usarla para grabar reuniones de Zoom.

Además, puedes grabar tanto el sonido interno como el externo, o capturar la pantalla y las imágenes de la cámara frontal al mismo tiempo. AZ Screen Recorder funciona bien incluso con las aplicaciones más exigentes, lo que significa que no es probable que se bloquee en medio de tu reunión de Zoom.
Todo lo que tienes que hacer para detener la grabación es agitar tu teléfono y la aplicación detendrá inmediatamente una sesión de grabación de pantalla. Además, AZ Screen Recorder está equipado con herramientas básicas de edición de video que te permiten pulir tu video rápidamente antes de compartirlo con tus amigos o colegas.
Parte 3: la mejor grabadora de reuniones Zoom en línea sin descarga
Buscando un práctico y perfecto grabador de pantalla en línea para la grabación de reuniones de Zoom? Wondershare DemoAir está aquí para satisfacer tus necesidades de grabadora de pantalla en línea gratuita, lo cual es completamente fácil y te permite personalizar tus grabaciones por completo.
Puedes usar DemoAir para grabar tu narración usando el audio del micrófono. También puedes grabar la pantalla, la cámara y el micrófono para generar mensajes de video para una mejor comunicación.
Además, la grabadora de pantalla en línea DemoAir funciona perfectamente con Google Chrome, Mozilla, Firefox, Safari, Opera, Edge. Puedes grabar tus reuniones de Zoom sin descargas.
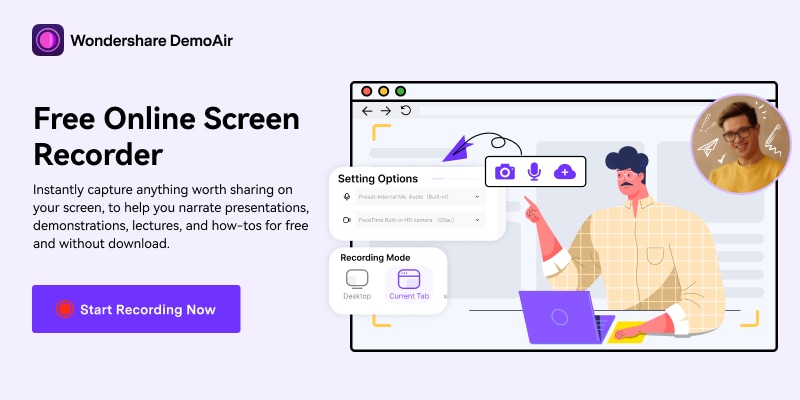
[匹配渠道块数据有误demoair-install-button.html]
Preguntas frecuentes sobre la grabación de reuniones de Zoom
1. ¿Se pueden grabar reuniones de Zoom?
El anfitrión de una reunión de Zoom puede grabarla desde la aplicación Zoom. Los participantes también pueden grabar la reunión siempre que el anfitrión les haya permitido hacerlo.
El anfitrión puede dar permiso de grabación yendo al menú de "configuración" de su aplicación Zoom, luego a "grabaciones" y luego habilitando "Grabaciones en la nube" y "Grabaciones locales". Los usuarios de PC pueden grabar reuniones haciendo clic en el botón "grabar" en la parte inferior de su pantalla. Los usuarios de dispositivos móviles primero deben hacer clic en el botón de tres puntos & luego en el botón "grabar en la nube". Puedes conocer más detalles sobre cómo grabar reuniones de zoom.
2. ¿Cómo grabo una reunión de Zoom sin permiso?
Aunque Zoom tiene una función de grabación incorporada, no puedes grabar una reunión si el anfitrión no ha permitido la grabación. La grabación sin permiso se puede hacer usando herramientas de grabación separadas. Hay numerosos grabadores de pantalla gratuitos y de pago disponibles para Linux, Mac & Windows, como Camtasia, Bandicam, DemoCreator, entre otros. También hay muchas aplicaciones para grabar en dispositivos iOS (grabadora incorporada, Record it!, entre otros.) y Android (AZ, DU, Mobizen, y más.). Simplemente instala una aplicación de grabación adecuada y presiona grabar.
3. ¿Se puede grabar en Zoom gratis?
Hay dos formas de grabar reuniones de Zoom con la aplicación Zoom: Grabación local & Grabación en la nube. La grabación local está disponible para suscriptores gratuitos y de pago.
La grabación local permite a los participantes grabar reuniones localmente en una computadora. Pero solo está disponible para usuarios de escritorio. Los usuarios móviles solo pueden grabar usando la función de grabación en la nube. Esta característica graba los textos de video, audio y chat en la nube de Zoom. Los archivos de grabación se pueden descargar a una computadora o transmitir desde un navegador. Solo el host pagado puede iniciar una grabación en la nube en dispositivos móviles.
Conclusión
Tener la opción de grabar una reunión de Zoom incluso sin el permiso del anfitrión puede ser importante por innumerables razones. Afortunadamente, hay tantos grabadores de pantalla para PC, Mac y teléfonos inteligentes que se pueden usar de forma gratuita, y no tienes que gastar un solo centavo si deseas grabar tus reuniones de Zoom. ¿Cuál de las grabadoras gratuitas para reuniones de Zoom vas a elegir? Deja un comentario y cuéntanos.
Sin embargo, si no puedes molestarte en instalar otra aplicación para grabar específicamente, con nuestro grabador de pantalla DemoCreator, también puede grabar la pantalla.


David
chief Editor