Los mejores ajustes de OBS para computadoras de gama baja
A medida que el video en directo en tiempo real se hace más famoso en nuestra vida cotidiana, numerosas organizaciones están probando cosas diferentes con los mejores ajustes de OBS para computadoras de gama baja. Para las personas que son nuevas en la transmisión en directo, esto incluye averiguar cómo gestionar los numerosos detalles relacionados con el video en directo en tiempo real. Hoy en día, puedes empezar a transmitir en directo en tu computadora prácticamente en un abrir y cerrar de ojos. Es posible que muchos de ustedes necesiten adentrarse en ella para obtener una explicación precisa. En cualquier caso, la transmisión sigue siendo necesaria en tu equipo, lo cual es una de las explicaciones por las que las configuraciones de PC dobles son tan útiles.
Con los mejores ajustes de grabación OBS para la computadora de gama baja, se ha vuelto realmente sencillo hacer excelentes transmisiones en directo hoy en día, sin embargo, las transmisiones exitosas requieren un poco de habilidad y una visión o comprensión especializada. Un tema especializado clave identificado con la transmisión es el software de codificación de transmisión en directo y el sistema de codificación. La codificación es vital para una transmisión en directo competente durante un período de tiempo considerable. Esta ayuda te guía a través de los mejores ajustes de estudio OBS para una telecomunicación competente. Hemos reunido nuestras principales sugerencias para mejorar los ajustes de OBS para la transmisión en directo. Para empezar, analizaremos qué es y qué hace OBS Studio. No hace falta que te molestes en tener un segundo PC comprometido con la transmisión para conseguir una transmisión excelente. Con los mejores ajustes de grabación OBS para PC de gama baja, puedes acercarte a ese nivel sin apenas afectar a los recursos de tu equipo. Así que, ¿qué te parece si investigamos cuáles son esos ajustes?
Parte 1. Ajustes OBS para PC de gama baja
OBS Studio es un software de codificación RTMP gratuito y de código abierto que resulta ideal para teledifusores noveles y experimentados. Este software de transmisión en directo de código abierto permite a los clientes captar y transferir video en directo desde cualquier PC Mac, Windows o Linux. Con esta guía de los mejores ajustes de grabación OBS para PC de gama baja, puedes tener varias soluciones como las siguientes:
1. Ajustes de video
La pestaña Video es el lugar donde cambiarás el objetivo del stream y las carátulas cada segundo. Aquí es también donde cambiarás el tamaño del Livestream suponiendo que necesites hacerlo. La Resolución Base ( Canvas ) es el tamaño del juego o de los espectáculos que necesitas captar. Así que, suponiendo que estés jugando a tu juego en 1920×1080, establece la Resolución Base ( Canvas) en ese valor. Por otra parte, en caso de que sólo estés jugando a 1280×720, transfórmala a ese valor. Dependiendo de tu hardware y de la web, puedes establecer tus FPS entre 30 y 60 casillas, aunque 60 es lo preferido para la mayoría de los streams

Para llegar a los ajustes de Salida, accede a OBS y ve a Archivo y después a Ajustes. A continuación, explora la pestaña Salida del menú de la izquierda. Se supone que tendrás ante ti una pantalla parecida a ésta:
En la parte superior, cambia Modo de salida a Avanzado, que nos dará algo más de poder sobre los ajustes. La Resolución de Salida (Escalada) es la resolución que necesitas para tu transmisión. Así que, suponiendo que necesites una transmisión de 720p, la ajustarías a 1280×720. Del mismo modo, suponiendo que necesites una transmisión de 1080p, ajústala a 1920×1080. El Filtro de Reducción de Escala elige cómo decides reducir tu objetivo (en caso de que estés recortando desde una Resolución Base más alta a una Resolución de Salida más baja).
2. Ajustes de sonido
Al igual que ocurre con el video en tiempo real, cuanto mayor sea el bitrate de sonido en tiempo real, más claro será el sonido. El bitrate de sonido ideal para tu transmisión en directo depende de diferentes factores, como tu asociación web y tu amplificador, por poner algunos ejemplos. Conseguir un sonido adecuado es un arreglo inmenso. Aunque muchas personas imaginan que tener un video inconfundible es más importante, es al revés Si tienes una transmisión de baja calidad, pero con un sonido excelente, la gente se quedará contigo. Si tienes una transmisión fresca y nítida con un sonido horrible, la gente se irá rápidamente. ¡Así que acertar con el sonido es absolutamente necesario! Si tu página web es lenta o la calidad del sonido no es tu principal preocupación, opta por un sonido de mala calidad.
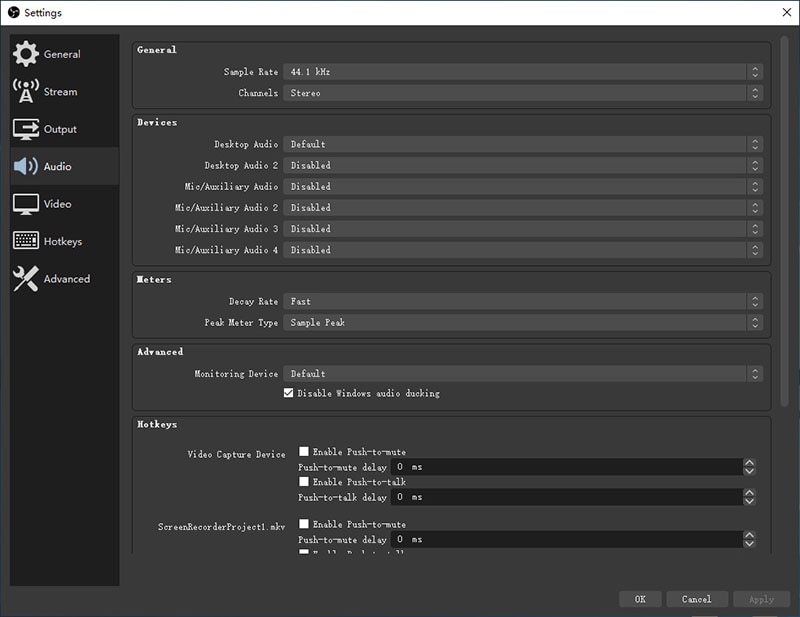
Tienes dos frecuencias de muestreo a tu disposición: 44,1 kHz o 48 kHz. Como hemos mencionado al configurar el sonido de tu transmisión, muchas personas no verán la diferencia entre ambas. Suponiendo que necesites el mejor sonido accesible, selecciona 48 kHz. Además, asegúrate de que has elegido "Sistema de sonido" para el canal. En el área Dispositivos de audio globales, puedes configurar los distintos aparatos para el sonido de tu área de trabajo, receptor, etc. Esto no será igual de un individuo a otro. Si utilizas un GoXLR, sólo tendrás que aplicar la Mezcla de Transmisión a Micrófono/Audio auxiliar. Sin embargo, en caso de que utilices varios aparatos, puede que tengas que aplicar un aparato de Audio de escritorio o Micrófono. En este momento, continuemos con la transmisión de sonido. Como pauta, cuanto menor sea la tasa de bits, más compacto será el sonido. Esto elimina los sonidos vocales y de instrumentos poco visibles entre bastidores que pueden ser difíciles de oír, pero que influyen en la calidad general.
3. Ajustes del stream
Para el streaming, podemos utilizar configuraciones similares si tenemos una gran velocidad web estable, pero vivimos en una nación donde una tonelada de tiempo de web estable está más allá del reino de la imaginación, por eso tenemos que reducir nuestra tasa de bits para que podamos hacer streaming sin apenas buffering ni retrasos. Antes de empezar tu transmisión, comprueba constantemente tu velocidad web, que es una rutina positiva, para que según tu velocidad de subida puedas estar listo para hacer streaming. Este es el lugar donde pondrás tu clave de transmisión o iniciarás sesión en la función en tiempo real que utilizarás. Asegúrate de iniciar sesión o colocar tu clave de transmisión. Igual que en el área de grabación, aquí también tienes codificadores similares Quick Sync x264.

Aquí puedes reducir el tamaño de tu video, es decir, si necesitas transmitir simplemente 720p, entonces tienes que elegir el objetivo 1280*720. El uso del objetivo es la ejecución de la CPU que, suponiendo que vayas a reducir, el video se reproducirá rápidamente, pero la calidad del video disminuirá, pero en el caso de que seleccionemos una velocidad ajustada o alta, la CPU se acumulará, pero el resultado del video será aceptable. Bitrate, tienes que establecer un bitrate según tu velocidad de carga en un 80%, porque tu juego o marco de trabajo va a utilizar la web, así que recuérdalo también.
4. Teclas de acceso rápido
Las teclas rápidas te permiten configurar varias escenas dentro del software de codificación de tu transmisión en directo. De esta forma, puedes cambiar entre las escenas durante tu transmisión en directo.
La forma en que diseñes tus teclas de acceso rápido dependerá de tus necesidades concretas. Por ejemplo, podrías configurar teclas de acceso rápido para superposiciones explícitas y fuentes de información.

Hay unas cuantas teclas de acceso rápido predeterminadas en OBS Studio, aunque, por supuesto, están desactivadas. Puedes consultar la documentación sobre la aplicación de teclas de acceso rápido en OBS Studio en GitHub.
5. Ajustes avanzados
Para animaciones vanguardistas en directo que necesiten organizar los mejores ajustes de transmisión en línea para OBS, hay varias opciones secretas en el área "Rendimiento". Los fotogramas clave de un video en línea son imágenes acabadas que no se parecen en nada al resto de los bordes. Los bordes ordinarios sólo retienen información sobre lo que ha cambiado desde que se captó el último fotograma clave. En este sentido, si estás transmitiendo a 30 fps, tienes 30 fotogramas en total por segundo, pero no todos son fotogramas clave.
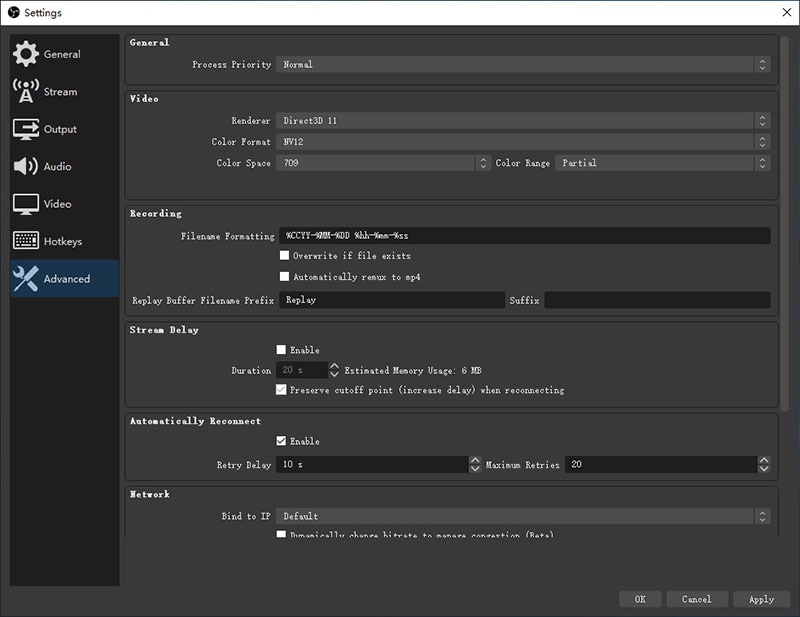
La relación entre el preajuste y el tiempo empleado en codificar es contrariamente relativa, de modo que cuanto menor sea el preajuste, más tiempo empleará la CPU en codificar. En lo que respecta a las transmisiones en directo, el intervalo de fotogramas clave implica fundamentalmente el tiempo que necesitará un espectador para ponerse al día con la transmisión continua. El preajuste del codificador que elige OBS no está tan oculto como los demás, pero necesitas potenciarlo para que funcione. Asimismo, recuerda que el tiempo empleado en codificar se corresponde directamente con la calidad del video. De este modo, necesitarás una oportunidad de preajuste menor para lograr una calidad de transmisión más notable, por ejemplo, "excepcionalmente rápido" producirá la calidad de video en línea más notable.
Parte 2. La mejor alternativa OBS para grabar videos
Aunque esta guía de los mejores ajustes OBS para portátiles de gama baja, los mejores ajustes OBS para streaming varían de un marco a otro. La forma más idónea de determinar lo que te conviene es probar persistentemente tus ajustes y medir los resultados. Además, esto es sólo el principio. Aunque los codificadores de equipos no se ajustan a x264, son un sustituto decente para disminuir la carga de la CPU y evitar el aviso de sobrecarga. La calidad del objetivo que determines en OBS afecta por completo a la utilización de la CPU. No hay nada más agotador que un video de un espectáculo aburrido que te deja tirado. El software de edición de video hace que tus grabaciones sean más atractivas para tu público.
¿Has necesitado alguna vez capturar ejercicios en pantalla, sonido y contenido de tu webcam sin ningún problema? En definitiva, ahora puedes hacerlo con el Wondershare DemoCreator. Cabe destacar que el Wondershare DemoCreator ha incorporado un innegable gestor editorial, lo que no es normal en otros aparatos de grabación de pantalla. Ofrece un proceso no directo en el que puedes obtener tres grabaciones superpuestas. Por ejemplo, un objetivo 4K tiene más del doble de cantidad de píxeles en cada borde, en lugar de un objetivo 1080p. A medida que aumenta tu objetivo, también lo hace la utilización de la CPU. El producto ofrece además ajustes completamente configurables, por ejemplo, captar el sonido del marco, grabar con la boquilla, incluir la webcam y ajustar el objetivo antes de grabar. En caso de que necesites utilizar el instrumento de dibujo de pantalla, intenta voltearlo antes de grabar.

Características principales de DemoCreator
Aquí tienes la lista de las características más destacadas de DemoCreator que resumen todas las funciones que deberías conocer. Echemos un vistazo:
- DemoCreator permite la grabación en tiempo real junto con el dibujo de pantalla que puede aparecer mientras grabas tu pantalla de forma intuitiva.
- Puedes grabar el sonido del sistema, el micrófono y la webcam de forma sincrónica, lo que resulta muy útil para retransmitir juegos.
- Puedes aplicar efectos de fundido de entrada y de salida de audio junto con los demás efectos de audio en tus grabaciones.
- También admite la función de exportación rápida. Esto significa que también puedes guardar tu grabación sin editarla.
- El editor DemoCreator también admite efectos de cursor para destacar el icono del ratón y que todos puedan seguir la dirección en tus grabaciones.
- El editor también incluye los Efectos de Pantalla Verde para cambiar el fondo y, finalmente, cambiar el tema de tu grabación.
- Para añadir más, también te permite agregar los efectos de transición, varios stickers y plantillas de subtítulos para crear videos vistosos y de nivel profesional.
En resumen
¡La escritura está en la pared! Si has seguido las ideas anteriores sobre los mejores ajustes de OBS para portátiles de gama baja, tendrás una transmisión de calidad preparada para que la gente la aprecie. Aunque lo que hemos dado arriba es un indicador increíble, los marcos de trabajo de cada persona son únicos. Te sugerimos que utilices lo que hemos recomendado y después cambies los ajustes más a tus particularidades y equipo. Las grabaciones nos ayudan a tener una sensación asociada, y, si habitualmente tienes videoconferencias, pantallas compartidas o ejercicios de instrucción en línea, es una oportunidad ideal para avanzar en tu juego con DemoCreator. Este producto es accesible de forma preliminar y gratuito.


David
chief Editor