Las mejores configuraciones de OBS para transmisiones en vivo
Open Broadcaster Software, conocido como OBS, es una herramienta muy popular en el mundo del entretenimiento. Se usa para realizar grabaciones y transmisiones en vivo de distintos tipos de contenido en plataformas de streaming y redes sociales como Twitch, YouTube, Facebook y muchas otras. Puedes descargar y usar este programa gratuitamente. Asimismo, es una herramienta de código abierto que permite a los programadores redefinirla según sus preferencias. Cuando intentes usar este programa por primera vez, es probable que te resulte bastante confuso debido a sus diversas configuraciones, opciones y funciones. Entonces, ¿cuáles son las mejores configuraciones de OBS para transmisiones en vivo?
Este software cuenta con todas las configuraciones necesarias para optimizar el desempeño de acuerdo con el uso que quieras darle. Los usuarios que utilizan OBS para transmisiones en vivo necesitan conocer muy bien este programa y aprender a configurarlo para obtener los resultados deseados. Aquí te mostraremos algunas de las mejores configuraciones de OBS para transmisiones en vivo, con las que podrás sacarle el mayor provecho posible a esta herramienta.
Algunas de las mejores configuraciones de OBS para transmisiones en vivo desde una laptop
A pesar de que OBS ofrece configuraciones de audio predeterminadas para transmisiones en vivo según la plataforma en la que quieras compartir tu contenido, puedes modificarlas para adaptarlas a tus necesidades. Esto te ayudará a obtener la mejor calidad para tu transmisión y así tendrás mejores resultados en cualquier plataforma. Aquí te traemos algunas de las configuraciones que deberías probar para obtener una excelente experiencia de streaming.
Configuraciones generales
Después de asegurarte de tener una conexión a internet estable, podrás realizar los cambios que quieras en las configuraciones. Desde el menú de configuraciones de OBS, puedes acceder a diferentes secciones que puedes modificar para obtener la mejor calidad posible. Las herramientas más importantes se encuentran en la pestaña "Salida", desde donde puedes ajustar el audio y el video.

- Para modificar las configuraciones, abre el programa de OBS, dirígete al menú "Configuraciones" y desde allí haz clic en la opción "Avanzadas".
- Desde aquí podrás controlar atentamente los diversos aspectos del video y el audio de tu transmisión para llevarlos al próximo nivel.
- Ahora, haz clic en la opción "Transmisión" y elige la pista de audio "1" desde la pestaña de audio.
Audio
El paso anterior te ayudará a obtener la mejor calidad de audio posible en tus transmisiones de cualquier aplicación. Es fundamental sincronizar el video y el audio porque un sonido nítido ayuda a atraer la atención de más personas casi instantáneamente. Por eso, aprender a obtener una buena calidad de audio es imperativo si quieres que las personas se vean interesadas en tu contenido. En el programa OBS, generalmente hay dos frecuencias de muestreo disponible en las configuraciones de audio de transmisión: 44.1 kHz y 48 kHz.
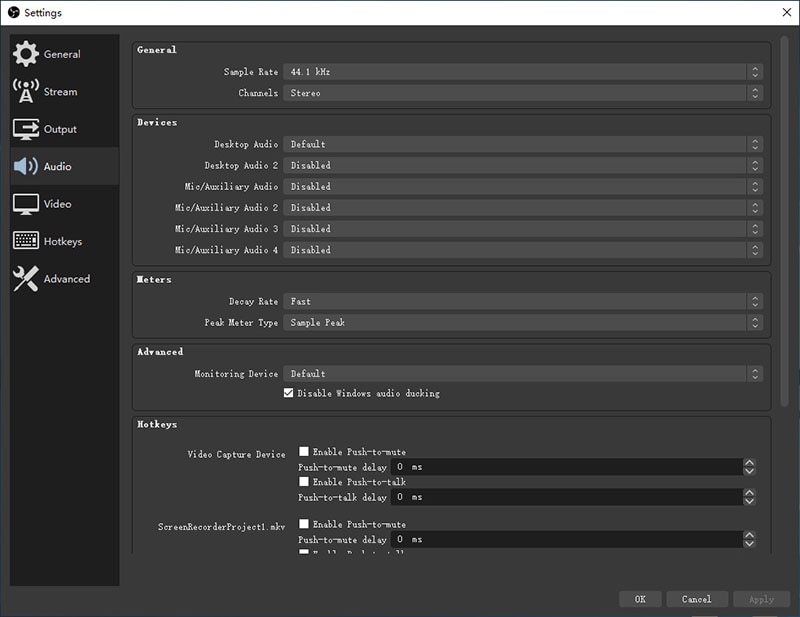
Cuando estés ajustando estas configuraciones de transmisión, selecciona la opción 48 kHz y luego habilita la opción "Estéreo" para el canal. Cuando abres la pestaña "Dispositivos globales de audio", puedes elegir la fuente de audio que vayas a usar en la transmisión. De acuerdo con las configuraciones de tu sistema, podrás elegir una única salida de audio o varias.
Video
La pestaña de video es otra sección interesante de OBS porque aquí puedes seleccionar la resolución de video para tu transmisión. Aquí también puedes modificar parámetros como velocidad de fotogramas y cambiarle el tamaño al video, si así lo deseas. La resolución predeterminada (Canvas) es la resolución de pantalla base adecuada para cualquier pantalla de PC o transmisión de juego. El valor de la resolución base que elijas dependerá de la actividad que quieras realizar.
Por ejemplo, si vas a jugar una partida con resolución 1920*1080, tendrás que elegir ese mismo valor para la resolución base. Del mismo modo, si tu juego tiene una resolución 1280*720, tendrás que ajustar el valor de la resolución base. Desde esta sección, también puedes determinar la resolución escalada de tu transmisión en vivo. Si, por ejemplo, quieres que la calidad de salida de tu transmisión sea de 720p, tendrás que elegir 1280*720.
De manera similar, si quieres que tu transmisión tenga una resolución de 1080p, el valor de resolución escalada debe ser de 1920*1080p. Hay otra herramienta conocida como filtro de reducción, que te ayudará a decidir la resolución que quieres usar si planeas reducir un video de mayor a menor resolución. Lanczos es una herramienta que te ayudará a obtener videos claros y nítidos. Usa más energia del CPU, que puede optimizarse solo en computadoras de alta gama.
Por eso, si tienes un equipo promedio, puedes usar Bicubic para reducir satisfactoriamente la resolución de tu video. Después de eso, puedes determinar la velocidad de fotogramas en el valor que quieras para tu transmisión. Te recomendamos una velocidad de 60fps para una calidad de transmisión excelente. En estos factores, como control de velocidad, ancho de banda, velocidad de bits, etc., hay algunos aspectos clave de toda transmisión de video. Analicémoslos uno por uno y luego veamos cuál es la mejor configuración para cada codificador.
Codificadores
La codificación de hardware afectará tus transmisiones de video en función del tipo de hardware que uses y su eficacia. En la mayoría de los sistemas, se usa una codificación de hardware NVENC o Quick Sync, que ayuda a reducir el uso del CPU. Si tu sistema tiene NVIDIA 10, 20 o 30, puedes usar el codificador NVIDIA NVENC que te ayudará a codificar directamente en tus tarjetas gráficas.
Si eres un gamer que quiere transmitir la partida de un juego que consume mucha energía de CPU, esto te servirá para reducir la carga de la transmisión. A su vez, este codificador tampoco se ve afectado por el rendimiento GPU, lo que permite al usuario realizar varias tareas a la vez y gestionar distintas secciones de la transmisión. Si no tienes esta tarjeta en tu PC, puedes usar un codificador x264 para que tus transmisiones sean de excelente calidad.
Control de velocidad
Uno de los principales factores que determina la consistencia de la velocidad de bits y la de todo el video es el control de velocidad. La velocidad de bits constante (CBR) es uno de los métodos más usados para modificar la calidad de una transmisión. Sin embargo, cada vez que seleccionas una velocidad de bits mayor, necesitarás un mayor ancho de banda de Internet. Por eso es fundamental tener una conexión de alta velocidad.
Si tu internet no es los suficientemente rápido, puedes elegir una velocidad de bits variable (VBR), en caso de que sea compatible con la plataforma donde quieres compartir el video en vivo.
Velocidad de bits
Lo primero que debes considerar cambiar es el tipo de conexión que tienes en tu sistema para streaming. Una mejor conexión a internet es la solución más confiable para obtener una mejor calidad de video, por lo que deberías optar por una conexión de Ethernet. Asimismo, la calidad de video y la velocidad de fotogramas hacen que se requieran distintas velocidades de internet.
Una opción para mejorar la calidad de los videos de tu transmisión, en caso de que tu conexión sea lenta, es cambiar la velocidad de bits. Son varios los factores que determinan la velocidad de bits, como la resolución de video, la velocidad de fotogramas y el ancho de banda en que se realiza la carga del contenido. Estas son algunas cuestiones que deberías considerar:
- Usa una velocidad de entre 1500 y 4000 kbps cuando vayas a transmitir a 30fps con calidad 720p en cualquier plataforma.
- Para 60fps con calidad 720p, necesitarás una velocidad de internet de entre 2500 y 5000 kbps
- Para videos de 1080p en transmisiones a 30fps, necesitarás una velocidad de internet de entre 3000 y 6000 kbps, mientras que para la misma calidad a 60fps necesitarás una conexión activa de entre 4500 y 9000 kbps.
- Ten en cuenta que para transmisiones en Twitch, puedes llegar hasta 6500 kbps, que es su valor máximo actual, pero si es menor, la calidad del video se verá comprometida.
Intervalo de fotogramas clave
Otro factor que afecta la calidad de video es el intervalo de fotogramas clave. Sin importar la plataforma en la que realizarás tu transmisión, deberías mantener su valor en 2 en las configuraciones de OBS. Esto significa que el video que vas a transmitir se va a renderizar con cada fotograma cada 2 segundos, lo que generará una mejor calidad.
Uso predeterminado de CPU
Muchos usuarios no conocen esta función de OBS que les permite establecer el uso predeterminado del CPU según sus necesidades. Sin embargo, esto solo puede usarse cuando el usuario está intentando codificar en x264. Esto establece el límite de energía del CPU que quieres usar para renderizar cualquier video que estés transmitiendo en vivo.
Cuánto menor es el uso del CPU, mejor será la calidad de video. No obstante, como aspecto negativo, esto hace que el CPU funcione más. Lo recomendable es determinar el uso predeterminado de CPU en "Muy rápido" para una mejor eficacia.
Perfil
Para cualquier transmisión en vivo, puedes elegir el perfil "Principal". También puedes elegir un AVC diferente que te ayude a optimizar la transmisión de diversas maneras. Sin embargo, lo recomendable es que no lo cambies porque si no, tendrás que cambiar toda la configuración del sistema.
Luego de modificar las configuraciones predeterminadas de OBS, notarás una mejora en la calidad de tu video. Aquí te traemos un resumen de estas configuraciones y los pasos a seguir con distintos codificadores.
Si estás usando el codificador NVIDIA NVENC en tu computadora, puedes ajustar la configuraciones de OBS con los siguientes parámetros:
- Mantén la conexión de internet hasta 6500 kbps si vas a usar Twitch o cámbiala de acuerdo con la calidad de la plataforma que utilices.
- Determina CBR como velocidad de control, el intervalo de fotogramas clave en 2 y el perfil alto.
- Ahora, revisa la opción "Mirar al frente" junto con "Optimización visual Psycho".
- Luego, determina la "Configuración predeterminada" en la calidad máxima si tienes un GPU serie 20 o llévala a una calidad mayor si tienes un GPU serie 10. Después de haber hecho esto, determina el valor de "Fotogramas Max B-" en 2.
- Ahora, aparecerá la opción "GPU". Si tienes un solo GPU, tendrás que elegir el valor 0. Si no, puedes ajustar el valor según la cantidad de GPU que tengas.
Si estás usando el codificador x264, además de los cambios anteriores, tendrás que hacer algunos más:
- La velocidad de bits, el control de velocidad y el intervalo de fotogramas clave debes configurarlo de igual manera que con el codificador anterior.
- Luego, el uso de CPU debe ser "Rápido a muy rápido" si quieres transmitir juegos con mucho movimiento. Por otro lado, elige la opción "Media" para juegos que no requieren mucho uso del CPU.
- Selecciona el perfil alto y la optimización a "Ninguna".
Conclusión
Este artículo contiene algunas de las configuraciones más usadas y más útiles del programa OBS. Puedes usarlas para obtener una excelente calidad de transmisión en cualquier plataforma. Con estos cambios de configuración, tus videos tendrán un toque especial. No obstante, estas configuraciones pueden tener un efecto distinto en cada sistema y siempre tienes que estar preparado para experimentar con nuevas opciones para que tus resultados sean los mejores.


David
chief Editor