Los 9 mejores grabadores de pantalla para ordenador, móvil y online
Grabar tu pantalla, tanto si estás grabando un juego como un tutorial, debería ser fácil. El nivel de dificultad que experimentarás al intentar grabar la pantalla puede deberse a varias cuestiones. Quizá la más importante de estas cuestiones sea la herramienta que utilices para grabar la pantalla. La herramienta no sólo debe ser compatible con el dispositivo que estés utilizando, sino que también debe ser lo suficientemente fácil de usar para que el proceso sea lo más fluido posible.
En este artículo, echamos un vistazo a la mejor grabadora de pantalla para las diferentes plataformas, incluyendo Windows, Mac, iOS Android y Chromebook. Cada una de las herramientas que recomendamos en esta lista son las mejores que hemos podido encontrar en cuanto a facilidad de uso y funciones eficaces.
Mejor Grabador de Pantalla Gratuito - Windows Game Bar
Si vas a utilizar una herramienta gratuita para grabar la pantalla en Windows 10 PC, también podrías utilizar la propia solución integrada de Windows. La Windows Game Bar preinstalada viene con Windows 10 y es bastante fácil de usar. Sin embargo, sólo se puede utilizar para grabar aplicaciones, lo que significa que no se puede utilizar para grabar toda la pantalla o una sección predeterminada de la pantalla.
También es importante tener en cuenta que las tarjetas de vídeo de tu ordenador tendrán que cumplir los requisitos mínimos de hardware si quieres utilizar Game Bar. Por lo demás, es totalmente gratuito y de fácil acceso. Tampoco limitará la duración del vídeo que puedes grabar.
Paso 1: Abre la barra de juegos de Xbox:
En primer lugar, abre la ventana que quieras grabar. A continuación, mantén pulsadas las teclas Windows + G al mismo tiempo para iniciar la herramienta de grabación de pantalla en Windows 10.

También puede utilizar la función de búsqueda de la barra de tareas para encontrar el programa. Para ello, escribe "Xbox Game Bar" y abre la aplicación.
Paso 2: Iniciar la grabación de pantalla
Para empezar a grabar la pantalla de Windows 10, abre la ventana de captura haciendo clic en el símbolo de la cámara en la barra de juegos de Xbox. Ahora puedes empezar a grabar seleccionando el botón de grabación.
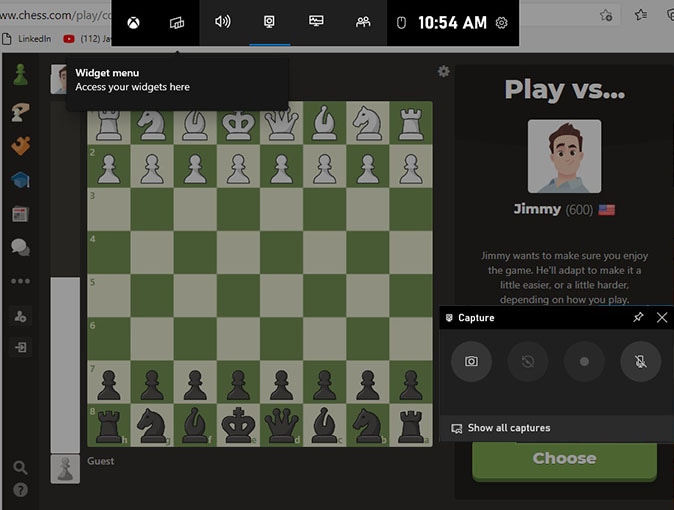
Paso 3: Personalizar la grabación del juego
Una vez iniciada la grabación, las opciones disponibles en la ventana de captura se ajustarán automáticamente. Para detener la grabación, haga clic en el cuadrado. Además, también tienes la opción de activar y desactivar las grabaciones de audio y micrófono.
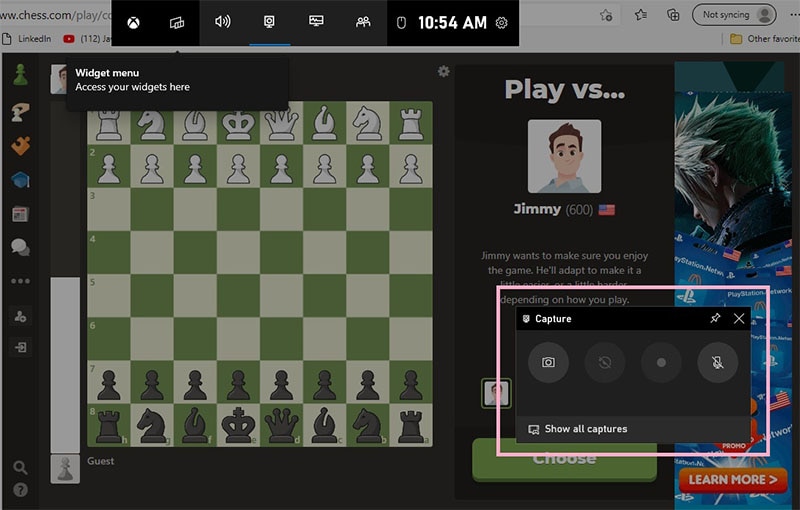
Paso 4: Detener la grabación
En cuanto inicies la grabación de pantalla en Windows, se abrirá automáticamente otra ventana. Aquí encontrarás más opciones a tu disposición, como la de detener la grabación o activar o desactivar la grabación del micrófono.

Mejor grabador de pantalla para Mac - QuickTime
Si eres usuario de Mac, es posible que ya conozcas QuickTime y su funcionamiento. Este es el grabador de pantalla integrado para usuarios de Mac. Al igual que su homólogo para Windows, su atractivo radica en que es de muy fácil acceso, por no mencionar que es gratuito y que la recodificación de pantallas con esta herramienta es muy sencilla.
Es posible que no puedas editar exhaustivamente el vídeo después de grabarlo, pero QuickTime es una forma rápida y sencilla de grabar cualquier vídeo de cualquier duración en tu Mac. Tampoco está de más que puedas usarlo para grabar la pantalla de cualquier iPhone o iPad conectado.
Paso 1: Inicie QuickTime Player
Abre QuickTime Player desde la carpeta Aplicaciones y, a continuación, selecciona Archivo > Nueva grabación de pantalla en la barra de menús. Aparecerán los controles en pantalla descritos anteriormente o la ventana de grabación de pantalla descrita a continuación.
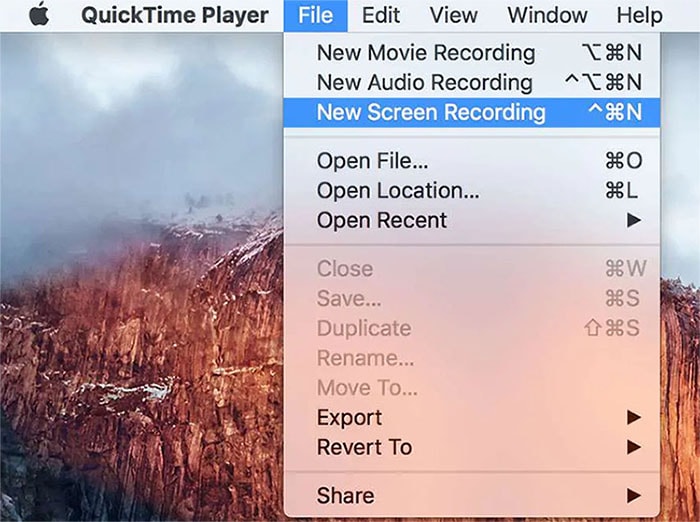
Paso 2: Personalizar la pantalla de grabación
Antes de iniciar la grabación, puedes hacer clic en la flecha con el botón rodeado de rojo para cambiar los ajustes de grabación: Para grabar tu voz u otro audio con la grabación de pantalla, elige un micrófono. Para controlar ese audio durante la grabación, ajusta el control deslizante de volumen. Si recibes señales acústicas, baja el volumen o utiliza auriculares con micrófono.
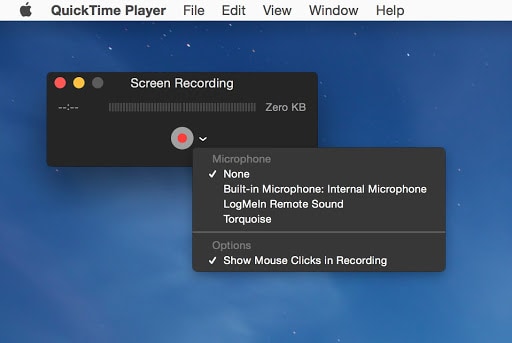
Paso 3: Iniciar la grabación
Para iniciar la grabación, haz clic en el botón con el círculo rojo y, a continuación, realiza una de estas acciones. Para empezar a grabar toda la pantalla, haga clic en cualquier lugar de la pantalla o arrastre para seleccionar un área para grabar, a continuación, haga clic en Iniciar grabación dentro de esa área, como se muestra a continuación:

Paso 4: Finalizar la grabación
Para detener la grabación, haz clic en el botón con forma cuadrada de la barra de menús o pulsa Comando-Control-Esc (Escape). Justo después de detener la grabación, QuickTime Player abre automáticamente la grabación. Ahora puedes reproducir, editar o compartir la grabación.
El mejor grabador de pantalla con edición de vídeo
Las dos soluciones anteriores son ideales cuando quieres una forma rápida y sencilla de grabar la pantalla de tu ordenador, pero ambas tienen serias carencias en cuanto a opciones de edición. Si desea un programa que pueda hacer fácilmente ambas cosas, le recomendamos que utiliceWondershare DemoCreator. Este grabador de pantalla de terceros puede instalarse tanto en ordenadores Mac como Windows y viene con funciones diseñadas para ayudarte a grabar y editar fácilmente vídeos en tu pantalla, ya sean vídeos de juego o simples tutoriales de flujo de pantalla. También puedes incluir muy fácilmente la grabación de audio y webcam en el mismo proyecto.
Una vez finalizada la grabación, podrás utilizar las funciones de edición de este programa para editar los vídeos de muchas maneras. Puedes cortar, recortar e incluso recortar el vídeo y también puedes elegir editar el audio de numerosas maneras. Todos estos ajustes son fáciles de hacer y puedes navegar fácilmente por DemoCreator desde la grabación del vídeo hasta su edición y guardado, incluso si eres un usuario principiante.
Paso 1. Descargue e instale DemoCrerator en su ordenador Windows o Mac, inicie el software y elija la opción de grabación.

Paso 2. Ahora puedes configurar la región de la pantalla, el audio y la cámara web. Puede hacerlo con los parámetros que desee o utilizar los predeterminados.

Paso 3. Haz clic en el botón rojo para iniciar la grabación de la pantalla. Pulse F10 para finalizar el proceso en el momento que desee. La grabación se abrirá en el editor; podrás realizar la edición básica.

Mejor Grabador de Pantalla Online Sin Descarga - Screencastify
Si prefieres no descargar un programa en tu ordenador, te recomendamos que utilices el grabador de pantalla basado en web Screencastify. Esta herramienta es fácilmente accesible en la mayoría de los navegadores web, aunque hemos descubierto que funciona mucho mejor en el navegador Chrome. Como la mayoría de las herramientas en línea, su uso es totalmente gratuito, pero debemos señalar que Screencastify está diseñado para ser utilizado por estudiantes. Esto significa que no te resultará útil cuando quieras grabar partidas de alta intensidad, por ejemplo.
Si tu objetivo es grabar la pantalla, Screencastify es una herramienta útil. Incluso incluye funciones básicas de anotación que facilitan una edición sencilla. Incluso puedes elegir si quieres incluir audio en la grabación. También vale la pena señalar que hay algunas características de Screencastify que no están disponibles en la versión gratuita y es posible que tenga que pagar para acceder al programa completo.
Paso 1: Iniciar Screencastify
Visita screencastify.com o ve a la tienda web de Chrome para instalar la extensión. Asegúrate de que utilizas el navegador Chrome. Haga clic en el botón Añadir a Chrome y, a continuación, en Añadir extensión en el cuadro de diálogo que aparece.
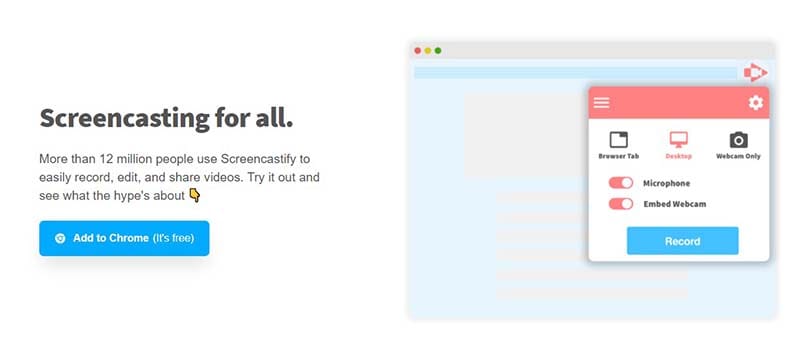
Paso 2: Personalizar las opciones
Ahora, en la aplicación, puedes elegir si quieres grabar la pestaña del navegador, todo el escritorio o sólo la cámara web. Aquí iremos a capturar diapositivas PPT con voz y webcam y para ello, activamos el toggle junto a Micrófono y también activamos el toggle junto a "Incrustar Webcam".
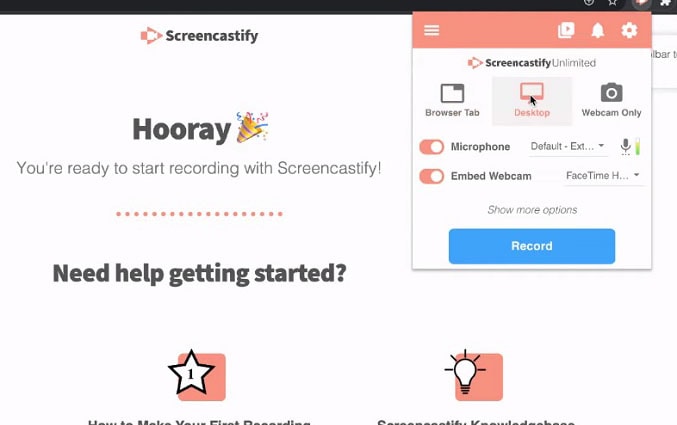
Paso 3: Configurar la fuente de audio
Para capturar el audio de una aplicación, como PowerPoint o Windows Media Player, activa el conmutador situado junto a "Audio del sistema".
Paso 4: Iniciar la grabación
Pulse el botón azul "Grabar". Verás y oirás una cuenta atrás si la tienes activada y, a continuación, comenzará la grabación. Para finalizar una grabación, haga clic de nuevo en el icono de extensión y pulse el botón de parada, como se muestra a continuación:
Best Screen Recorder App - AZ grabador de pantalla
El grabador de pantalla AZ es una herramienta de fundición de pantalla diseñada específicamente para ser utilizada en la plataforma del sistema operativo Android. Se puede instalar en dispositivos Android que ejecutan Lollipop y superior y viene con numerosas características diseñadas para facilitar el proceso de fundición de pantalla. A diferencia de otras aplicaciones similares con características similares de fundición de pantalla AZ Screen recorder es completamente libre para descargar y la versión gratuita es totalmente funcional. Sin embargo, esta versión gratuita de la aplicación tendrá anuncios que puedes eliminar fácilmente actualizando a la versión de pago.
Una de las mejores cosas de esta aplicación es que ofrece funciones muy útiles sin necesidad de rootear el dispositivo. Tampoco tendrá limitaciones en el proceso de grabación ni añadirá una marca de agua al vídeo grabado. También es una de las soluciones de grabación de pantalla móvil más fáciles y eficaces del mercado. Una de sus características más notables es que es quizás la única herramienta móvil de grabación de pantalla que permite grabar el audio interno.
Paso 1: Instalar y abrir AZ Screen Recorder
Para empezar a utilizar esta aplicación grabadora de pantalla androide con audio interno que necesita para poner en marcha la aplicación A-Z Screen Recorder desde el cajón de aplicación.
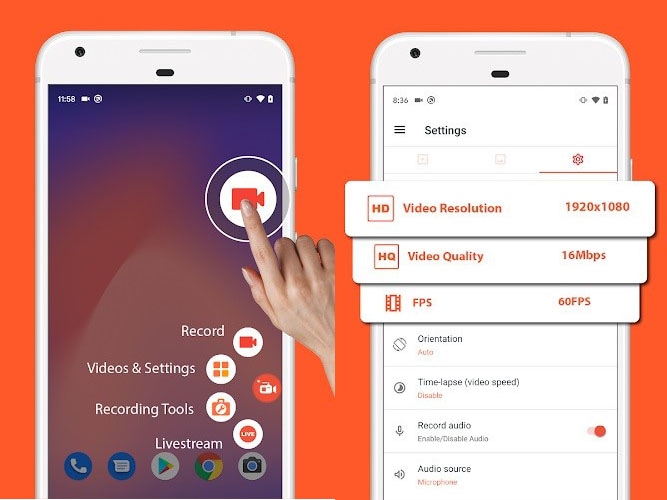
Paso 2: Personalizar la grabación
Verás que aparece una superposición con cuatro botones. Toca el icono del engranaje para modificar los ajustes de grabación de vídeo, como la resolución de grabación, la frecuencia de imagen y la tasa de bits. Cuando hayas terminado, pulsa Atrás para volver a la pantalla de inicio. Simplemente, abre la aplicación o navega hasta la pantalla que quieras grabar.
Paso 3: Iniciar la grabación
Toca el icono rojo del obturador de la cámara en la superposición A-Z. El vídeo comenzará a grabarse. Utiliza el teléfono con normalidad hasta que quieras dejar de grabar.
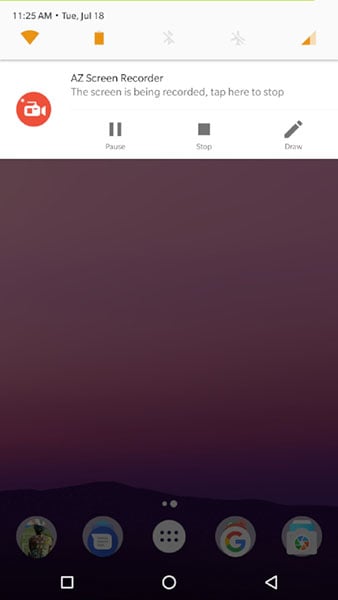
Paso 4: Guardar grabación
Cuando hayas terminado, baja la persiana de notificaciones. En la notificación A-Z, puedes pausar o detener la grabación.
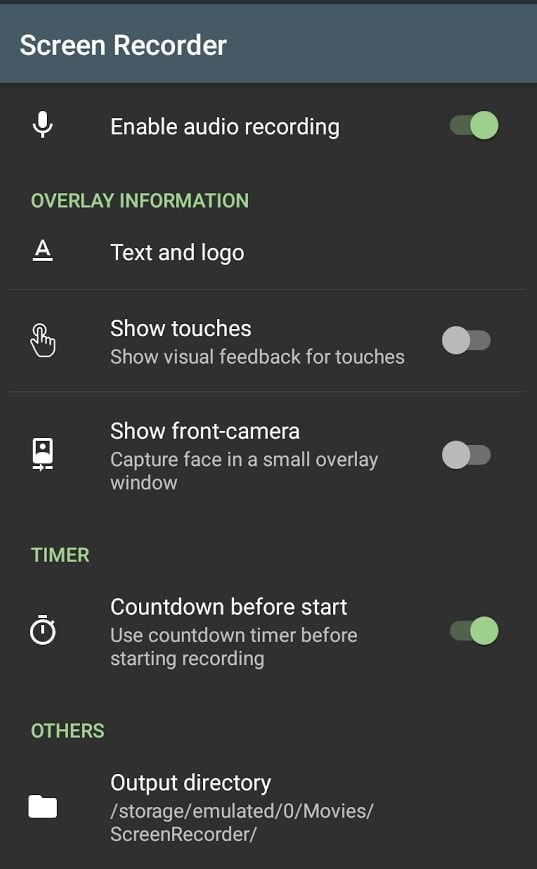
El mejor grabador de pantalla para juegos - ShareX
Se dice que ShareX es la mejor herramienta de captura de pantalla y compartición de archivos. Admite una amplia gama de métodos de captura de vídeo, como pantalla completa, ventanas activas, monitor activo, personalizar región, etc. Tras la captura, ofrece un montón de herramientas para editar y compartir los vídeos, como copiar al portapapeles, subir al host y editar imágenes. Otra gran característica de ShareX es que hay muchas opciones de carga en este software, los usuarios pueden cargar los archivos, carpetas, cargar desde URL, arrastrar y soltar carga y mucho más.
Paso 1: Abrir ShareX Screen Recorder
En la ventana principal, consulte "Elegir configuración de tareas" y, a continuación, en la ventana de configuración de tareas, elija Capturar -> Grabador de pantalla. Elige FFmpeg como formato de salida en el menú desplegable de salida.
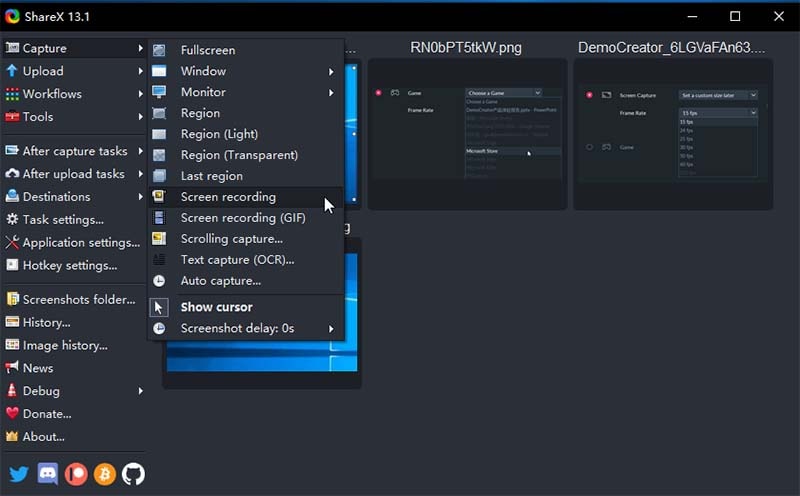
Paso 2: Personalizar la configuración de grabación
Los usuarios pueden grabar un área seleccionada de su pantalla o toda la pantalla. FFmpeg permite al usuario grabar la pantalla incluyendo el sonido y comprimirla en tiempo real utilizando x264, VP8, XVID, etc. Elige la opción Grabación de pantalla (FFmpeg) para grabar la pantalla incluyendo el sonido. Conecta el micrófono a tu sistema para empezar a grabar.
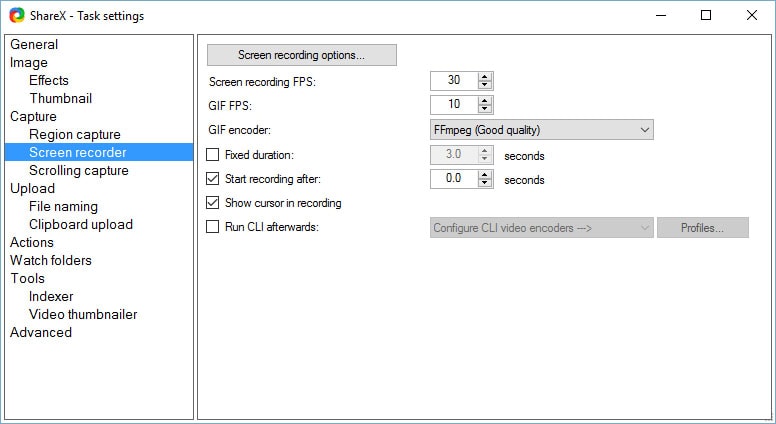
Paso 3: Iniciar la grabación
Una vez elegida la región de grabación, la pantalla empezará a grabar automáticamente. Puedes ver el tiempo de grabación en la esquina inferior derecha de la pantalla. El círculo de puntos de color rojo indica la grabación de la pantalla, puede ver el tiempo de grabación de la pantalla.

Paso 4: Finalizar la grabación
Una vez finalizada la grabación, haz clic en el botón Detener para detener la grabación. A continuación, haz clic en el botón Abortar mientras grabas la pantalla para abortar el proceso de grabación.
Mejor Grabador de Pantalla para Tutoriales- Screencast-O-Matic
Screencast-O-Matic es una de las mejores extensiones de grabación de vídeo online que permite capturar pantalla, webcam y audio al mismo tiempo. Está disponible en Windows, Mac, Ios, Android y Chromebook. Esta herramienta se utiliza ampliamente en el ámbito educativo, laboral y personal para crear tutoriales de vídeo, guías, gameplays y mucho más.
Paso 1. Iniciar el grabador de pantalla
Haga clic en "Iniciar Grabador de Pantalla". Aparecerá una notificación emergente indicando que se está iniciando la grabadora. Si no aparece, tienes la opción de descargar la aplicación en tu ordenador. Cada vez que necesites grabar, puedes hacer clic en descargar. Esto es genial para aquellos que quieren grabar la pantalla mientras están desconectados.
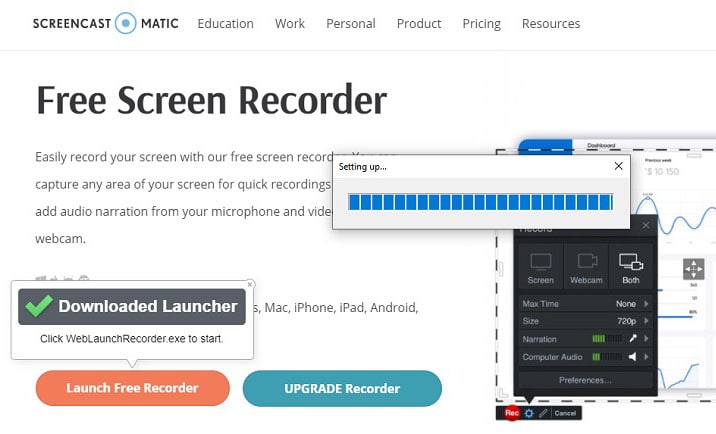
Paso 2. Iniciar grabación
En unos segundos, verás el grabador de pantalla en tu ordenador y podrás empezar a grabar. Una vez que tengas la grabadora configurada y lista para funcionar, haz clic en el botón rojo "Rec" para empezar a grabar. Aparecerá una cuenta atrás de 3 segundos. Que comenzará a grabar después de que aparezca "Go" en la cuenta atrás.

Paso 3: Mantener la grabación de YouTube
Tienes un montón de flexibilidad mientras grabas tu screencast. Si necesitas más tiempo para prepararte o te has equivocado accidentalmente, pon la grabadora en pausa. Puedes pausar la grabación en cualquier momento. El botón rojo "Rec" se volverá azul mientras estés grabando. Haciendo clic en el botón azul, puedes pausar la grabación. Puede aprovechar este tiempo para ajustar el fotograma de grabación antes de continuar grabando de nuevo.
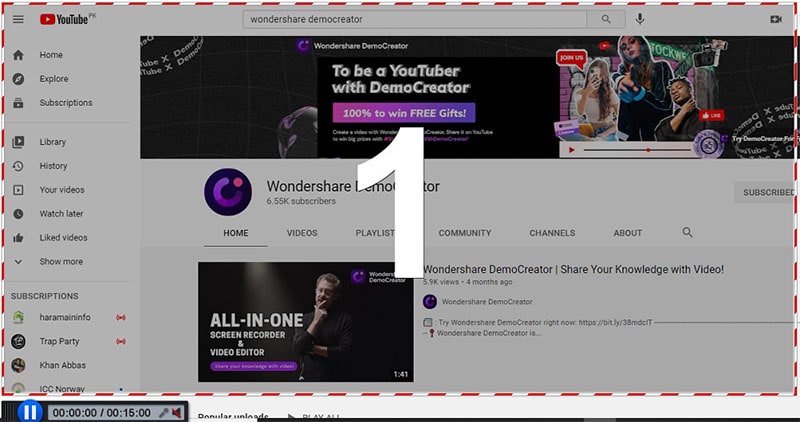
Paso 4: Detener la grabación
Cuando hayas terminado de grabar, haz clic en el botón azul Detener. Haz clic en Guardar como archivo de vídeo para guardar la grabación en tu ordenador como archivo MP4.
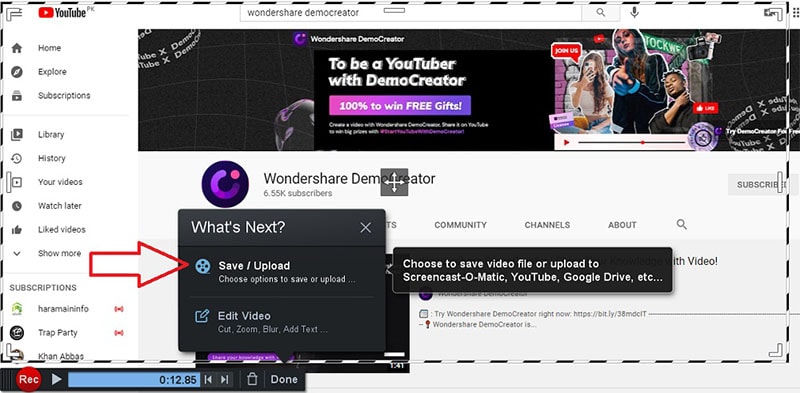
Mejor Grabador de Pantalla para Chromebook - Loom
The Loom es otro tipo de software de comunicación laboral que te ayuda a comunicarte a través de vídeos compartibles al instante. Con Loom, los clientes pueden grabar su pantalla, su voz y su rostro y compartir inmediatamente sus grabaciones con rapidez. Independientemente de si necesitas atender a un cliente, instalar un videotutorial en tu web o canal de YouTube, compartir grabaciones para medios online, o necesitas grabar una reacción en vídeo definitiva a un correo electrónico, Loom está ahí para sacarte de todos tus apuros empresariales.
Además de las cuentas de vídeo, también puedes hacer capturas de pantalla de las grabaciones y tener la opción de incluir tu cara en ellas en una pequeña burbuja en la parte inferior de la pantalla. Este tipo de grabaciones son ideales para hacer guías prácticas y ejercicios instructivos. Loom ha reunido a más de 1,8 millones de personas en 50.000 organizaciones y es un aparato extraordinario para la correspondencia visual y la grabación de pantallas.
Paso 1: Instalar e iniciar Loom
Después de instalar la aplicación de escritorio Loom, haz clic en el icono de la aplicación de escritorio para abrir la grabadora.
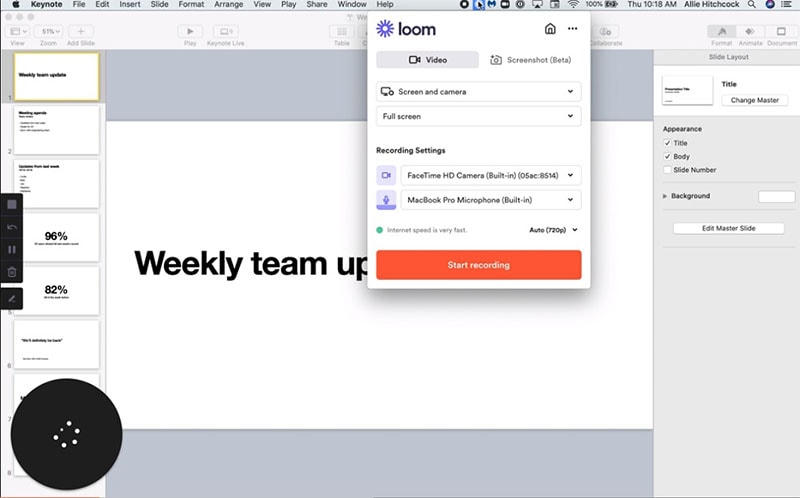
Paso 2: Personalizar la grabadora
Si eliges grabar la cámara y el audio con la pantalla, puedes seleccionar cualquier cámara o micrófono conectado al ordenador. Comprueba el indicador de audio para saber si tu micrófono está activado y capturando audio antes de pulsar el botón de grabación.
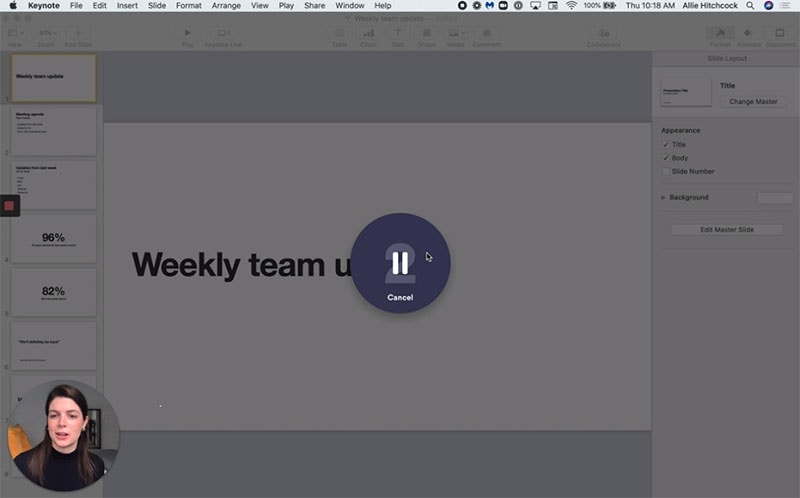
Paso 3: Haz clic en Iniciar grabación
Una vez listo, pulsa Iniciar grabación y, a continuación, inicia tu presentación de PowerPoint o Keynote en el modo Presentación a pantalla completa.
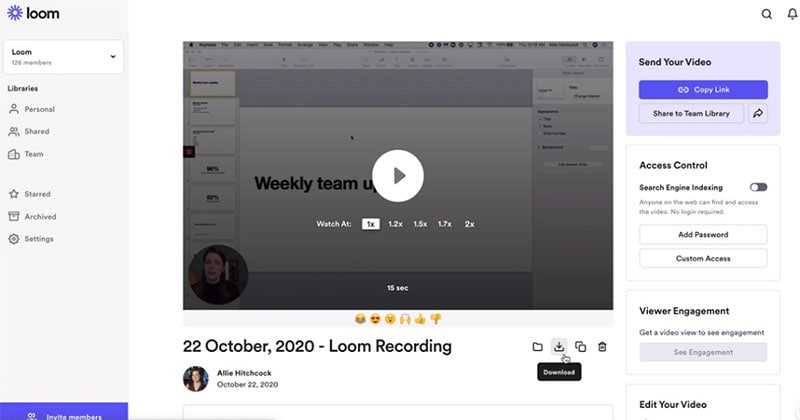
Paso 4: Finalizar la grabación PPT
Para detener la grabación, utiliza el botón de parada del menú de control o haz clic en la aplicación Loom de tu escritorio. También puedes reiniciar, pausar o borrar rápidamente tu grabación desde el Menú Control.
Mejor grabador de vídeo de pantalla para transmisión en vivo - OBS Studio
Si tu objetivo es transmitir vídeo en directo desde tu ordenador, te recomendamos que utilices OBS studio. Open Broadcaster Software (OBS) es un programa de grabación de partidas de código abierto que muchos jugadores consideran muy útil. Aunque puede ofrecer muchas opciones a la hora de grabar la pantalla, OBS tiene la desventaja de una interfaz de usuario muy complicada. Por lo tanto, puede que no sea la solución ideal para principiantes o si quieres grabar la pantalla rápidamente y sin problemas.
Sin embargo, puede utilizarse para grabar vídeos de alta calidad en formatos MP4 y FLV. También funciona con la GPU de tu sistema para que la retransmisión en directo del juego sea mucho más fácil y ágil. También ofrece otras funciones adicionales, como la posibilidad de añadir marcas de agua personalizadas y el modo "pulsar para hablar". Una de las cosas que más nos gusta de utilizar OBS es que puedes transmitir directamente y de forma muy sencilla a muchos sitios para compartir vídeos, como Twitch, YouTube, DailyMotion, Facebook y muchos más.
Paso 1: Descargue e instale OBS Studio.
Visite el sitio web oficial de OBS y descargue el estudio OBS desde los enlaces oficiales para integrarlo en su sistema.

Paso 2: Personalizar la pantalla de juego
Dentro del estudio OBS haga clic en el + de la parte Fuentes, y luego elija "Game Capture" Déjelo etiquetado como Game Capture y haga clic en OK.

Paso 3: Iniciar la grabación
Las propiedades de Game Capture aparecerán con diferentes modos, para Game recording, seleccione el primer modo 'Capture any full-screen application', y haga click en OK. Game Capture' aparece ahora en la lista de Fuentes.
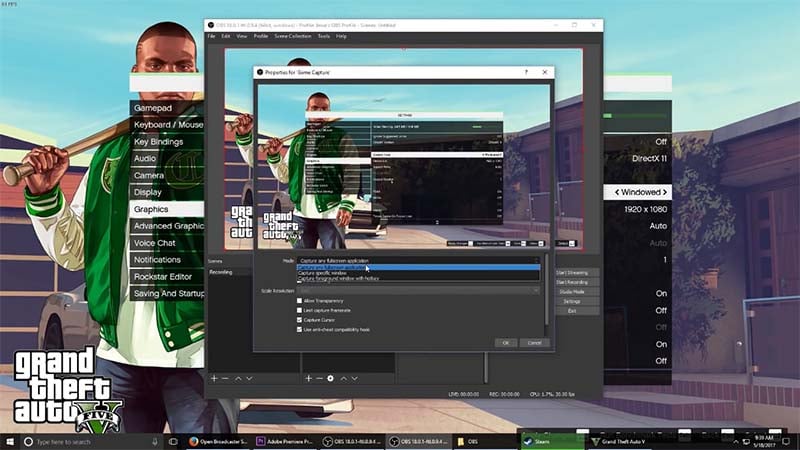
Ir a OBS. El juego aparecerá en la ventana, lo que significa que OBS lo reconoce y lo está grabando.
Paso 4: Guardar la grabación
Cuando termines de grabar, sólo tienes que pulsar el botón de parada y guardar la grabación del juego.
Preguntas frecuentes relacionadas
1. ¿Qué grabador de pantalla utilizan la mayoría de YouTubers?
Numerosas personas se dedican a grabar su interactividad y trasladarla a YouTube. Es una oportunidad extraordinaria para los intrigados por el crecimiento de los canales de YouTube. De entre tantos, normalmente, el estudio OBS es el elegido por los YouTubers. La mejor aplicación de crónicas de juegos te da la posibilidad de capturar grabaciones en varias técnicas, guardarlas en distintos tipos de documentos, hacer capturas de pantalla e incluso realizar un par de alteraciones antes de transferir las grabaciones a YouTube.
La mejor aplicación de crónicas de juegos de YouTube ofrece aspectos destacados como un corrector de vídeo implícito para alterar la interactividad, grabación bidireccional (pantalla y cámara web), respaldo de grabación de interactividad de hasta 120 FPS y propiedades de texto/ilustraciones, etc. para realizar las mejores grabaciones de pantallas de juegos.
2. ¿Cuál es la aplicación de grabación de pantalla más segura?
Los grabadores de pantalla gratuitos han progresado mucho últimamente, y en la actualidad hay algunos grandes aparatos accesibles que pueden capturar todo lo que ocurre en tu pantalla de forma gratuita y sin límites decepcionantes. El más seguro es el OBS Studio. Tiene una variedad de características que representa la grabación segura y segura bien de acuerdo a la medida.
Un programa maravilloso con una lista de capacidades que adversaries los de los instrumentos más excepcionales, puede grabar todo lo que ocurre en su área de trabajo, pero, además, la captura de la película de su cámara web y utilizarlo para el vídeo de imagen en imagen, e incluso grabar el sonido de una boquilla. Además, le da la opción de guardar sus resultados preferidos en una organización o transferirlos a través de su asistencia preferida.
3. ¿Cuál es el mejor grabador de pantalla para PC de gama baja?
Cuando se trata de PC de gama baja, es el mejor software de grabación de pantalla para ayudar a los usuarios con sus necesidades. DemoCreator viene cargado con potentes funciones para ayudarle con tutoriales en vídeo y demostraciones profesionales a través de sus herramientas incorporadas. La aplicación se centra exclusivamente en satisfacer las necesidades de grabación de pantalla de los usuarios.
Es un grabador de pantalla increíble para PC de gama baja libre que puede ayudar a convertir sus ideas en realidad. Puedes satisfacer todas tus necesidades de grabación, compartición y edición de vídeo a través de esta útil herramienta. DemoCreator es una herramienta fácil de usar que no requiere conocimientos especiales. Además, está repleto de múltiples funciones que pueden facilitarte la tarea. Puede descargar esta herramienta sin coste alguno y beneficiarse de sus excelentes prestaciones.
Los anteriores son diferentes mejores software de grabación de vídeo de pantalla para diferentes dispositivos y plataformas. Cada una de las soluciones es una opción ideal cuando quieres crear un vídeo que puedas compartir con orgullo con el mundo. Elija uno en función de su proyecto actual y esperamos ver pronto su vídeo en línea.


David
chief Editor