Wondershare DemoCreator
Una herramienta esencial para la creación de demostraciones que ayuda a estudiantes, educadores, autónomos y jugadores a llevar el intercambio de ideas al siguiente nivel.

¿Deseas grabar la pantalla de tu MacBook Air y estás buscando las formas de Capturar pantalla en MacBook Air? Una de las formas es usando la aplicación QuickTime que ya viene instalada en los ordenadores de Mac.
La aplicación QuickTime posee la herramienta de captura de pantalla, permitiéndote realizar las tareas básicas de grabación. No obstante, cuando se trata de captura de pantalla para uso profesional, es necesaria una solución completa de grabación de pantalla.
En este artículo, te explicaremos el método de captura de pantalla en Mac con el uso de QuickTime y una poderosa alternativa de igual manera. Así que comencemos.
Apple posee una poderosa estructura extensible multimedia, QuickTime. Esta viene previamente instalada en los ordenadores Mac. Si necesitas un Mac para capturar video, puedes usar la aplicación de QuickTime.
Lo primero que debes hacer es ejecutar la aplicación de QuickTime en tu Mac. Además, debes abrir la presentación, juego, o lo que sea que desees capturar en grabación de pantalla. Una vez abiertas ambas aplicaciones, ve a QuickTime y selecciona Nueva grabación de pantalla desde la pestaña Archivo en la barra de menú.
Al seleccionar Nueva grabación de pantalla, un mini centro de control aparecerá en la pantalla con el botón de grabar y otras opciones. Justo al lado del botón de grabar verás una flecha; da clic para que puedas ver las opciones de audio. Puedes habilitar o deshabilitar la entrada de audio a través del micrófono interno y los clics del ratón. También, puedes ajustar la barra de volumen para controlar la reproducción de tu voz mientras grabas.
El monitor en la parte superior mostrará el volumen de la entrada de sonido desde el micrófono.
Ahora, debes presionar el botón de grabar. Al momento de hacerlo, podrás decidir si lo que quieres es grabar toda la pantalla o seleccionar un área de la misma. Puedes seleccionar una porción al arrastrar los bordes del rectángulo o dando clic en el centro para iniciar la captura de la totalidad de la pantalla. Estas instrucciones aparecen en el rectángulo, permitiéndote ejecutar los pasos de manera sencilla.
Una vez inicia la grabación, verás un botón de detener en la parte superior derecha de la pantalla.
Ahora, abre tu presentación, juego, video, o lo que sea que desees capturar por el tiempo que desees. Presiona el botón de Detener cuando quieras que la grabación se detenga y guarda tu video en la ubicación de tu preferencia.

Como con cualquier video, tu captura de pantalla puede resultar más exitosa si planeas las cosas con antelación. Esto incluye revisar y clarificar los requerimientos de video y ajustes deseados.
Aquí algunas recomendaciones para producir tus videos de captura de pantalla:
Un video muy corto o muy largo puede causar desinterés en el espectador, y posteriormente que este lo abandone. Un video corto puede parecer simplista, un video largo puede parecer una pérdida de tiempo.
Al crear un video de captura de pantalla, mantén la duración del mismo inferior a 5 minutos de duración para que así el espectador pueda retener su información sin aburrirse. Puedes crear varios videos cortos en vez de un video muy largo si tu proceso se compone de múltiples partes. Esto le permite al espectador volver en otro momento y aprender más o compartir las diferentes partes con sus colegas y amigos, incrementando el alcance y la exposición en el mercado.
La mejor manera de abordar este paso es determinar tu audiencia.
Por ejemplo, en un video creado para la orientación de un nuevo cliente, puedes hacerlo simple al no mencionar características de notación o creación de tablas, gráficos, tablas dinámicas en Excel, pues no es inmediatamente necesario para empezar a usar el software. Si tienes múltiples audiencias, prepara videos separados - uno para principiantes y otro que incluya técnicas avanzadas.
Si no posees un equipo de producción y edición dedicado, limita la duración de cada tema cubierto en tus videos a tres minutos o menos para que su contenido no se vuelva pesado y se pierda la atención del espectador.
Es muy importante que tengas un guion que incluya todos los pasos de tu proceso, ya sea que los leas o no. Tener un guion te ayudará a ordenar las ideas y a usar un lenguaje fácil de comprender.
Mientras grabas en tu Mac usando su grabador integrado o la aplicación de QuickTime, puedes necesitar una solución más integral. En este caso, Wondershare DemoCreator resulta una grandiosa alternativa. Es poderosa cuando se trata de captura de pantalla y edición - una solución completa para creadores de contenido.
Una herramienta esencial para la creación de demostraciones que ayuda a estudiantes, educadores, autónomos y jugadores a llevar el intercambio de ideas al siguiente nivel.

Puedes grabar tu pantalla con Wondershare DemoCreator siguiendo los cuatro pasos mencionados a continuación.
Primero que todo, necesitas visitar el sitio web de Wondershare DemoCreator para descargar el instalador para tu ordenador Mac o Windows. Instalar el software una vez descargado en tu dispositivo.
Ya instalado, necesitas ejecutarlo. Podrás ver una variedad de opciones disponibles en su interfase.
Al elegir Seleccionar un Proyecto de Grabación, puedes ajustar todo según tus requerimientos. La opción de Grabar pantalla consta de ciertos ajustes predefinidos para capturar la totalidad de la pantalla.
La opción de Grabar juego puede ser usada cuando deseas grabarte jugando.
Cuando das clic en Iniciar un proyecto de grabación, un menú desplegable aparece; selecciona Área de captura.
Ahora, establece las dimensiones del área a grabar de acuerdo a tus requerimientos - arrastra el cuadro hacia adentro o hacia afuera desde sus bordes.
DemoCreator graba los sonidos de sistema y los del micrófono por defecto. Puedes escoger des habilitarlos usando el interruptor - o seleccionando el micrófono de tu preferencia.
También, puedes habilitar la grabación de la cámara web para incluirla en la grabación de tu video.
Para iniciar la grabación, da clic en el botón de REC. La grabación comenzará luego de una cuenta regresiva de tres segundos. También puedes iniciar la grabación presionando F10 desde tu teclado.
Si deseas pausar/reanudar la grabación, presiona F9 o usa el botón de pausa en el panel de control. Da clic en el botón de Stop o presiona F10 para detener/cancelar la grabación.
Una vez detenida la grabación, esta se abrirá en el editor de DemoCreator, donde podrás realizar una edición de video ligera.

DemoCreator posee una herramienta de dibujo en pantalla que puede ser usada durante la grabación para diferentes propósitos. La puedes habilitas desde la ventana de grabación o desde el menú de estado.
Con la ayuda de la herramienta de dibujo en pantalla, puedes dibujar formas, añadir texto, resaltar una porción, y mucho más. El uso de dibujo en pantalla hace de tu contenido algo más fácil de entender y consumir. Puede ser usado para presentaciones impactantes, lecturas y más.
DemoCreator te permite elegir el dispositivo de entrada para grabar tu rostro y audio. Por defecto, DemoCreator utiliza el micrófono integrado de Mac y la cámara de FaceTime para añadir tu voz sobre el video de con tu imagen.
Puedes seleccionar dentro del menú desplegable de dispositivo, y seleccionar el dispositivo de entrada de tu elección.
Una vez la grabación de pantalla de la Mac ha finalizado, puedes comenzar a editar la película o exportarla directamente.
Adelante, veamos cómo cortar, re encuadrar, recortar, dividir, y unir video en Mac con DemoCreator
DemoCreator te permite realizar ediciones básicas con facilidad y eficiencia. Puedes utilizar estas herramientas de edición para perfeccionar tus videos y hacerlos más profesionales.
Al abrir la grabación en el editor de DemoCreator, puedes usar la herramienta de Cortar, para deshacerte de las partes no deseadas.
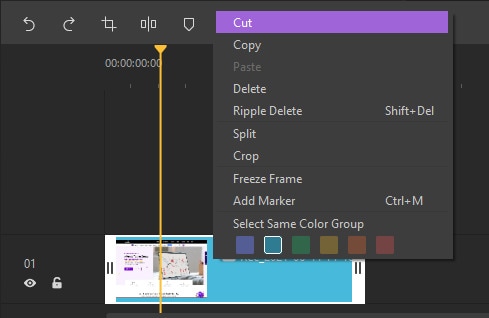
Si deseas recortar una porción específica del video, puedes usar la herramienta de Recortar.

Puedes reencuadrar tu video para así fácilmente eliminar algo que no deseas de un encuadre específico.
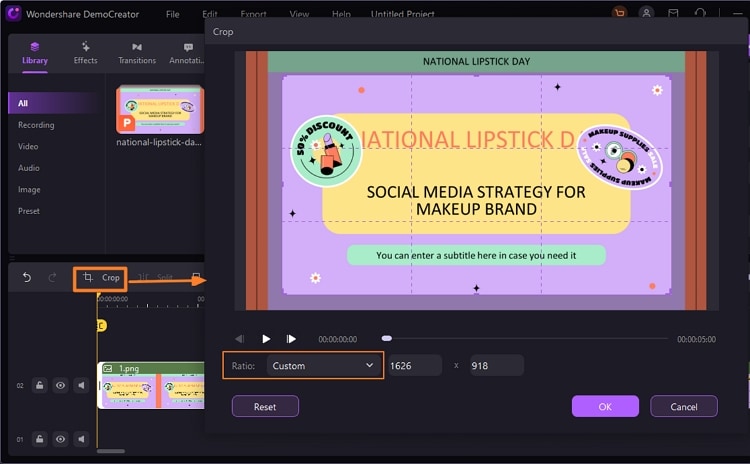
Puedes dividir un clip fácilmente con DemoCreator.

Es muy simple Unir dos o más clips en DemoCreator.
También puedes añadir una transición entre ellos.
DemoCreator también posee efectos de video fantásticos con el propósito de crear videos más interactivos.
Veamos cómo añadir subtítulos, anotaciones, y stickers con DemoCreator.
Al terminar de grabar pantalla, puedes editar el video con el editor de DemoCreator. Este te ofrece gran variedad de edición que hará de tus videos algo más atractivo.
A continuación algunos efectos que puedes añadir a tu contenido:
Añadir subtítulos a tu contenido para hacerlo más profesional es muy fácil. DemoCreator te ofrece cuatro tipos de subtítulo (texto sobrepuesto). Los cuatro tipos de subtítulo incluyen Apertura, Finalización, Subtítulo, y Tercio inferior.
Puedes usar las plantillas de subtítulo disponibles en la pestaña de "Subtítulo". Selecciona una plantilla de entre los cuatro tipos de subtítulo y arrástrala a la línea de tiempo en la ubicación que deseas ponerla. Puedes ver una previsualización de la plantilla de subtítulo en la ventana de previsualización Para personalizar el texto, haz doble clic en el área de texto y escribe lo que quieras.
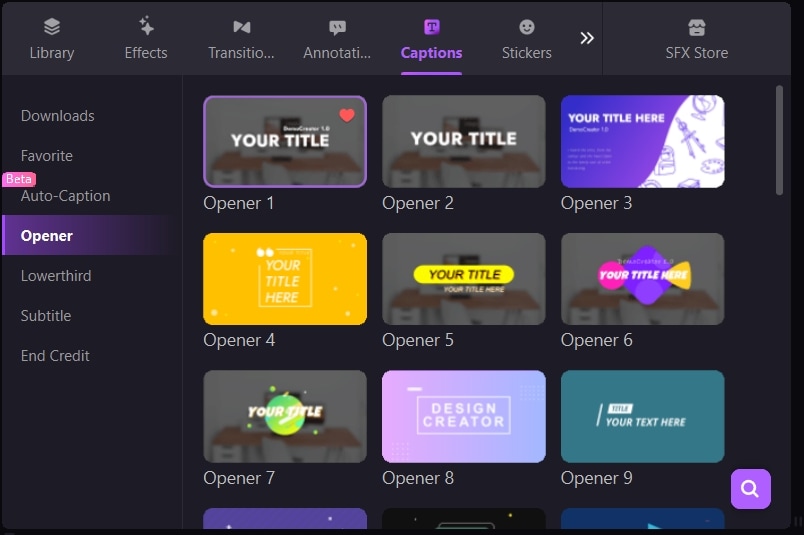
Si deseas atraer la atención hacia algo específico en la pantalla, o hacerlo fácil de entender, o desviar la atención del resto del contenido, mediante una anotación es la forma de hacerlo. DemoCreator te permite añadir anotaciones en la fase de edición. Desde la barra lateral, selecciona la pestaña de "Anotación" y elige de entre las numerosas opciones disponibles del panel de anotaciones.

Si deseas añadir un llamado a la acción en tu presentación o quieres esconder algo de una manera interesante, puedes usar la colección de Stickers de DemoCreator.
Desde la barra lateral, abre el menú "Sticker" y selecciona el que desees usar.
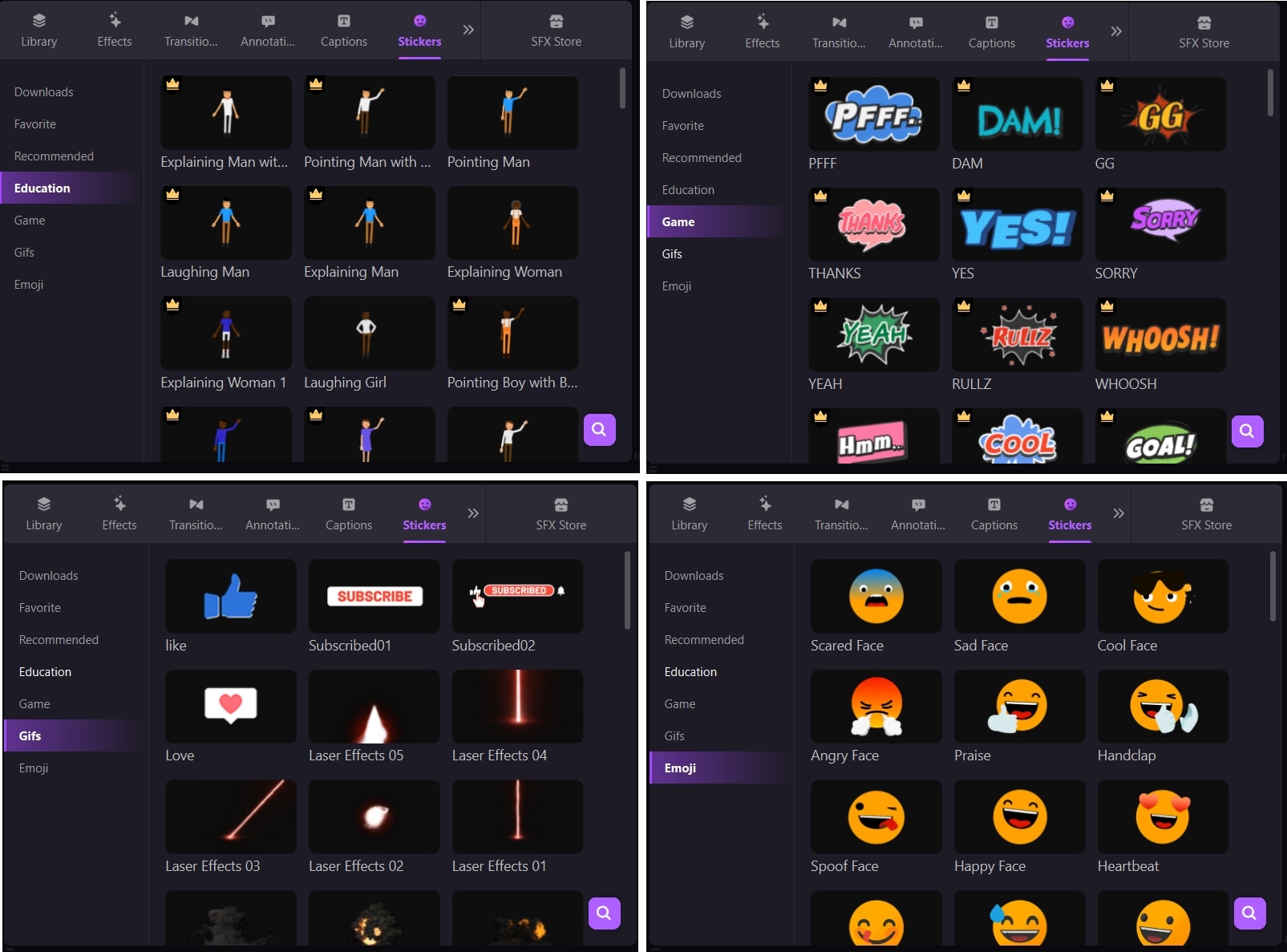
Windows 11/10/7 (64 bit OS)
macOS 10.13 - 12(compatible con Apple M1)
La captura de pantalla en Mac es fácil de realizar con la aplicación de QuickTime si deseas grabar una tarea pequeña. Sin embargo, algunos usuarios pueden necesitar grabar por periodos prolongados de tiempo y crear contenido altamente atractivo para su audiencia.
Wondershare DemoCreator para Mac es una gran solución por sus grandes capacidades de grabación de pantalla y edición. Hemos explicado cómo usar las herramientas de DemoCreator para grabar pantalla y para editar video y esperamos que esta guía te haya resultado valiosa.
David
chief Editor