La forma más fácil de capturar videos en Windows 10
Las empresas están recurriendo al trabajo remoto y a la educación en línea, lo que ha resultado en un cambio significativo en la comunicación.
La mayoría de la comunicación en línea se basa en llamadas con intercambio de pantalla, video llamadas y videos grabados de la pantalla. La alta demanda de videos grabados de la pantalla aumentó la importancia del software de grabación de pantalla.
Ha hecho la vida mucho más accesible para los gamers, creadores y asistentes de seminarios web, transmisores en vivo y otros. Estas principales herramientas gratuitas de captura de pantalla agilizan y simplifican el proceso de grabar la pantalla y proporcionan un producto final que se puede compartir o guardar para uno mismo.
El software de grabación de pantalla es un programa bien diseñado que contiene todas las funciones necesarias de grabación. Te permite recortar videos, capturar la pantalla, crear y reproducir videos interactivos, entre otras cosas.
Es fácil grabar eventos de negocios o crear un video promocional con el software de captura de pantalla. Puedes utilizar este programa para transmitir en vivo en YouTube y Facebook, y para grabar reuniones de negocios e instrucciones.
Con tantas opciones gratuitas y de pago para este tipo de software disponibles en línea, depende de ti decidir cuál es el mejor para ti. Hay algunos factores clave a considerar al decidir qué camino tomar y qué elegir. A continuación, se presenta una guía para ayudarte a tomar esa decisión.
Grabación de video clips en Windows 10 usando Xbox Game bar (Barra de juegos)
En Windows 10, hacer una captura de pantalla es fácil y rápido, pero grabar un video de tu actividad en pantalla es más complicado. Microsoft lo ha hecho más sencillo al incluir una herramienta de captura de video integrada llamada Xbox Game Bar o barra de juegos de Xbox.
La Barra de Juegos Xbox fue diseñada para grabar juegos que juegas en tu computadora o transmitir desde una consola Xbox, pero también puede capturar video de la actividad de la pantalla desde tu navegador web, aplicaciones de Windows o cualquier otro programa. Automáticamente se guarda como un archivo de video MP4 cuando grabas la actividad de la pantalla.
Algunos requisitos antes de empezar a grabar pantalla con Xbox game bar (barra de juegos)
Si quieres usar la barra de juegos, debes cumplir unos requisitos de sistema específicos, entre ellos una tarjeta gráfica adecuada. Si usas la barra de juegos y tu equipo no está a nivel, es posible que aparezca un mensaje de error diciendo que tu equipo no cumple los requisitos de hardware para grabar clips.
Pero no te preocupes; hay una solución para esta limitación. Para capturar clips, la tarjeta de video de tu equipo debe ser compatible con uno de los siguientes codificadores:
- Intel Quick Sync o posterior
- NVIDIA NVENC
- AMD VCE
Activar la grabación de pantalla en Windows 10
Existen instrucciones detalladas para personalizar la configuración y grabar videos con Xbox Game Bar. Para capturar video de la pantalla, sigue el tutorial que se muestra a continuación.
Si quieres activar la barra de juego para grabar, entra en "Ajustes" > "Juegos" > "Barra de juego" y activa el interruptor.
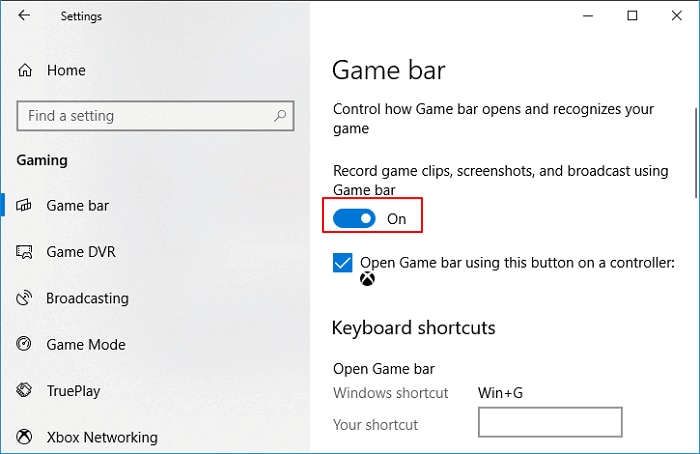
Grabación con la barra de juegos de Xbox
Abre la aplicación que quieras grabar. Casi todas las aplicaciones y ventanas te permiten iniciar una grabación, pero no se puede iniciar una captura desde el escritorio de Windows, el Explorador de archivos o aplicaciones específicas de Windows como El clima. Para acceder a la Barra de juegos, pulsa Win + G.
Para tomar una captura de pantalla sencilla, haz clic en el icono de la cámara o pulsa el botón Iniciar grabación para grabar la actividad de la pantalla. En lugar de utilizar el panel de la barra de juegos, puedes iniciar la grabación pulsando Win + Alt + R.
Game Bar requiere tu permiso la primera vez que elijas grabar la actividad de la pantalla. Habilita las funciones de juego para que esta aplicación grabe el juego marcando la casilla.

Ahora puedes capturar las acciones de pantalla que quieras. Los Widgets de la Barra de Juegos han desaparecido, y en su lugar hay una pequeña barra flotante en la esquina superior derecha de la pantalla que te permite controlar la grabación.
Para detener la grabación
Haz clic en el botón Grabación de la barra flotante para detener la grabación. Aparecerá un mensaje informándote de que el clip de juego se ha grabado.
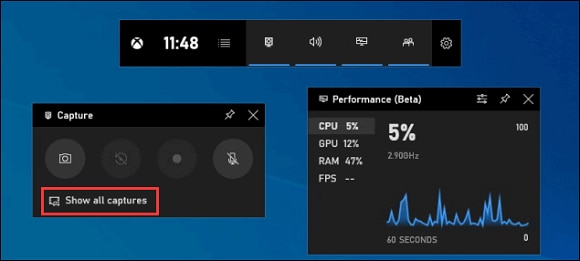
Una vez finalizada la grabación, haz clic en el botón "Mostrar todas las capturas" del widget "Captura". Luego verás una lista de los videoclips que has grabado y podrás reproducirlos haciendo clic en ellos.
Solución alternativa a la barra de juego
Si tienes problemas con la barra de juegos o la herramienta se niega a capturar la actividad de tu pantalla, lo mejor que puedes hacer es visitar la página web de Microsoft "Solución de problemas de la barra de juegos de Xbox en Windows 10".
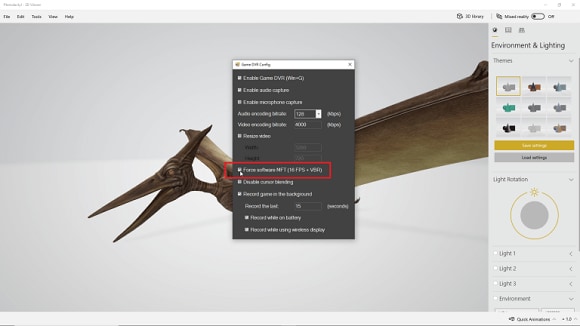
Sin embargo, existe una solución si recibes un error que indica que tu dispositivo no cumple los requisitos de hardware para grabar clips.
En caso de que no puedas cambiar el hardware o la tarjeta de video de tu computadora, tu siguiente mejor opción es utilizar Game DVR Config, una utilidad de terceros. Descarga el archivo GameDVR Config.exe de la página GitHub de la utilidad. Ábrelo y selecciona Forzar software MFT en la pantalla de configuración (16 FPS + VBR).
Inicia el Administrador de tareas. Selecciona Gamebar Presence Writer en la pestaña Procesos y haz clic en Finalizar tarea. Vuelve a probar la barra de juegos para ver si ahora puedes grabar la actividad de tu pantalla.
La mejor alternativa para grabar la pantalla-DemoCreator

DemoCreator es un grabador de pantalla y editor de video para Windows y macOS que captura todo lo que aparece en la pantalla de tu computadora.
Te permite capturar rápidamente presentaciones con narraciones para informar datos a tu equipo o demostrar un producto a tus clientes, y crear cursos en línea o videos de entrenamiento para aulas combinadas y invertidas, tareas estudiantiles y desarrollo profesional.
Además, si eres jugador, puedes usarlo para grabar los mejores momentos de un juego, agregar narraciones y reseñas, y compartir tus experiencias de juego con el resto del mundo.
DemoCreator también incorpora edición de resolución 4K, gifs, estabilización de video, edición de fotograma clave, eliminación de ruido, ocho idiomas adicionales y muchas otras características geniales y emocionantes.
Plataforma disponible
Ya seas usuario de Windows o de Mac, apreciarás la facilidad y sencillez con la que Wondershare DemoCreator te permite crear videos de demostración y tutoriales, aunque la interfaz de usuario de ambas versiones es ligeramente diferente.
Windows
En Windows, la interfaz de usuario es muy intuitiva, y todo lo que ofrece Wondershare DemoCreator es muy sencillo. No perderás tiempo en actividades innecesarias.
Mac
En Mac, la interfaz de usuario es ligeramente diferente, pero la simplicidad sigue siendo la misma. La configuración y la grabación se realizan en un abrir y cerrar de ojos.
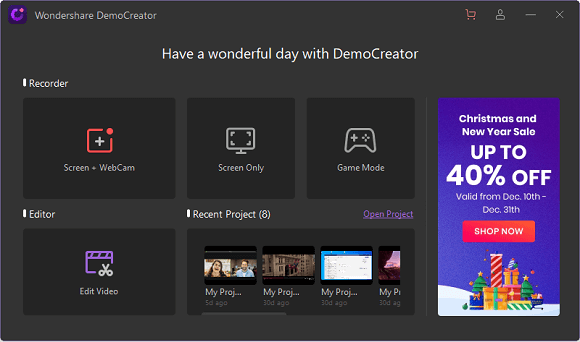
Grabación de pantalla con DemoCreator
Selecciona pantalla+cámara web en DemoCreator. Grabación en pantalla+cámara web o modo de juego es un modo de grabación normal que forma parte de la grabación en varias pistas. Si seleccionas este modo de grabación, la pantalla grabada, el micrófono y la cámara aparecerán en tres pistas, las cuales podrás editar por separado.
A continuación, personaliza los ajustes de grabación:
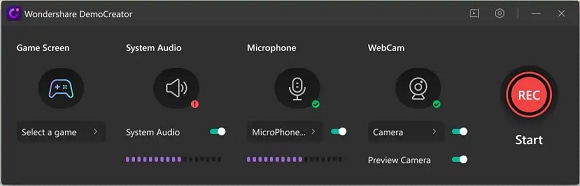
- Configurar el área de captura. Selecciona si quieres grabar toda la pantalla, personalizar el área y otras opciones.
- Elige entradas adicionales para grabar junto a la pantalla. Se puede elegir entre el audio de la webcam, el audio del micrófono y el audio del equipo. Comprueba la conexión entre el sonido, el micrófono y la cámara de tu equipo.
- Personaliza la cámara y el audio al máximo. Puedes configurar también la dirección del espejo de la cámara web y el reconocimiento facial IA en la grabación de la cámara.
- Pulsa F10 o haz clic en el botón rojo para iniciar la grabación.
Únicamente el modo Grabación de pantalla+Webcam es compatible con la herramienta Dibujo en pantalla. Cuando termine de grabar, haga clic en el icono Grabador DemoCreator de la barra de tareas para abrirlo. Con el fin de abrirlo y cerrarlo, pulsa Mayús+Ctrl+D.
![]()
Existen numerosas funciones, como Pluma, Resaltar, Círculo, Rectángulo, Línea, Flecha, y muchas más. Mientras grabas, puedes escribir y dibujar con rapidez.
Cuando termines de grabar, dirígete a la barra de tareas y haz clic en la Grabadora DemoCreator y, después, en el botón Finalizar grabación, o pulsa F10 para detener una grabación.

Edición de videos con DemoCreator
DemoCreator, además de la suite básica de edición de video, incluye más animaciones, efectos de movimiento, transiciones y efectos de audio, para que la edición de video sea sencilla para todos.
Añadir pies de foto
El primer tabulador de esta sección es para añadir pies de foto. Puedes seleccionar entre una amplia gama de preajustes con estilo. Puedes desplazar uno hacia abajo en tu línea de tiempo haciendo clic y arrastrando. Se comportará como si fuera su propio metraje recién añadido.
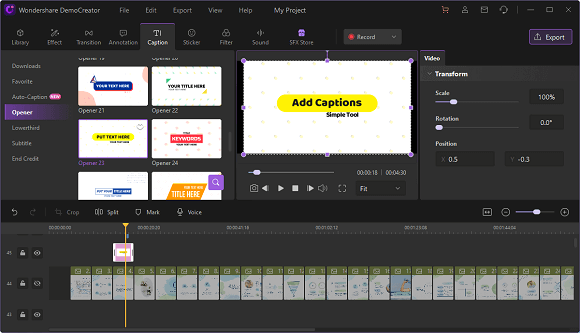
Basta con arrastrar el clip para aumentar o reducir el tiempo de visibilidad del texto. Es muy fácil de usar.
Agregar anotaciones
También se pueden agregar anotaciones fácilmente utilizando el contenido de la siguiente pestaña. Su función también es muy sencilla. Arrastra una nueva nota a tu línea de tiempo haciendo clic y arrastrando. Luego, a la derecha, haz clic en el botón Propiedades para personalizarla.
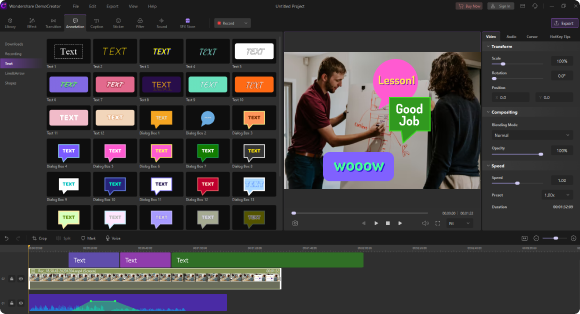
Elige entre divertidos colores y burbujas, o mantén la sencillez con solo texto.
Agregar Stickers
Wondershare DemoCreator también incluye stickers divertidos. Descúbrelos en la siguiente pestaña. Para agregarlos a tu línea de tiempo, haz clic y arrastra.
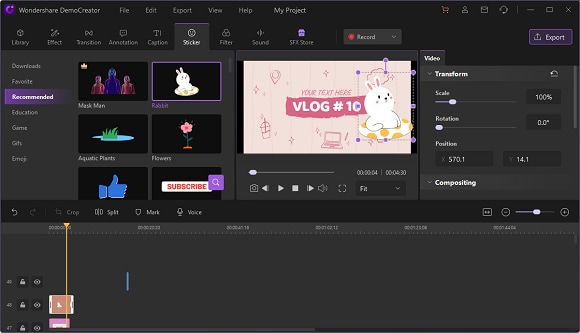
Reconocimiento de IA
El reconocimiento facial se puede encontrar en Efectos>Función. Se utiliza principalmente para difuminar el fondo y resaltar a personas específicas. Esta función se utiliza en clases en línea, presentaciones y reuniones con frecuencia.
Arrastra el Reconocimiento Facial a la línea de tiempo de tu video. Selecciona "Habilitar" en el área de propiedades. Puedes revisar los efectos.
Eliminar el efecto de fondo
Después de importar tu clip con pantalla verde, entra a la pestaña de Efectos. Una pantalla verde es uno de los efectos disponibles aquí.
Arrastra el efecto de Eliminar Fondo encima de tu metraje, como lo hiciste con los otros elementos en esta demostración. Es tan simple como eso. Ahora se ha enmascarado el espacio verde.
Utiliza las propiedades de la clave de croma para que la pantalla verde se vea adecuada para tu metraje.
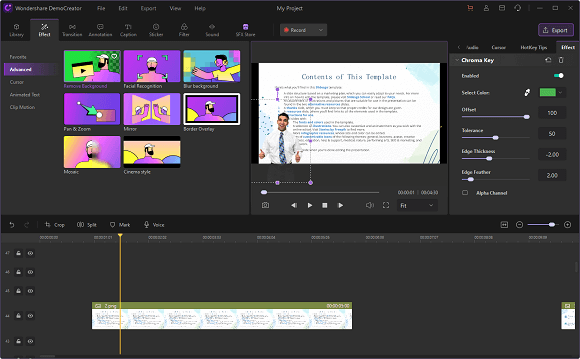
Subtítulos automáticos
DemoCreator incluye una función avanzada que permite a los usuarios generar automáticamente subtítulos para los videos. Entre las funciones de la aplicación se incluye el reconocimiento inteligente de voz, que genera automáticamente subtítulos para cualquier video cargado.
Los usuarios pueden personalizar posteriormente los subtítulos generados automáticamente y mostrarlos en varios estilos. La función automática mejorará la participación, la capacidad de búsqueda y la accesibilidad de los videos.
Exportar
Haz clic en el botón Exportar de la esquina superior derecha para guardar el video en tu computadora.
Después, selecciona el formato de video y otras opciones (Encoder, Resolution, Frame Rate, BitRate). Puedes cambiar el nombre del video y guardarlo en otra ubicación de tu computadora.
WMV, MP4, MOV, AVI, GIF, y MP3 son los formatos de salida actuales compatibles con DemoCreator. Después de seleccionar el formato deseado, haz clic en Exportar.
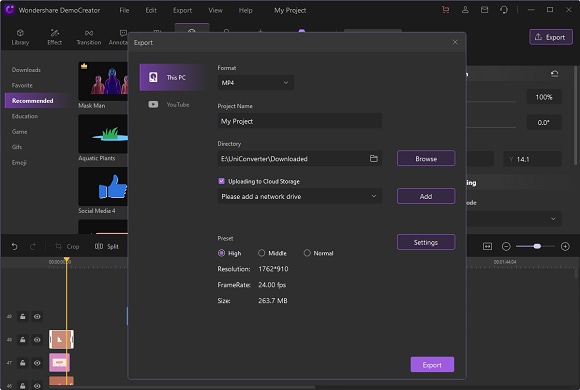
Las mejores características
Las características de Wondershare DemoCreator aseguran a los usuarios una experiencia precisa y profesional durante la creación de demos y tutoriales para sus propósitos. El amplio conjunto de funciones de Wondershare DemoCreator puede mejorar las habilidades del usuario con rapidez.
- DemoCreator ofrece a sus usuarios un espacio de configuración de grabación muy personalizable. Puedes grabar cualquier sección específica de la computadora y controlar la grabación en tiempo real mediante el panel de control o las teclas de acceso directo.
- No se trata de un simple grabador que te permite ilustrar tu video con anotaciones apropiadas, lo que lo distingue de los demás es su rica función de anotaciones, que te permite resaltar cualquier parte específica del video.
- Wondershare DemoCreator te permite grabar audio utilizando cualquier dispositivo de terceros. El Editor de Audio explícito disponible en su conjunto de funciones permite al usuario encajar de forma profesional y experta cualquier audio.
- Puedes guardar las demos en el formato que quieras o compartirlas directamente en cualquier red social a traves esta plataforma. Con semejante conjunto de funciones, cualquier usuario puede prometer con confianza una edición de video impresionante.

El mejor grabador de pantalla y editor de video
 Descarga protegida
Descarga protegida Descarga protegida
Descarga protegidaConclusión
En este artículo, hablamos de cómo capturar la pantalla de Windows 10 usando su función de grabación integrada llamada Xbox Game Bar. También los requisitos para habilitarlo. Es el mejor grabador de pantalla gratuito para Windows 10, que te ayudará a grabar tu pantalla sin obstáculos.
También examinamos a detalle Wondershare DemoCreator. Es fácil de usar y le da a todos los videos una aspecto profesional. Capaz de grabar y editar videos. Es sencillo, eficiente y conveniente para todo tipo de usuarios.
En general, Wondershare DemoCreator te ofrece características de edición de video de alta calidad que no deben pasarse por alto.


David
chief Editor