Cómo crear un video de captura de pantalla usando un MacBook Air
¿Quieres grabar pantallas en tu MacBook Air y estás buscando formas de hacerlo? Una de las formas es usar la aplicación QuickTime que viene preinstalada en los computadores Mac.
La aplicación QuickTime cuenta con una herramienta de grabación de pantalla, lo que te permite satisfacer tus necesidades básicas de grabación de pantalla. Sin embargo, cuando se trata de grabación de pantalla con fines profesionales, necesitas una solución de grabación de pantalla completa.
En este artículo, explicaremos el método de captura de pantalla de Mac usando QuickTime y también otra poderosa alternativa. Entonces empecemos.
Cómo capturar videos con la aplicación QuickTime en Mac
Apple tiene un marco multimedia extensible, QuickTime. Viene preinstalado en los computadores Mac. Si necesitas un Mac para capturar video, puedes usar la aplicación QuickTime.
Aquí hay un método paso a paso para capturar video con QuickTime en Mac:
1. Inicia QuickTime y selecciona Nueva grabación de pantalla
Lo primero es iniciar la aplicación QuickTime en tu computador Mac. Además, abre la presentación, el juego o lo que quieras capturar en la grabación de pantalla. Después de abrir ambas aplicaciones, ve a QuickTime y selecciona Nueva grabación de pantalla en la pestaña Archivo de la barra de menú.
2. Selecciona micrófono
Cuando selecciones Nueva grabación de pantalla, aparecerá un mini centro de control en la pantalla con el botón Grabar y otras opciones. Justo al lado del botón de grabación hay una flecha hacia abajo; haz clic en él para ver las opciones de audio. Puedes habilitar o deshabilitar la entrada de audio a través del micrófono incorporado y los sonidos de clic del ratón. Además, puedes ajustar la barra de volumen para controlar la reproducción de tu voz mientras estás grabando.
El monitor de audio superior muestra qué tan fuerte es el volumen de entrada del micrófono.
3. Presiona el botón Grabar y selecciona Tamaño de pantalla
Ahora, debes presionar el botón de grabar. En el momento en que hagas esto, podrás elegir entre grabar toda la pantalla o un área seleccionada. Puedes seleccionar una parte específica arrastrando los bordes del rectángulo o haciendo clic en el medio para comenzar a capturar la pantalla completa. Estas instrucciones aparecen en el rectángulo, permitiéndote ejecutar los pasos fácilmente.
Cuando comiences a grabar, verás un botón Detener en la esquina superior derecha de la pantalla.
Ahora, abre tu presentación, juego, video o lo que quieras grabar y sigue grabando todo el tiempo que quieras. Presiona el botón Detener cuando quieras terminar de grabar la pantalla y guardar tu video en la ubicación de almacenamiento que prefieras.
Recomendaciones para producir tus videos de captura de pantalla
Al igual que con cualquier video, tus esfuerzos de captura de pantalla serán más exitosos si planificas con anticipación. Esto incluye establecer objetivos y revisar cualquier requisito claramente definido para el video.
Aquí hay algunas recomendaciones para producir tus videos de captura de pantalla:
● Decide cuánto debe durar el video
Un video demasiado corto o demasiado largo puede hacer que el espectador pierda interés, se desconecte y se vaya. Un video corto puede parecer demasiado simplista; uno largo se puede percibir como una pérdida de tiempo.
Cuando estés creando un video de captura de pantalla, mantén cada video de menos de 5 minutos de duración para que las personas puedan consumir y retener la información sin aburrirse. Siempre puedes crear varios videos más cortos en lugar de uno largo si tu proceso tiene varias partes. Esto permite que las personas regresen en otro momento para obtener más información o compartir las diferentes partes con sus amigos y colegas, lo que aumenta tu exposición y alcance en el mercado.
● Decide cuántos detalles deseas incluir
La mejor manera de abordar este paso es determinando cuál es tu público objetivo.
Por ejemplo, al crear un video para la orientación de nuevos clientes, puedes mantenerlo simple y no mencionar las funciones de notación o cómo crear cuadros, gráficos y tablas dinámicas en Excel porque no son necesarios de inmediato para que los usuarios comiencen con su producto. Si tienes varias audiencias, prepara videos separados, uno para principiantes y otro que incluya técnicas más avanzadas.
Si no tienes un equipo dedicado de productores y editores, limita la duración de cada tema tratado en tus videos a tres minutos o menos para que el contenido no se vuelva obsoleto y pierda la atención de los espectadores.
● Prepara un guion antes de grabar
Es muy importante que tengas un guion que incluya todos los pasos de tu proceso, ya sea que lo leas o no. Tener un guion te ayudará a ordenar tus pensamientos y usar un lenguaje que sea fácil de entender.
DemoCreator
Si bien puedes grabar tu computador Mac usando el grabador integrado o la aplicación QuickTime, es posible que necesites una solución más completa. En ese caso, Wondershare DemoCreator se presenta como una gran alternativa. Este programa es una potencia cuando se trata de grabación de pantalla y edición de video: Una solución completa para creadores de contenido.
Es ideal tanto para principiantes como para profesionales, por eso es una herramienta popular utilizada por muchas personas en todo el mundo. Se puede usar para grabar videos instructivos, conferencias, videos de mercadeo, juegos y mucho más.
Wondershare DemoCreator viene con un grabador de pantalla, un creador de videos de animación y un grabador de pantalla en línea para tu navegador.
Puedes grabar tu pantalla con Wondershare DemoCreator siguiendo los cuatro pasos mencionados a continuación.
Paso 1: Inicia el programa y selecciona el modo de grabación
En primer lugar, debes visitar el sitio web de Wondershare DemoCreator para descargar la configuración para tu computador Mac o Windows. Instala el programa después de descargarlo en tu dispositivo.
Una vez instalado, debes iniciar el programa. Puedes ver una variedad de opciones disponibles en la interfaz.
Cuando eliges Seleccionar un proyecto de registro, puedes ajustar todo según tus requerimientos. La opción Grabar pantalla tiene algunas configuraciones predefinidas para capturar toda la pantalla.
La opción Grabar juego se puede usar cuando necesites grabar tu juego.
Paso 2: Ajusta el tamaño de la pantalla
Al hacer clic en Iniciar un proyecto de registro, aparece un menú desplegable; selecciona la opción Área de captura.
Ahora, establece las dimensiones del área de registro de la pantalla de acuerdo con tus requisitos: Arrastra el marco hacia adentro o hacia afuera desde sus bordes.
Paso 3: Configura los ajustes de audio y cámara
DemoCreator graba los sonidos del sistema y el sonido del micrófono de forma predeterminada. Puedes optar por deshabilitarlos usando el interruptor de palanca, o seleccionar el micrófono de tu preferencia. .
Además, puedes habilitar la grabación de Cámara Web para incluir tu video de cámara frontal en la grabación.
Paso 4: Comienza a grabar
Para iniciar la grabación de pantalla, haz clic en el botón REC. La grabación comenzará después de una cuenta regresiva de tres segundos. También puedes presionar la tecla F10 de tu teclado para comenzar la grabación.
Si deseas pausar/reanudar la grabación, presiona la tecla F9 o usa el botón de pausa en el panel de control. Haz clic en el botón Detener o presiona F10 para detener/cancelar la grabación.
Una vez se detenga la grabación, se abre en el editor DemoCreator, donde puedes realizar una edición de video liviana.
Cómo capturar videos en Mac con DemoCreator
Wondershare DemoCreator está disponible para computadores Windows y Mac. Puedes usar la opción de grabación de pantalla para capturar video en tu computador Mac.
Aquí, explicaremos un proceso paso a paso para capturar videos en Mac usando Iniciar un proyecto de grabación. Te permitirá crear una grabación personalizada donde puedes grabar tu pantalla, cámara web y audio.
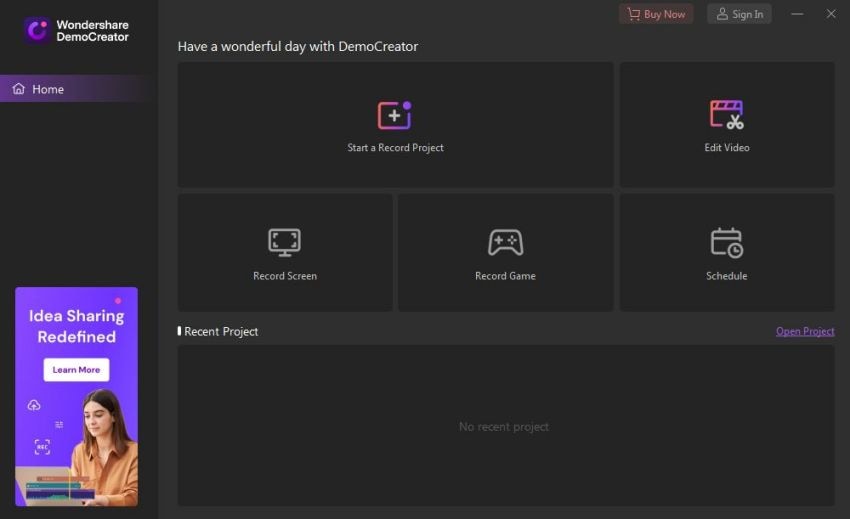
Profundicemos en cada componente para ayudarte a aprender cómo capturar videos en Mac con DemoCreator.
Personalizar área de grabación
Wondershare DemoCreator te permite seleccionar el área de grabación de tu elección. Puedes hacerlo arrastrando el borde del marco.
También puedes optar por grabar la Pantalla completa, Alta definición o Seleccionar una ventana.
Cuando selecciones Pantalla completa, DemoCreator grabará toda tu pantalla. También puedes elegir Seleccionar una ventana para apuntar a una ventana específica para que no se capture ninguna actividad fuera de esa ventana en la grabación.
Herramienta de dibujo de pantalla
DemoCreator tiene una herramienta de dibujo de pantalla que se puede usar durante la grabación para una variedad de propósitos. Puedes habilitarlo desde la ventana del grabador o desde el menú de estado.
Con la ayuda de la herramienta de dibujo de pantalla, puedes dibujar formas, agregar texto, resaltar una parte y hacer mucho más. El uso de la opción dibujo de pantalla hace que tu contenido sea más fácil de entender y consumir. Se puede usar para presentaciones impactantes, conferencias y más.
Establecer dispositivo de entrada (micrófono/cámara)
DemoCreator te permite elegir dispositivos de entrada para grabación de rostros y audio. De forma predeterminada, DemoCreator usa el micrófono incorporado de tu Mac y la cámara de FaceTime para agregar tu voz y superponerla a tu video de cámara frontal.
Puedes seleccionar de la lista desplegable debajo de cada dispositivo y seleccionar un dispositivo de entrada de tu elección.
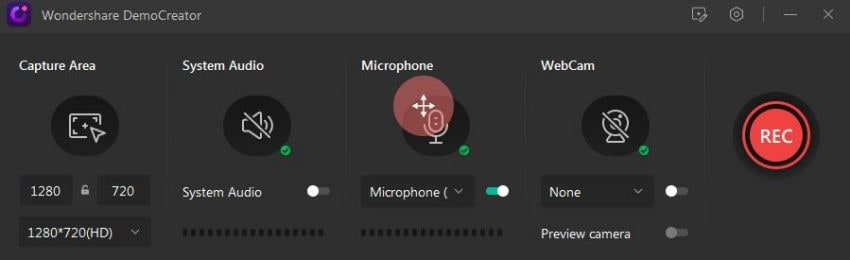
Iniciar/detener grabación
Una vez que todo esté configurado, puedes comenzar a grabar tu pantalla haciendo clic en el botón Iniciar captura o puedes presionar la tecla de acceso directo Shift + Cmd + 2. Puedes utilizar la misma tecla de método abreviado para detener la grabación.
Una vez que inicies el comando de grabación, DemoCreator comenzará a capturar la grabación de pantalla después de una cuenta regresiva de 3 segundos.
Pausar/Reanudar
Puedes pausar/reanudar la grabación haciendo clic en el botón rojo de grabación, en el menú de estado o en el centro de control.
Además, puedes utilizar la tecla de método abreviado Option + Command + 2 para pausar o reanudar la grabación.
Cómo cortar, recortar, dividir y fusionar videos en Mac con DemoCreator
DemoCreator Editor de Video te permite realizar algunas ediciones básicas con facilidad y eficiencia. Puedes usar estas herramientas de edición para ajustar tus videos y hacerlos profesionales.
Te mostraremos cómo usar algunas de las herramientas de edición comunes en DemoCreator Editor de Video.
Cortar
Cuando abres la grabación en DemoCreator Editor, puedes usar la herramienta Cortar para deshacerte de las partes no deseadas.
- Todo lo que necesitas hacer es colocar el marcador en la parte que deseas cortar.
- Selecciona la herramienta Cortar de la barra, justo encima de la línea de tiempo del video.
- Selecciona el área y haz clic en Aceptar.
Recortar
Si deseas recortar una parte específica del video, puedes usar la herramienta Recortar.
- Abre el video y coloca el cursor en el borde del clip en la línea de tiempo.
- Arrastra el cursor y selecciona una duración específica del corto en la línea de tiempo para recortar esa parte.
Recortar
Puedes recortar tu video fácilmente para eliminar algo no deseado de un cuadro específico.
- Todo lo que necesitas es seleccionar tu clip y hacer clic en el botón Recortar justo encima de la línea de tiempo del video.
- Se abrirá una ventana donde puedes cambiar el tamaño del área visible. Mantén esa área fuera de los marcadores que deseas eliminar.
- Luego, haz clic en Aceptar para recortar el video.
También puedes agregar dimensiones personalizadas.
Dividir
Puedes dividir fácilmente un clip en DemoCreator.
- Abre el video en DemoCreator Editor.
- En la línea de tiempo, mueve el marcador a la posición en la que deseas dividir.
- Luego, haz clic en el botón Dividir.
- Después de eso, reorganiza los clips.
Unir
Es muy simple combinar dos o más videos en DemoCreator.
- Todo lo que necesitas hacer es agregar los videos a tu línea de tiempo.
- Cuando los hayas agregado a la línea de tiempo, los videoclips se fusionarán en uno.
También puedes agregar una transición entre ellos.
Cómo agregar subtítulos, anotaciones y calcomanías con DemoCreator
Después de completar tu grabación de pantalla, puedes editar el video en DemoCreator Editor de Video. Te permite realizar una amplia variedad de ediciones para que tus videos sean más atractivos y llamativos.
A continuación te mostramos algunos de los efectos de video que puedes agregar a tu contenido:
Añadir subtítulos
Es fácil agregar subtítulos a tu contenido y hacerlo más profesional. DemoCreator te ofrece cuatro tipos de subtítulos (superposición de texto). Los cuatro tipos de subtítulos incluyen Apertura, Crédito final, Subtítulo y Tercio inferior.
Puedes usar las plantillas de subtítulos disponibles en la pestaña "Subtítulo". Selecciona una plantilla de los cuatro tipos de subtítulos y arrástrala a la línea de tiempo donde deseas colocarla. Puedes tener una vista previa de la plantilla de subtítulos en la ventana de vista previa. Para personalizar el texto, haz doble clic en el área de texto y escribe el texto que deseas mostrar.
Agregar anotación
Si deseas señalar algo específico en la pantalla, hacer que algo sea fácil de entender o que destaque del resto del contenido, las anotaciones son la forma de hacerlo. DemoCreator te permite anotar tu grabación en la fase de edición. En la barra lateral, selecciona la pestaña "Anotación" y elige una de las muchas opciones disponibles en el panel Anotación.
Añadir stickers
Si deseas agregar una llamada a la acción a la grabación de tu presentación o deseas ocultar algo de una manera genial, usa la colección de Stickers de DemoCreator.
Desde la barra lateral, abre el menú "Stickers" y selecciona la que deseas usar.
Conclusión
La captura de pantalla de Mac es fácil de hacer con la aplicación QuickTime si necesitas grabar una pequeña tarea. Sin embargo, algunos usuarios pueden necesitar grabar durante un período prolongado y crear contenido muy atractivo para su audiencia.
Wondershare DemoCreator para Mac es una gran aplicación por sus capacidades de grabación de pantalla y edición de video. Explicamos el uso del grabador de pantalla y las herramientas de edición de video de DemoCreator en esta guía y esperamos que la encuentres valiosa.


David
chief Editor