La grabadora de pantalla integrada en Chrome OS
En la actualidad, todo se realiza a través de Internet, desde tomar clases hasta presenciar reuniones. Google Chromebook es un dispositivo de bajo costo que trae integradas herramientas en línea como Google Docs, Google Classroom y tiene también una herramienta de grabación de pantalla.
Si te gustaría aprender más sobre la grabadora de pantalla nativa de Google Chrome OS y su mejor alternativa, sigue leyendo este artículo.
Parte 1. Grabar pantalla con la herramienta integrada en Chromebook
Para grabar pantalla con la grabadora integrada en Chromebook, tienes que seguir estos simples pasos.
Paso 1: dirígete a la barra de tu Chromebook desde la esquina inferior derecha de la pantalla.
Paso 2: desde el panel de configuraciones, haz clic en "Grabación de pantalla". Como alternativa, puedes presionar las teclas Ctrl + Shift + Mostrar ventanas. La tecla "Mostrar ventanas" es la sexta de la parte superior del teclado y tiene un rectángulo y dos barras.
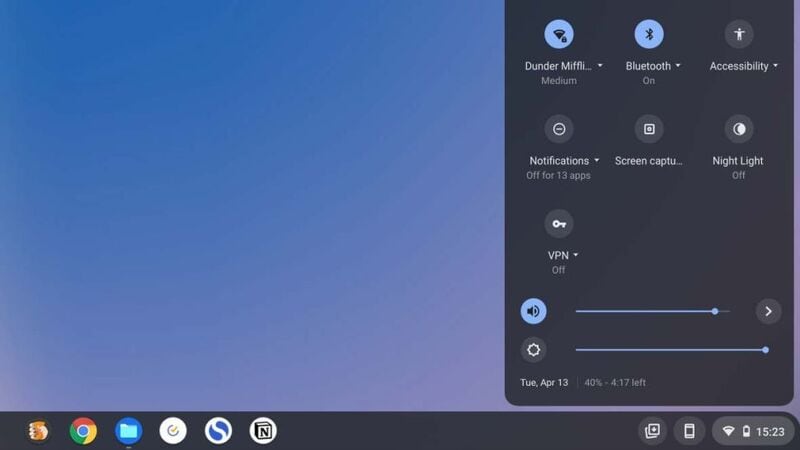
Paso 3: a continuación, se abrirá la grabadora de pantalla de Chromebook y podrás ver diversas opciones; también notarás que el cursor adquiere forma de cruz.
Por defecto, esta herramienta realiza capturas de pantalla. Si quieres grabar un video, tienes que seleccionar el botón "Grabadora" desde la parte inferior de la pantalla.
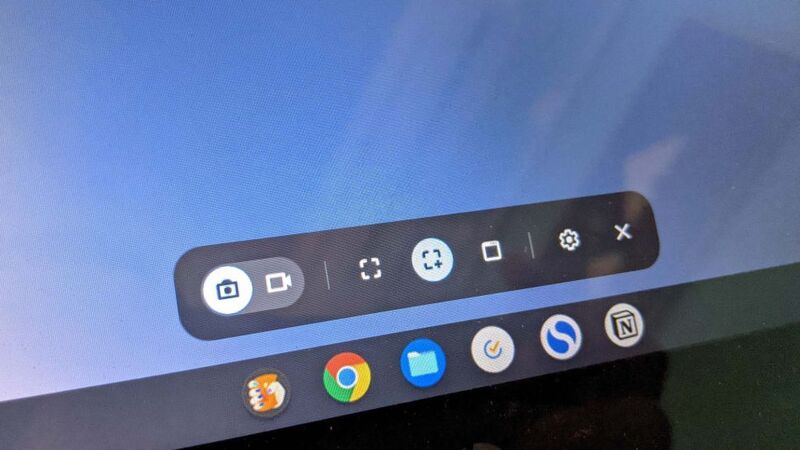
Parte 2. Grabar la pantalla de Chromebook con una entrada de micrófono
Las grabaciones que realices con Chromebook no tendrán ningún audio. Sin embargo, puedes añadirle cualquier audio de voz que quieras a tu video grabado. Para usar la entrada de micrófono, presiona el ícono de configuraciones y activa la opción "Grabar micrófono".
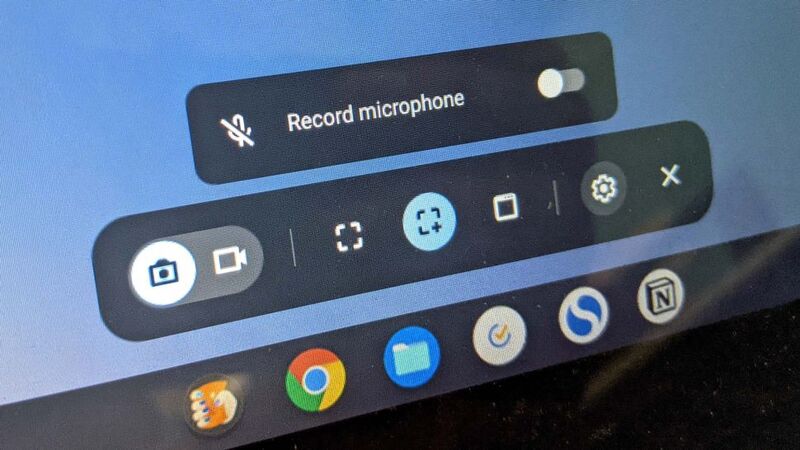
Parte 3. Grabar solo una parte de la pantalla de Chromebook
En caso de que quieras grabar una sección específica de tu pantalla, tendrás que seleccionar el botón con forma de cuadrado del menú flotante. El primer botón te permite capturar todo el contenido de la pantalla de Chromebook. El botón con el pequeño símbolo "+", ubicado en la esquina, sirve para elegir un área particular de la pantalla. El tercer botón te permite grabar la ventana de una aplicación en específico.
De acuerdo con la opción que selecciones, tendrás que usar un método distinto para iniciar el proceso. Con la primera opción, puedes comenzar a grabar haciendo clic en cualquier parte de la pantalla. Con la segunda opción, tienes que arrastrar el cursor para indicar el área deseada y luego presionar "Grabar". Finalmente, con la tercera opción, tienes que presionar la ventana de la aplicación que quieras grabar.
Terminado este paso, Chromebook hará una cuenta regresiva de tres segundos y comenzará la grabación. Para detenerla, presiona el botón rojo que se encuentra en la parte inferior derecha de la barra de tareas; el video se guardará en "Descargas".
Parte 4. Grabar pantalla con programas de terceros
No hay duda alguna de que Chromebook ofrece una opción conveniente para grabar pantalla, pero también es cierto que le hacen falta algunas funciones esenciales. Por ejemplo, no permite ver el contenido en vista previa y tampoco permite ajustar la resolución. Para no tener que lidiar con estos inconvenientes, tienes que encontrar una grabadora de pantalla de terceros confiable que realice el trabajo a la perfección y con los resultados esperados. Hay varias herramientas que puedes usar con este propósito.
1. Screencastify
La primera opción de esta lista de alternativas de la grabadora de pantalla de Chromebook es Screencastify. Esta herramienta gratuita te permite grabar videos de hasta cinco minutos. Tiene además muchas funciones prácticas para que ajustes la resolución, la salida de audio y añadas el contenido de la cámara web a la pantalla.
Este programa está equipado con una herramienta de anotación en tiempo real que puedes utilizar durante el proceso de grabación. Las anotaciones pueden usarse para resaltar elementos específicos, punteros de cursor, etc. Además, esta herramienta cuenta con un editor sencillo que permite cortar y modificar tus grabaciones.
Asimismo, puedes sincronizarla con servicios de almacenamiento en la nube para subir allí tus grabaciones automáticamente. Del mismo modo, esta herramienta te permite exportar tu contenido en diversos formatos como MP3 y GIF.
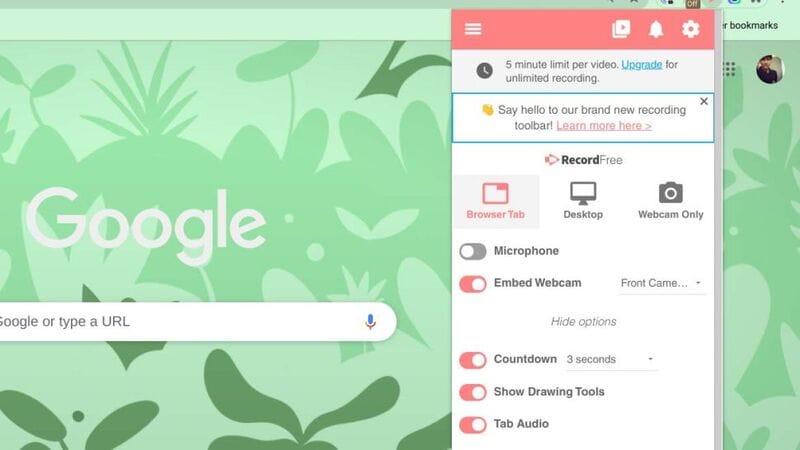
2. Awesome Screenshot and Screen Recorder
Awesome Screenshot es otra excelente alternativa de la grabadora de pantalla de Chrome OS en formato de complemento de Chrome, que te brinda gran control sobre tus grabaciones y capturas de pantalla. Con esta herramienta, puedes grabar páginas web enteras y también agregar anotaciones a las capturas o distorsionar los rostros. Awesome Screenshot funciona offline y te permite editar imágenes en cualquier momento, incluso sin conexión a internet.
Permite grabar una pestaña particular de Chrome o todo el escritorio, así como incluir el contenido del micrófono y la cámara web. También admite las anotaciones durante grabaciones y sincroniza tus archivos guardados en tus cuentas en la nube. Puedes grabar videos de hasta cinco minutos gratuitamente.
Conclusión
Las Chromebooks se han ganado su lugar en el ámbito de la educación porque son muy accesibles y están integradas con portales educativos. Estos dispositivos están equipados con una grabadora de pantalla bastante simple. Por eso, si quieres grabar la pantalla de tu Chromebook, no tienes que seguir buscando: aquí encontrarás los pasos que debes seguir para usar la grabadora integrada y realizar esta tarea sin esfuerzo alguno. Asimismo, no te olvides de chequear las dos alternativas de terceros para grabar pantalla que mencionamos anteriormente.


David
chief Editor